
Χρήση της Απόκρυψης email στο Mac
Με την Απόκρυψη email, μπορείτε να δημιουργήσετε μοναδικές, τυχαίες διευθύνσεις email που κάνουν προώθηση στον προσωπικό λογαριασμό σας email, για να μην χρειάζεστε να μοιράζεστε την πραγματική διεύθυνση email σας όταν συμπληρώνετε μια φόρμα στον Ιστό ή όταν εγγράφεστε σε ένα ενημερωτικό δελτίο. Μπορείτε να επιλέξετε να προωθούνται τα email στη διεύθυνση του iCloud Mail σας ή σε οποιαδήποτε διεύθυνση email που είναι συσχετισμένη με τον λογαριασμό Apple σας.
Για να δείτε τι μπορείτε να κάνετε με την Απόκρυψη email στο iPhone ή το iPad σας και στο iCloud.com, ανατρέξτε στην ενότητα Διαμόρφωση και χρήση της Απόκρυψης email στο iCloud+ σε όλες τις συσκευές σας.
Για χρήση της Απόκρυψης email, πρέπει να εγγραφείτε συνδρομητές στο iCloud+ ή στο Apple One, το οποίο περιλαμβάνει το iCloud+ και άλλες υπηρεσίες. Ανατρέξτε στο άρθρο της Υποστήριξης Apple Συνδυασμός συνδρομών Apple με το Apple One.
Αυτόματη δημιουργία νέας διεύθυνσης στο Safari ή στο Mail
Στο Safari και στο Mail, μπορείτε να δημιουργήσετε αυτόματα μια μοναδική, τυχαία διεύθυνση κάνοντας κλικ στο πεδίο διεύθυνσης email και επιλέγοντας «Απόκρυψη email». Δείτε τις ενότητες Απόκρυψη της προσωπικής σας διεύθυνσης email στο Safari και Χρήση της Απόκρυψης email στο Mail.
Χειροκίνητη δημιουργία νέας διεύθυνσης στις ρυθμίσεις iCloud
Στο Mac σας, επιλέξτε το μενού Apple

Αν δεν εμφανίζεται το όνομά σας, κάντε κλικ στη «Σύνδεση», εισαγάγετε τη διεύθυνση email ή τον αριθμό τηλεφώνου του λογαριασμού Apple σας και μετά εισαγάγετε το συνθηματικό σας.
Κάντε κλικ στο «iCloud» και μετά κάντε κλικ στην «Απόκρυψη email».
Κάντε κλικ στο
 στην κάτω αριστερή γωνία.
στην κάτω αριστερή γωνία.Εμφανίζεται ένα πλαίσιο διαλόγου και εμφανίζεται μια τυχαία παραγόμενη διεύθυνση email iCloud.
Συμβουλή: Για να δημιουργήσετε μια νέα τυχαία διεύθυνση email iCloud, κάντε κλικ στο
 .
.Εισαγάγετε μια ετικέτα για το email σας και μια σημείωση για να σας βοηθά να θυμάστε πώς χρησιμοποιείτε αυτήν τη διεύθυνση email, και μετά κάντε κλικ στη «Συνέχεια».
Όταν τελειώσετε, κάντε κλικ στη «Συνέχεια» και μετά κάντε κλικ στο «Τέλος».
Αλλαγή της διεύθυνσης προώθησης για την Απόκρυψη email
Αν έχετε περισσότερες από μία προσωπικές διευθύνσεις email, μπορείτε να επιλέξετε σε ποια θέλετε να προωθούνται τα email.
Στο Mac σας, επιλέξτε το μενού Apple

Αν δεν εμφανίζεται το όνομά σας, κάντε κλικ στη «Σύνδεση», εισαγάγετε τη διεύθυνση email ή τον αριθμό τηλεφώνου του λογαριασμού Apple σας και μετά εισαγάγετε το συνθηματικό σας.
Κάντε κλικ στο «iCloud» και μετά κάντε κλικ στην «Απόκρυψη email».
Κάντε κλικ στο
 στην κάτω αριστερή γωνία και μετά κάντε κλικ στην «Αλλαγή διεύθυνσης προώθησης».
στην κάτω αριστερή γωνία και μετά κάντε κλικ στην «Αλλαγή διεύθυνσης προώθησης».Επιλέξτε τη διεύθυνση στην οποία η Απόκρυψη email θα προωθεί την αλληλογραφία, και μετά κάντε κλικ στο «Τέλος».
Αντιγραφή, επεξεργασία ή απενεργοποίηση διευθύνσεων που δημιουργήθηκαν με την Απόκρυψη email
Μπορείτε να αντιγράψετε μια διεύθυνση, να επεξεργαστείτε ετικέτες και σημειώσεις, και να απενεργοποιήσετε μια διεύθυνση για να μη λαμβάνετε πλέον μηνύματα που αποστέλλονται σε αυτήν.
Στο Mac σας, επιλέξτε το μενού Apple

Αν δεν εμφανίζεται το όνομά σας, κάντε κλικ στη «Σύνδεση», εισαγάγετε τη διεύθυνση email ή τον αριθμό τηλεφώνου του λογαριασμού Apple σας και μετά εισαγάγετε το συνθηματικό σας.
Κάντε κλικ στο «iCloud» και μετά κάντε κλικ στην «Απόκρυψη email».
Επιλέξτε μια διεύθυνση στα αριστερά και μετά κάντε ένα από τα εξής:
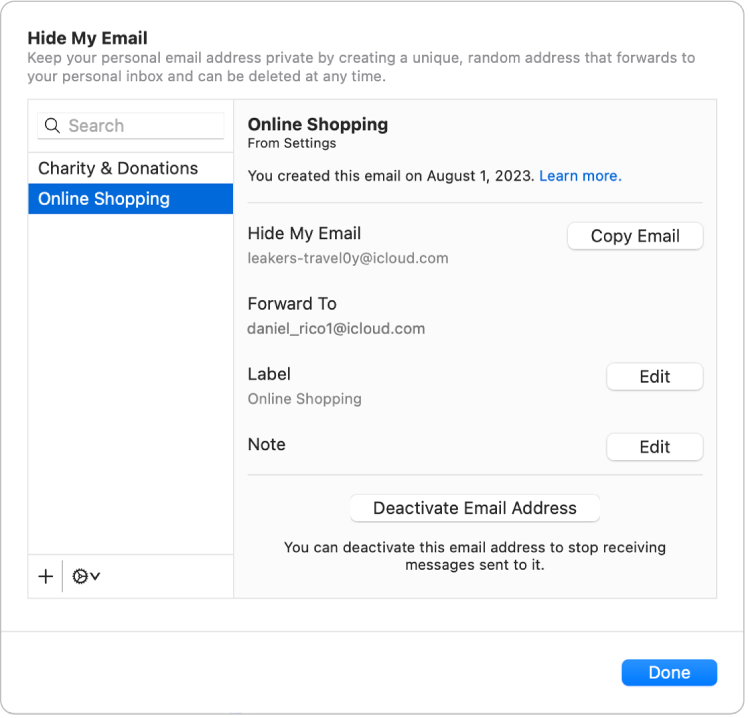
Αντιγραφή διεύθυνσης: Κάντε κλικ στην «Αντιγραφή email».
Επεξεργασία ετικέτας: Κάντε κλικ στην «Επεξεργασία» δίπλα στην «Ετικέτα», πραγματοποιήστε αλλαγές στην ετικέτα και μετά κάντε κλικ στο «Τέλος».
Επεξεργασία σημείωσης: Κάντε κλικ στην «Επεξεργασία» δίπλα στη «Σημείωση», πραγματοποιήστε αλλαγές στη σημείωση και μετά κάντε κλικ στο «Τέλος».
Απενεργοποίηση μιας διεύθυνσης: Κάντε κλικ στην «Απενεργοποίηση διεύθυνσης email» και μετά κάντε κλικ στην «Απενεργοποίηση».
Κάντε κλικ στο «Τέλος».
Εκ νέου ενεργοποίηση ή διαγραφή ανενεργών διευθύνσεων
Αφού απενεργοποιήσετε μια διεύθυνση, μπορείτε να την ενεργοποιήσετε εκ νέου αν θέλετε να λαμβάνετε πάλι μηνύματα. Μπορείτε επίσης να διαγράψετε οριστικά τις ανενεργές διευθύνσεις.
Στο Mac σας, επιλέξτε το μενού Apple

Αν δεν εμφανίζεται το όνομά σας, κάντε κλικ στη «Σύνδεση», εισαγάγετε τη διεύθυνση email ή τον αριθμό τηλεφώνου του λογαριασμού Apple σας και μετά εισαγάγετε το συνθηματικό σας.
Κάντε κλικ στο «iCloud» και μετά κάντε κλικ στην «Απόκρυψη email».
Κάντε κλικ στο
 στην κάτω αριστερή γωνία και μετά κάντε κλικ στην «Εμφάνιση ανενεργών διευθύνσεων».
στην κάτω αριστερή γωνία και μετά κάντε κλικ στην «Εμφάνιση ανενεργών διευθύνσεων».Επιλέξτε μια ανενεργή διεύθυνση στη λίστα στα αριστερά και μετά κάντε ένα από τα εξής:
Εκ νέου ενεργοποίηση μιας ανενεργής διεύθυνσης: Κάντε κλικ στην «Εκ νέου ενεργοποίηση διεύθυνσης» και μετά κάντε κλικ στην «Εκ νέου ενεργοποίηση».
Διαγραφή μιας ανενεργής διεύθυνσης: Κάντε κλικ στη «Διαγραφή διεύθυνσης» και μετά κάντε κλικ στη «Διαγραφή».
Κάντε κλικ στο «Τέλος» και μετά κάντε πάλι κλικ στο «Τέλος».
Σημείωση: Το iCloud+ ενδέχεται να μην είναι διαθέσιμο σε όλες τις χώρες ή περιοχές, ενώ οι δυνατότητες iCloud+ ενδέχεται να ποικίλουν ανά περιοχή. Επισκεφθείτε την ιστοσελίδα Διαθεσιμότητας δυνατοτήτων macOS.
