
Erstellen einer neuen Home-Automation
Mithilfe einer Home-Automation kannst du Szenen und Geräte in Deinem Zuhause abhängig vom Eintreten eines bestimmten Ereignisses automatisieren. Durch das Einbeziehen von Aktionen kannst du auch eine erweiterte Home-Automation erstellen. Für eine erweiterte Home-Automation kannst du Logikaspekte verwenden, zum Beispiel: „Schalte meinen Ventilator ein, wenn die Raumtemperatur über 21° C steigt“.
Geräte und Szenen automatisieren
Tippe in der App „Kurzbefehle“ auf „Automation“
 ; tippe auf
; tippe auf  in der oberen rechten Ecke, wenn du bereits eine Automation erstellt hast.
in der oberen rechten Ecke, wenn du bereits eine Automation erstellt hast. 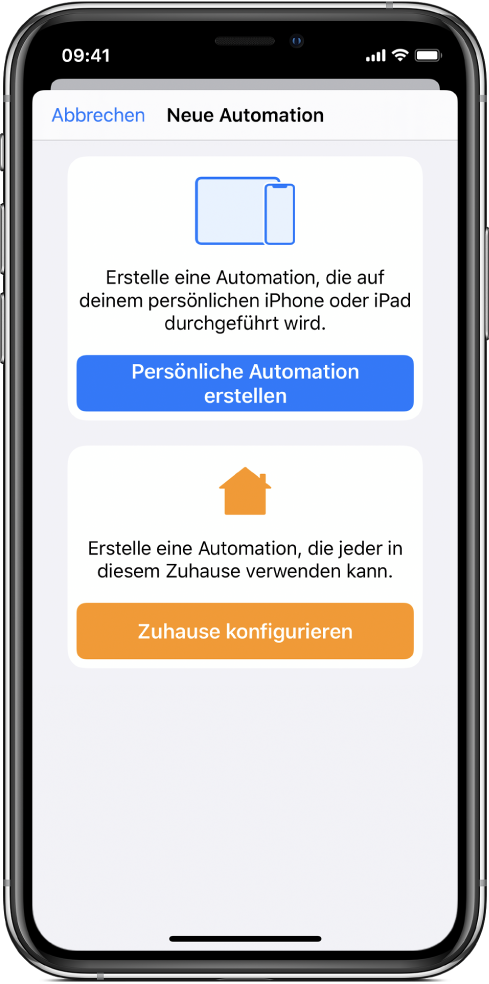
Tippe auf „Automation für das Zuhause erstellen“.
Wähle einen Trigger aus.
Weitere Informationen findest du unter Trigger für Home-Automation.
Wähle die Optionen für den Trigger aus und tippe auf „Weiter“.
Wähle die Szenen und Geräte aus, die du automatisieren möchtest, und tippe auf „Weiter“.
Weitere Informationen findest du im Apple Support-Artikel Home-App einrichten und verwenden.
Führe einen der folgenden Schritte aus:
Tippe auf eine Szenerie, um sie in der Vorschau anzusehen.
Tippe auf ein Zubehörgerät, um es im Wechsel ein- und auszuschalten.
Tipp: Wenn du ein Zubehörgerät so konfigurierst, dass es durch eine Home-Automation eingeschaltet wird, kannst du festlegen, dass es nach Ablauf einer bestimmten Zeitspanne wieder ausgeschaltet wird.
Lasse den Finger auf dem Zubehör liegen, das du konfigurieren möchtest.
Tippe auf „Diese Automation testen“, um einen Testlauf zu starten.
Tippe auf „Fertig“.
Automation in Kurzbefehl konvertieren
Durch das Konvertieren einer Home-Automation in einen Kurzbefehl hast du die Möglichkeit, Aktionen zu kombinieren, um Geräte in deinem Zuhause auf der Basis logischer Aspekte oder Daten zu automatisieren, die sich aus externen Quellen ergeben.
Tippe in der App „Kurzbefehle“ auf „Automation“
 ; tippe auf
; tippe auf  in der oberen rechten Ecke, wenn du bereits eine Automation erstellt hast.
in der oberen rechten Ecke, wenn du bereits eine Automation erstellt hast. Tippe auf „Automation für das Zuhause erstellen“.
Wähle einen Trigger aus.
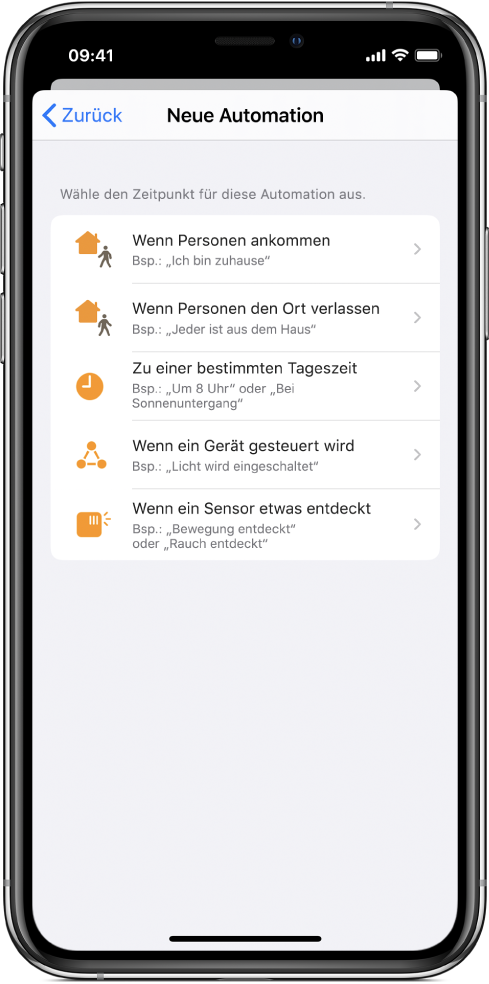
Weitere Informationen findest du unter Trigger für Home-Automation.
Wähle die Optionen für den Trigger aus und tippe auf „Weiter“.
Tippe auf „In Kurzbefehl konvertieren“.
Um dir alle verfügbaren Aktionen anzeigen zu lassen, die du zu einem Kurzbefehl hinzufügen kannst, tippe oben in der Liste auf
 . Wenn du nach einer bestimmten Aktion suchen willst, gib einen Begriff in das Suchfeld ein.
. Wenn du nach einer bestimmten Aktion suchen willst, gib einen Begriff in das Suchfeld ein.Weitere Informationen findest du unter Teilen von Kurzbefehlen.
Lege den Finger auf die Aktion in der Liste, die du deiner Automation hinzufügen möchtest, und bewege sie an die gewünschte Stelle im Automationseditor.
Du kannst auch auf eine Aktion tippen, um sie im Automationseditor ans Ende der Liste der Aktionen zu stellen.
Füge so viele Aktionen hinzu, wie du für deine Automation benötigst.
Tipp: Du kannst die Reihenfolge der Aktionen ändern, indem du sie im Automationseditor an neue Positionen bewegst.
Tippe auf
 , um deine Automation zu testen.
, um deine Automation zu testen.Tippe auf
 , um die Automation zu stoppen.
, um die Automation zu stoppen.Tippe auf „Weiter“.
Daraufhin wird eine Zusammenfassung der Automation angezeigt.
Tippe auf „Fertig“.
Du kannst Home-Automationen auch mit der Home-App erstellen; Details hierzu findest du in diesem Apple Support-Artikel.
