
Erstellen eigener intelligenter Listen in der App „Erinnerungen“ auf dem Mac
In der App „Erinnerungen“ auf dem Mac kannst du eigene intelligente Listen erstellen, die eine Alternative zum Anzeigen deiner Erinnerungen bieten. Intelligente Listen sammeln Erinnerungen aus deinen Listen und verwenden dafür von dir ausgewählte Kriterien wie Tags, Datum, Uhrzeit, Priorität, Markierung oder Ort. Wenn du deine eigene intelligente Liste in der Seitenleiste auswählst, werden die Erinnerungen angezeigt, die die Kriterien der Liste erfüllen. Die Erinnerungen selbst verbleiben in ihren Originallisten.
Beim Erstellen einer neuen Liste, hast du die Möglichkeit, eine intelligente Liste zu erstellen. Du kannst auch eine reguläre Liste in eine intelligente Liste konvertieren oder eine intelligente Liste aus einem Tag erstellen.
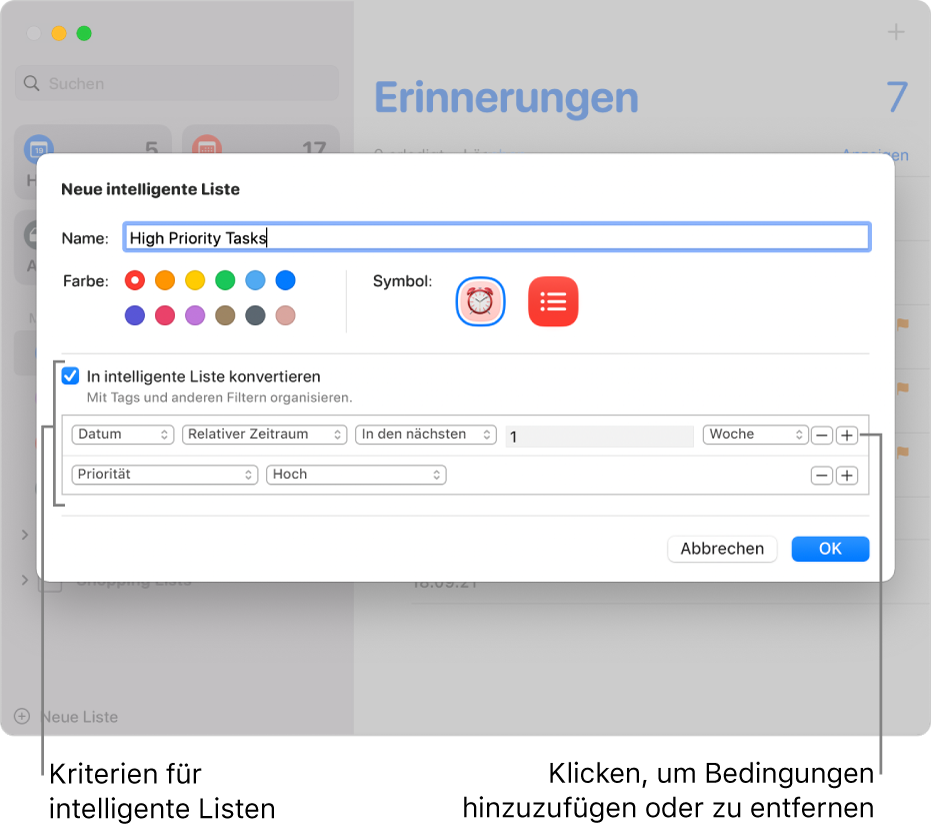
Eigene intelligente Liste erstellen
Wähle in der App „Erinnerungen“
 auf dem Mac eine Liste unter dem Account aus, zu dem du die Liste hinzufügen willst.
auf dem Mac eine Liste unter dem Account aus, zu dem du die Liste hinzufügen willst.Klicke auf die Taste „Neue Liste“
 unten links in der Seitenleiste.
unten links in der Seitenleiste.Gib einen Namen für deine neue Erinnerungsliste im Fenster „Neue Liste“ ein.
Klicke auf ein Farbfeld, um eine Farbe für die Liste auszuwählen.
Führe einen der folgenden Schritte aus, um ein Listensymbol auszuwählen:
Ein Symbol der App „Erinnerungen“ verwenden: Klicke auf die Taste „Symbol ,Erinnerungen’“ und klicke auf ein Symbol.
Ein Emoji verwenden: Klicke auf die Taste „Emoji-Symbol’“
 und dann auf ein Emoji.
und dann auf ein Emoji.
Markiere das Feld „In intelligente Liste konvertieren“.
Lege die Kriterien fest.
Erste Bedingung festlegen: Klicke auf das erste Einblendmenü und wähle eine Option aus („Tags“, „Datum“, „Uhrzeit“, „Priorität“, „Markiert“ oder „Ort“). Vervollständige dann die Bedingung mithilfe der anderen angezeigten Menüs und Felder (die verfügbaren Optionen hängen von der Auswahl im ersten Einblendmenü ab).
Wenn du beispielsweise „Datum“ auswählst, stehen die Optionen „Beliebig“, B„estimmter Zeitraum“ oder „Relativer Zeitraum“ zur Verfügung. Wenn du im zweiten Einblendmenü „Bestimmter Zeitraum“ ausgewählt hast, klicke auf die angezeigten Werte, um Start- und Enddatum einzugeben. Wenn du im zweiten Einblendmenü „Relativer Zeitraum“ ausgewählt hast, kannst du im dritten Einblendmenü „In den nächsten“ oder „In den letzten“ wählen, in das folgende Feld eine Zahl eingeben und dann aus dem letzten Einblendmenü eine Zeitangabe auswählen.
Bedingungen hinzufügen oder entfernen: Klicke zum Festlegen zusätzlicher Bedingungen auf die Taste „Hinzufügen“


Klicke auf „OK“.
Reguläre Liste in eine eigene intelligente Liste konvertieren
Wähle in der App „Erinnerungen“
 auf dem Mac die zu konvertierende Liste in der Seitenleiste aus.
auf dem Mac die zu konvertierende Liste in der Seitenleiste aus.Wähle „Ablage“ > „Intelligente Liste konvertieren“.
Klicke auf „Konvertieren“.
Beachte beim Konvertieren einer Liste die folgenden Aspekte:
Die vorhandenen Erinnerungen in der Liste werden mit dem Namen der neuen intelligenten Liste markiert und in die Standarderinnerungsliste verschoben.
Wenn es für die Liste, die du konvertierst, Unteraufgaben gibt, werden die Unteraufgaben auf die oberste Ebene der Standarderinnerungsliste bewegt und haben keinen Bezug mehr zur übergeordneten Aufgabe.
Es ist nicht möglich, eine geteilte Liste in eine intelligente Liste zu konvertieren.
Es ist nicht möglich, die Standarderinnerungsliste in eine intelligente Liste zu konvertieren.
Eigene intelligente Liste aus einem Tag erstellen
Nachdem du ein oder mehrere Tags erstellt hast, kannst du diese verwenden, um neue eigene intelligente Listen zu erstellen.
Scrolle in der App „Erinnerungen“
 auf dem Mac an das Ende der Seitenleiste. Wähle dann die Tags aus, die als Grundlage der intelligenten Liste verwendet werden sollen.
auf dem Mac an das Ende der Seitenleiste. Wähle dann die Tags aus, die als Grundlage der intelligenten Liste verwendet werden sollen.Wenn du mehrere Tags auswählst, sammelt die intelligente Liste Erinnerungen, die alle ausgewählten Tags enthalten.
Wähle „Ablage“ > „Intelligente Liste erstellen“.
Die neue intelligente Liste wird wie das Tag benannt, über das sie erstellt wurde, und jede zur Liste hinzugefügte Erinnerung wird gekennzeichnet.
Wähle „Hilfe“ > „Intelligente Listen erstellen“, um Näheres über intelligente Listen zu erfahren.
