
Wiederherstellen einer früheren Version eines Dokuments in Pages auf dem Mac
Bei jedem Sichern eines Dokuments sichert Pages es als neue Version. Folglich kannst du ältere Dokumentversionen anzeigen, eine Kopie einer älteren Version sichern und eine ältere Version eines Dokuments wiederherstellen.
Du hast auch die Möglichkeit, Text und Objekte aus einer früheren Version zu kopieren und in die aktuelle Version einzusetzen.
Frühere Version anzeigen, kopieren und wiederherstellen
Öffne das Dokument. Wähle „Ablage“ > „Zurücksetzen auf“ (das Menü „Ablage“ befindet sich oben auf dem Bildschirm) und wähle „Alle Versionen durchsuchen“.
Das Fenster wird aktualisiert und zeigt auf der linken Seite eine Miniatur der aktuellen Version und auf der rechten Seite einen Stapel mit Miniaturen der vorherigen Versionen. Auf der rechten Seite des Bildschirms erscheint eine vertikale Zeitachse.
Klicke zum Anzeigen früherer Versionen auf die Markierungen auf der Zeitachse oder auf die Pfeile neben dem Stapel mit den Dokumentminiaturen. Klicke dann auf eine Miniatur, um die Version in voller Größe anzuzeigen.
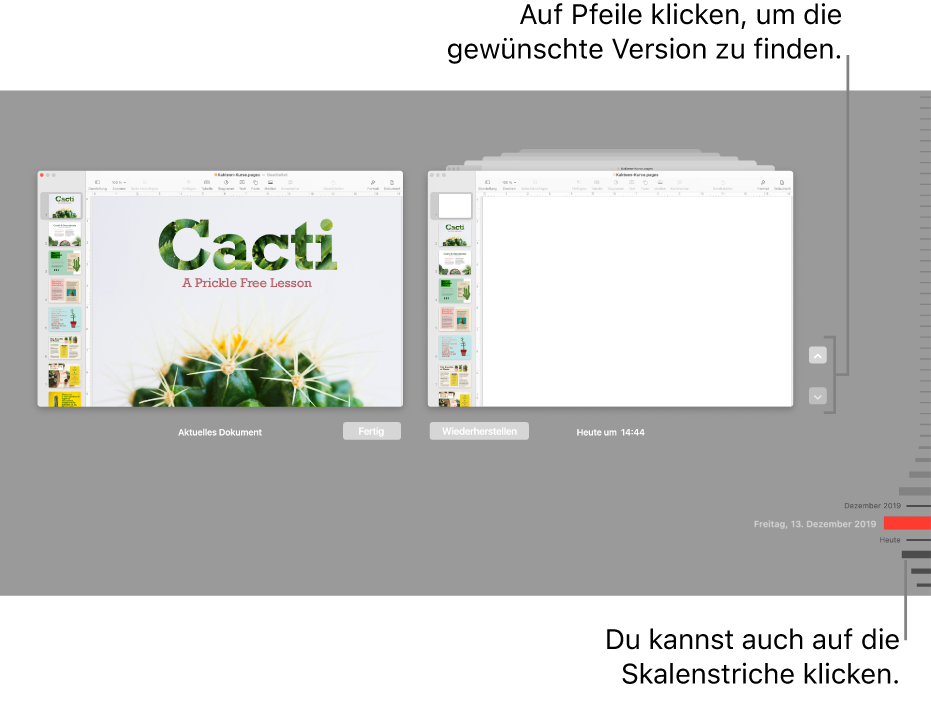
Führe einen der folgenden Schritte aus:
Aktuelle Version bearbeiten: Klicke links auf die Miniatur, nimm die gewünschten Änderungen vor und klicke dann auf „Fertig“.
Frühere Version wiederherstellen: Klicke unter der betreffenden Version auf „Wiederherstellen“. Eine wiederhergestellte Version ersetzt die aktuelle Version.
Kopie einer vorherigen Version als neues Dokument sichern: Halte die Option-Taste gedrückt und klicke auf „Eine Kopie wiederherstellen“. Pages öffnet die Kopie in einem neuen Fenster, in dem du die Kopie bearbeiten und unter einem neuen Namen sichern kannst. Die Originalversion bleibt in ihrem eigenen Fenster geöffnet.
Ansicht schließen und zum Dokument zurückkehren: Klicke auf „Fertig“.
Zur zuletzt geöffneten oder zurückgesetzten Version zurückkehren
Eine zurückgesetzte Version ersetzt die aktuelle Version. Wenn du die aktuelle und die ältere Version behalten möchtest, sichere eine Kopie der älteren Version, wie im vorherigen Schritt beschrieben.
Wähle in der aktuellen Version des Dokuments „Ablage“ > „Zurücksetzen auf“ (das Menü „Ablage“ befindet sich oben auf dem Bildschirm) und dann eine der folgenden Optionen (eventuell werden nicht all diese Optionen angezeigt):
Zuletzt geöffnet: Alle seit dem letzten Öffnen des Dokuments vorgenommenen Änderungen werden gelöscht.
Zuletzt gesichert: Alle seit der letzten Sicherung am Dokument vorgenommenen Änderungen werden gelöscht.
Klicke auf „Wiederherstellen“ oder „Fertig“.
Text und Objekte aus älteren Versionen kopieren
Du kannst Text und Objekte aus älteren Versionen eines Dokuments in die aktuelle Version einsetzen.
Wähle in der aktuellen Version des Dokuments „Ablage“ > „Zurücksetzen auf“ > „Alle Versionen durchsuchen“ (das Menü „Ablage“ befindet sich oben auf dem Bildschirm).
Die Zeitachse für das Dokument wird geöffnet. Die aktuelle Version wird im Fenster auf der linken Seite angezeigt. Ältere Versionen werden im Fenster auf der rechten Seite angezeigt.
Suche die Version mit dem Inhalt, der kopiert werden soll, und wähle den Text oder Objekte aus. Wähle dann „Bearbeiten“ > „Kopieren“ (bewege den Zeiger ganz nach oben, um das Menü „Bearbeiten“ zu sehen).
Klicke links im aktuellen Dokument auf die Stelle, an der der Inhalt platziert werden soll, und wähle dann „Bearbeiten“ > „Einsetzen“ aus.
Klicke auf „Fertig“.
Wenn du ein Dokument mit einem Passwort schützt oder ein vorhandenes Passwort änderst, gilt dieses Passwort nur für diese Version des Dokuments sowie für nachfolgende Versionen.
Hinweis: Wenn du ein Dokument mit anderen teilst, können Personen mit Schreibrechten nur die Versionen kopieren und wiederherstellen, die erstellt wurden, nachdem du das Dokument geteilt hast. Personen, die nur Lesezugriff haben, können auf frühere Versionen nicht zugreifen. Um zu verhindern, dass andere Personen eine nicht geschützte Version des Dokuments oder eine Version mit einem älteren Passwort wiederherstellen, musst du die Freigabe des Dokuments beenden, ein Passwort hinzufügen und das Dokument danach erneut teilen.
