
Anzeigen von Formatierungszeichen auf dem Mac
Formatierungszeichen (Steuerzeichen) wie die unten dargestellten werden jedes Mal hinzugefügt, wenn du die Leertaste, die Tabulatortaste oder den Zeilenschalter drückst und wenn du einen Spaltenumbruch, Seitenumbruch oder Abschnittsumbruch hinzufügst. Diese sind standardmäßig für dich nicht sichtbar. Du kannst sie aber aktivieren, um zu sehen, wo Formatierungsänderungen angewendet wurden. Wenn du sie nicht mehr anzeigen musst, kannst du sie wieder ausblenden. Du kannst auch nach bestimmten Formatierungszeichen suchen und sie durch andere Zeichen oder Text ersetzen, die du festlegen kannst.
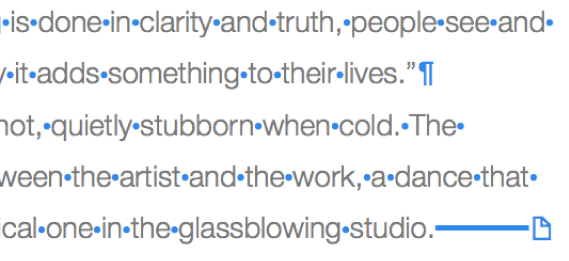
Formatierungszeichen ein- oder ausblenden
Öffne die App „Pages“
 auf dem Mac und öffne dann ein Dokument.
auf dem Mac und öffne dann ein Dokument.Führe einen der folgenden Schritte aus:
Steuerzeichen einblenden: Wähle „Darstellung“ > „Steuerzeichen einblenden“ (das Menü „Darstellung“ befindet sich oben auf dem Bildschirm).
Hinweis: Im Menü für die Taste „Darstellung“ in der Symbolleiste steht dieser Befehl nicht zur Verfügung.
Steuerzeichen ausblenden: Wähle „Darstellung“ > „Steuerzeichen ausblenden“.
Hinweis: Layoutumbrüche kannst du nicht hinzufügen. Diese werden automatisch angezeigt, wenn du die Spalten für den ausgewählten Text anpasst.
Farbe der Formatierungszeichen ändern
Öffne die App „Pages“
 auf dem Mac und öffne dann ein Dokument.
auf dem Mac und öffne dann ein Dokument.Wähle „Pages“ > „Einstellungen“ (das Menü „Pages“ befindet sich ganz oben auf dem Bildschirm).
Klicke auf „Allgemein“ und dann auf das Farbfeld neben „Steuerzeichen“, um eine andere Farbe auszuwählen.
Formatierungszeichen suchen und ersetzen
Öffne die App „Pages“
 auf dem Mac und öffne dann ein Dokument.
auf dem Mac und öffne dann ein Dokument.Klicke in der Symbolleiste auf
 und wähle dann „Suchen & Ersetzen einblenden“.
und wähle dann „Suchen & Ersetzen einblenden“.Du kannst auch Command-F drücken.
Klicke auf das Einblendmenü links neben dem Textfeld oben und wähle „Suchen & Ersetzen“ aus.
Gib zum Suchen von Formatierungszeichen einen der folgenden Befehle ein:
„\n“ für Absatzzeichen
„\p“ für Seitenumbrüche
„\c“ für Spaltenumbrüche
„\t“ für Tabulatoren
„\i“ für Umbrüche
Während du Text eingibst, wird daneben die Anzahl der Übereinstimmungen angezeigt. Die erste Übereinstimmung, die du bearbeiten kannst, ist gelb hervorgehoben.
Klicke auf
 oder auf
oder auf  , um zur nächsten oder vorherigen Übereinstimmung zu wechseln.
, um zur nächsten oder vorherigen Übereinstimmung zu wechseln.Führe zum Ersetzen von Formatierungszeichen einen der folgenden Schritte aus:
Alle Übereinstimmung durch denselben Ersetzungstext ersetzen: Gib in das untere Textfeld den Ersetzungstext ein und klicke dann auf „Alles ersetzen“.
Wichtig: Wenn du das untere Textfeld leer lässt und auf „Alles ersetzen“ klickst, werden alle gefundenen Übereinstimmungen gelöscht.
Übereinstimmungen durch unterschiedlichen Ersetzungstext ersetzen: Gib in das untere Textfeld den Ersetzungstext ein und klicke dann auf „Ersetzen & Suchen“. Klicke weiter auf „Ersetzen & Suchen“, um denselben Ersetzungstext anzuwenden, oder gib einen anderen Ersetzungstext ein und klicke auf „Ersetzen & Suchen“.
Ausgewählte Übereinstimmung ersetzen, aber nicht zur nächsten Übereinstimmung wechseln: Klicke auf „Ersetzen“.
Steuerzeichen | Steht für |
|---|---|
| Leerzeichen |
| Geschütztes Leerzeichen (Option-Leertaste) |
| Tabulator |
| Symbol für Zeilenumbruch (Umschalt-Zeilenschalter) |
| Absatzumbruch (Zeilenschalter) |
| Seitenumbruch |
| Spaltenumbruch |
| Layoutumbruch |
| Abschnittsumbruch |
| Ankerpunkt für Objekte, für die die Option „Mit Text bewegen“ ausgewählt ist, sowie alle Optionen für den Textumbruch (mit Ausnahme von „In Text eingebunden“ |
Blauer Rand um einen Text | Der Text ist mit einem Lesezeichen versehen |
Ein Symbol für den Textüberlauf ![]() erscheint unten in einem Textfeld, wenn Text über dessen Rahmen hinausreicht. Dieses Symbol wird so lange angezeigt, bis du die Größe des Textfelds so änderst, dass der gesamte Text zu sehen ist.
erscheint unten in einem Textfeld, wenn Text über dessen Rahmen hinausreicht. Dieses Symbol wird so lange angezeigt, bis du die Größe des Textfelds so änderst, dass der gesamte Text zu sehen ist.
