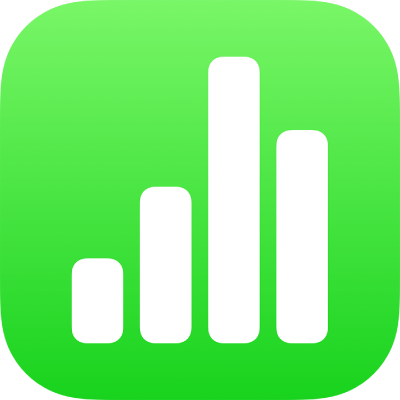
Hinzufügen von Streu- und Blasendiagrammen in Numbers auf dem iPad
Zum Erstellen eines Diagramms eines beliebigen Typs kannst du zuerst ein Diagramm zu einem Blatt hinzufügen und dann die Tabellenzellen mit den gewünschten Daten auswählen. Alternativ kannst du zuerst Daten auswählen und dann ein Diagramm erstellen, in dem die Daten dargestellt werden. Wenn du die Daten in der Tabelle änderst, wird in beiden Fällen das Diagramm automatisch aktualisiert.
Tipp: In der Vorlage „Diagramme“ erfährst du mehr über die unterschiedlichen Diagrammtypen. Tippe im Tabellenkalkulationenmanager in der Darstellung zum Durchsuchen auf „Vorlage auswählen“ und danach in der Vorlagenkategorie „Einfach“ auf „Diagramme“. Tippe auf die Tabs oben in der Vorlage (Säulen- und Balkendiagramme, Interaktives Diagramm usw.), um die Blätter anzuzeigen. Jedes Blatt erklärt einen anderen Diagrammtyp.
Streu- und Blasendiagramme
Streudiagramme veranschaulichen die Beziehungen zwischen zwei oder mehr Datenreihen. Die Daten werden als Punkte angezeigt und es sind mindestens zwei Spalten (oder Zeilen) mit Daten erforderlich, um Werte für eine einzelne Datenreihe darzustellen. Standardmäßig hat jede Datenreihe in einem Streudiagramm die gleichen Werte für die X-Achse. Aus diesem Grund musst du nur eine weitere Zeile oder Spalte hinzufügen, um eine weitere Datenreihe anzuzeigen.
Das Streudiagramm unten zeigt den Zusammenhang zwischen der Fahrgeschwindigkeit und dem Kraftstoffverbrauch (Meilen pro Gallone).
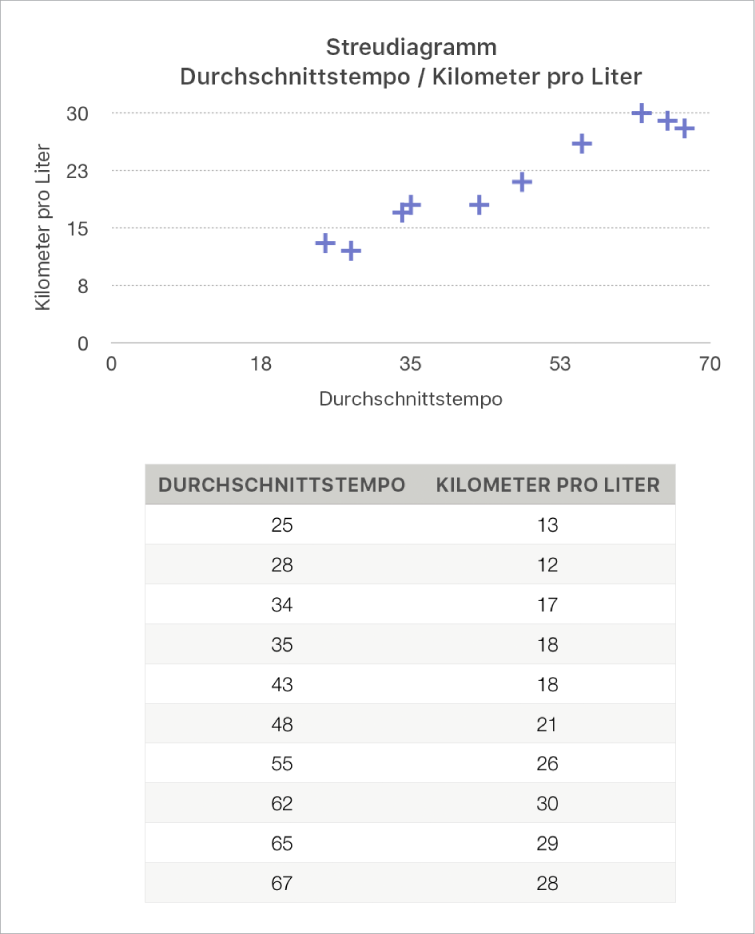
Ein Blasendiagramm ist eine spezielle Form des Streudiagramms, bei dem die Daten als Blasen unterschiedlicher Größe anstelle von Punkten abgebildet werden. Jede Datenreihe umfasst eine dritte Dimension, mit der die Beziehung zwischen den verglichenen Werten (X und Y) und einem Größenwert (Z) dargestellt wird. Der Größenwert bestimmt die Größe der Blase.
Standardmäßig hat jede Datenreihe in einem Blasendiagramm die gleichen Werte für die X-Achse. Aus diesem Grund musst du nur zwei weitere Zeilen oder Spalten hinzufügen, um eine weitere Datenreihe anzuzeigen. Wenn du dich für individuelle Werte für die X-Achse entscheidest, musst du drei zusätzliche Zeilen oder Spalten (X, Y und Z) hinzufügen, um eine weitere Datenreihe anzuzeigen.
Das Blasendiagramm unten zeigt den Zusammenhang zwischen der Anzahl der verkauften Stückzahlen (y) und der Anzahl der Verkäufer (x). Die Daten werden als Blasen unterschiedlicher Größe dargestellt. Je größer die Blase ist, desto höher ist der Gesamtumsatz (z).
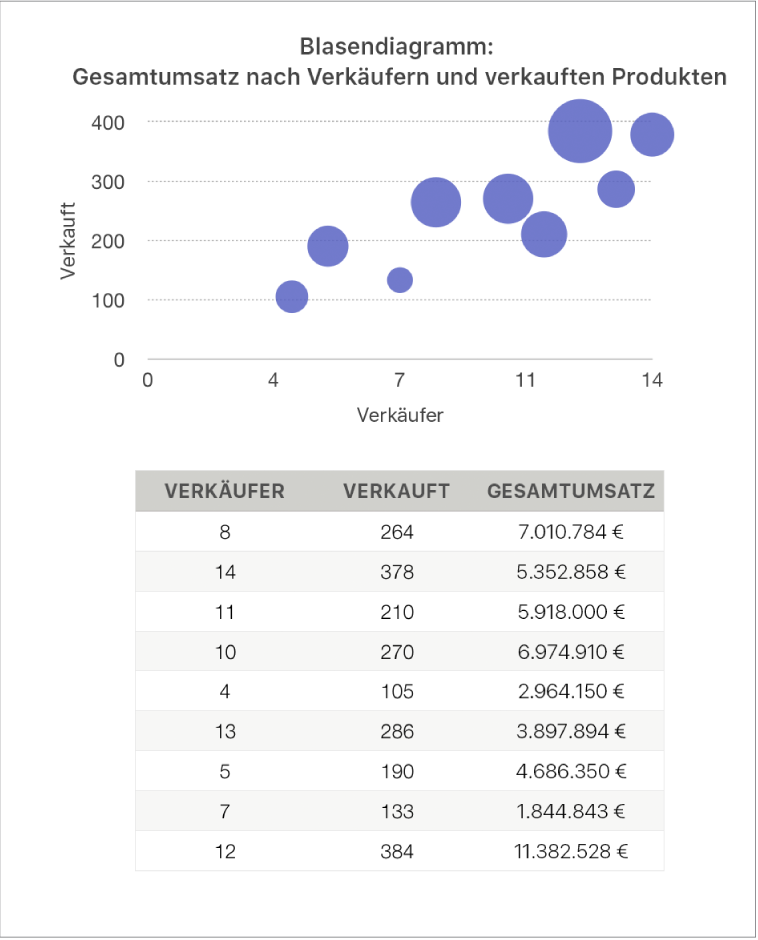
Zum Erstellen dieser Diagramme kannst du zuerst ein Diagramm zu einem Blatt hinzufügen und dann die Tabellenzellen mit den gewünschten Daten auswählen. Alternativ kannst du zuerst die Zellen auswählen und dann ein Diagramm erstellen, in dem die Daten dargestellt werden. Wenn du die Daten in der Tabelle änderst, wird in beiden Fällen das Diagramm automatisch aktualisiert.
Wenn die Daten in der Tabelle kategorisiert sind, kannst du eine Spalte wählen, um die Ergebnisse einer Berechnung der Zusammenfassungsspalte darzustellen.
Im Folgenden wird beschrieben, wie zuerst ein Diagramm hinzugefügt und dann die Daten ausgewählt werden.
Streudiagramm erstellen
Tippe auf
 in der Symbolleiste.
in der Symbolleiste.Tippe auf „2D“ oder „Interaktiv“, um alle Optionen anzuzeigen. Es gibt keine 3D-Streudiagramme.
Tippe auf ein Streudiagramm, um es hinzuzufügen.
Tippe auf das Diagramm und auf „Ref. bearbeiten“ und wähle dann die Tabellenzeilen oder Tabellenspalten mit den zu verwendenden Daten aus.
Du kannst Zeilen oder Spalten aus einer oder mehreren Tabellen auswählen – auch aus Tabellen auf anderen Blättern. Führe einen der folgenden Schritte aus:
Zwei Spalten oder Zeilen auswählen: Im Streudiagramm wird eine Datenreihe dargestellt. Die erste ausgewählte Spalte bestimmt die X-Achsenwerte und die zweite Spalte die Y-Achsenwerte.
Mehr als zwei Spalten oder Zeilen auswählen: Die erste ausgewählte Spalte bestimmt die X-Achsenwerte und jede zusätzlich ausgewählte Spalte bewirkt die Erstellung einer neuen Datenreihe (und bestimmt die Y-Achsenwerte für diese Datenreihe).
Wenn für jede Streudiagramm-Datenreihe eine andere Spalte für die X-Achsenwerte verwendet werden soll, tippe in der Symbolleiste auf
 und dann auf „Keine gemeinsamen X-Werte“.
und dann auf „Keine gemeinsamen X-Werte“.Nur eine einzelne Spalte oder Zeile auswählen: Das Streudiagramm stellt die Daten ähnlich einem Liniendiagramm mit den Werten aus der ausgewählten Spalte entlang der Y-Achse dar.
Tippe in der Symbolleiste auf „Fertig“.
Blasendiagramm erstellen
Tippe auf
 in der Symbolleiste.
in der Symbolleiste.Tippe auf „2D“ oder „Interaktiv“, um alle Optionen anzuzeigen. Es gibt keine 3D-Blasendiagramme.
Tippe auf ein Blasendiagramm, um es hinzuzufügen.
Tippe auf das Diagramm und auf „Ref. bearbeiten“ und wähle dann die Tabellenzeilen oder Tabellenspalten mit den zu verwendenden Daten aus.
Du kannst Zeilen oder Spalten aus einer oder mehreren Tabellen auswählen – auch aus Tabellen auf anderen Blättern. Führe einen der folgenden Schritte aus:
Einzelne Datenreihe darstellen: Wähle drei Spalten aus. Die erste ausgewählte Spalte bestimmt die X-Werte, die zweite Spalte die Y-Werte und die dritte Spalte bestimmt die Blasengröße.
Mehrere Datenreihen darstellen: Wähle Gruppen von jeweils drei Spalten aus. Jede aus drei Spalten bestehende Gruppe wird im Blasendiagramm als eine Datenreihe dargestellt. Die erste ausgewählte Spalte bestimmt die X-Werte, die zweite Spalte die Y-Werte und die dritte Spalte bestimmt die Blasengröße.
Wenn für jede Streudiagramm-Datenreihe eine Spalte für die X-Achsenwerte gemeinsam verwendet werden soll, tippe in der Symbolleiste auf
 und dann auf „Gemeinsame X-Werte“. Wähle in diesem Fall Gruppen mit jeweils zwei Spalten für jede zusätzliche Datenreihe aus.
und dann auf „Gemeinsame X-Werte“. Wähle in diesem Fall Gruppen mit jeweils zwei Spalten für jede zusätzliche Datenreihe aus.Daten aus einer einzelnen Spalte verwenden: Wähle die Spalte aus. Das Blasendiagramm stellt die Daten ähnlich einem Liniendiagramm mit den Werten aus der ausgewählten Spalte entlang der Y-Achse dar.
Um zu ändern, ob Zeilen oder Spalten als Datenreihen dargestellt werden, tippe auf
 in der Symbolleiste und dann auf eine Option.
in der Symbolleiste und dann auf eine Option.Tippe in der Symbolleiste auf „Fertig“.
Gemeinsame X-Achse für mehrere Werte entlang der Y-Achse verwenden
Die Verwendung einer gemeinsamen X-Achse bedeutet, dass entlang der X-Achse ein einzelner Wertetyp dargestellt wird, während mehrere Wertetypen entlang der Y-Achse dargestellt werden dürfen. Standardmäßig werden in einigen Diagrammtypen die X-Achsenwerte von mehreren Y-Achsenwerten gemeinsam verwendet.
Tippe auf das Diagramm und anschließend auf „Ref. bearbeiten“.
Tippe auf
 in der Symbolleiste und dann auf „Gemeinsame X-Werte“.
in der Symbolleiste und dann auf „Gemeinsame X-Werte“.Tippe auf „Fertig“, um zum Diagramm zurückzukehren.
Du kannst jederzeit ändern, welche Daten im Diagramm dargestellt werden sollen. Weitere Informationen dazu findest du unter Ändern von Diagrammdaten in Numbers auf dem iPad.
