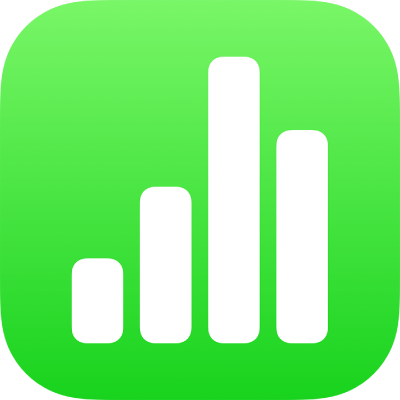
Formatieren von Datums- und Währungsangaben und anderen Datentypen in Numbers auf dem iPad
Du kannst eine Tabellenzelle mit einem bestimmten Datentyp (z. B. Zahl, Währung, Prozent) formatieren, der bestimmt, wie die Daten in der Zelle dargestellt und wie sie in Berechnungen verwendet werden.
Du kannst auch die Anzahl der Dezimalstellen angeben, die in Zellen mit numerischen Werten, Währungsbeträgen oder Prozentwerten angezeigt werden (selbst wenn der tatsächliche Wert in der Zelle mehr Dezimalstellen enthält, als angezeigt werden sollen). Der tatsächlich eingegebene Wert ist immer der Wert, der in Berechnungen verwendet wird (unabhängig davon, wie viele Dezimalstellen in der Zelle angezeigt werden). Wenn eine Formel auf Text in einer Zelle verweist, wird der angezeigte Wert in der Berechnung verwendet.
Du kannst das Format einer Zelle auch ändern, wenn du bereits Daten in die Zelle eingegeben hast. Beispielsweise kannst du bei einer Tabelle, die dein monatliches Budget zeigt, automatisch ein Währungssymbol (z. B. ein Dollarzeichen $) zu allen Zellen hinzufügen lassen. Dazu formatierst du die betreffenden Zellen als Währung und wählst das gewünschte Symbol aus.
Zellen automatisch formatieren
Standardmäßig formatiert Numbers Tabellenzellen automatisch, sodass die von dir eingegebenen Buchstaben und Ziffern so formatiert sind und erscheinen, wie du sie eingibst. Wenn du das Datenformat für eine Zelle änderst, kannst du stets zum automatischen Format zurückkehren.
Wähle die Zellen oder Tabelle aus, die formatiert werden sollen, und tippe auf
 .
.Tippe auf „Format“ und dann auf „Automatisch“.
Numbers
Standardmäßig werden in Zellen, die als Zahlenwerte formatiert sind, so viele Dezimalstellen angezeigt, wie du eingibst. Du kannst diese Einstellung ändern, damit in allen Zellen, die als Zahlenwerte formatiert sind, die gleiche Anzahl von Dezimalstellen angezeigt wird.
Änderungen an dieser Einstellung gelten sowohl für Zahlen- als auch Prozentwerte. Wenn du beispielsweise den Wert in einer Zelle nicht mehr als Zahlenwert, sondern als Prozentwert formatierst, ändert sich die Anzahl der angezeigten Dezimalstellen nicht.
Wähle die Zellen oder Tabelle aus, die formatiert werden sollen, und tippe auf
 .
.Tippe rechts neben „Zahl“ auf
 .
.Tippe auf ein Format („Zahl“, „Wissenschaftlich“ oder „Bruch“).
Tipp: Tippe auf die Taste „E“ auf der numerischen Tastatur, um Zahlen in wissenschaftlicher E-Notation einzugeben (z. B. 1E+04).
Lege die Anzahl der Dezimalstellen und andere Anzeigeoptionen fest.
Währung (Geldwerteinheiten)
Standardmäßig werden Zellen, die als Währungswerte formatiert sind, mit zwei Dezimalstellen angezeigt. Du kannst diese Einstellung ändern, damit in Zellen alle von dir eingegebenen Dezimalstellen angezeigt werden oder damit in allen Zellen dieselbe Anzahl von Dezimalstellen angezeigt wird.
Wähle die Zellen oder Tabelle aus, die formatiert werden sollen, tippe auf
 und anschließend auf „Format“.
und anschließend auf „Format“.Tippe auf
 rechts neben „Währung“.
rechts neben „Währung“.Führe einen der folgenden Schritte aus, um zu ändern, wie viele Dezimalstellen angezeigt werden:
So viele Dezimalstellen anzeigen, wie in jede Zelle eingegeben werden: Tippe neben „Dezimalen“ auf
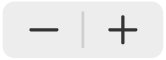 , bis du die Einstellung „Autom.“ erreichst.
, bis du die Einstellung „Autom.“ erreichst.Anzahl der angezeigten Dezimalstellen erhöhen bzw. verringern: Tippe auf
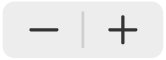 neben „Dezimalen“.
neben „Dezimalen“.
Aktiviere das Feld „Trennzeichen“, um das Tausendertrennzeichen anzuzeigen.
Aktiviere die Option „Buchhaltungsstil“, wenn negative Werte zwischen Klammern gesetzt werden sollen. Tippe auf eine der roten oder schwarzen Optionen, um einen anderen Stil für die Darstellung auszuwählen.
Tippe auf „Währung“ und anschließend auf das gewünschte Währungssymbol, um die Währung festzulegen.
Prozentwert
Standardmäßig werden in Zellen, die als Prozentwerte formatiert sind, so viele Dezimalstellen angezeigt, wie du eingibst. Du kannst diese Einstellung ändern, damit in allen Zellen die gleiche Anzahl von Dezimalstellen angezeigt wird.
Wird die Anzahl der Dezimalstellen geändert, gilt diese Änderung sowohl für Prozentwerte als auch für Zahlen in einem ausgewählten Zellenbereich. Wenn du beispielsweise eine Zelle nicht mehr als Prozentwert, sondern als Dezimalwert formatierst, ändert sich die Anzahl der angezeigten Dezimalstellen nicht.
Wähle die Zellen oder Tabelle aus, die formatiert werden sollen, tippe auf
 und anschließend auf „Format“.
und anschließend auf „Format“.Tippe auf
 rechts neben der Option „Prozent“.
rechts neben der Option „Prozent“.Führe einen der folgenden Schritte aus:
So viele Dezimalstellen anzeigen, wie in jede Zelle eingegeben werden: Tippe neben „Dezimalen“ auf
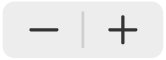 , bis du die Einstellung „Autom.“ erreichst.
, bis du die Einstellung „Autom.“ erreichst.Anzahl der angezeigten Dezimalstellen erhöhen bzw. verringern: Tippe auf
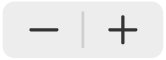 neben „Dezimalen“.
neben „Dezimalen“.
Aktiviere das Feld „Trennzeichen“, um das Tausendertrennzeichen anzuzeigen.
Tippe auf eine der roten oder schwarzen Optionen, um auszuwählen, wie negative Werte angezeigt werden sollen.
Wenn du eine Zelle formatierst, die bereits einen Wert enthält, gilt der Wert als Dezimalzahl und wird in einen Prozentwert konvertiert. So wird „3“ zu „300 %“.
Wenn ein Prozentwert in einer Formel verwendet wird, wird der betreffende Dezimalwert verwendet. Zum Beispiel wird ein als „3 %“ angezeigter Wert in einer Formel als „0,03“ verwendet.
Datum & Uhrzeit
Numbers interpretiert Textzeichenfolgen, die du in einem erkannten Datenformat eingibst, automatisch als Datumsformat (z. B. 10.06.17).
Wähle die Zellen oder Tabelle aus, die formatiert werden sollen, tippe auf
 und anschließend auf „Format“.
und anschließend auf „Format“.Tippe auf
 rechts neben „Datum & Uhrzeit“.
rechts neben „Datum & Uhrzeit“.Tippe auf die Optionen, die den gewünschten Anzeigeformaten für das Datum und die Uhrzeit entsprechen.
Wenn du auf „Ohne“ tippst, wird in der Zelle kein Datum bzw. keine Uhrzeit angezeigt, selbst wenn ein Datum oder eine Uhrzeit eingegeben oder in Berechnungen verwendet wird.
Wenn du nicht sowohl ein Datum als auch eine Uhrzeit eingibst, fügt Numbers einen Standardwert für dich hinzu. Wenn du z. B. „13:15 Uhr“ eingibst, fügt Numbers standardmäßig das heutige Datum hinzu.
Tipp: Numbers verfügt über eine Tastatur für die schnelle Bearbeitung von Datum und Uhrzeit. Wenn du diese öffnen möchtest, tippe auf eine Zelle, die Datums- und Uhrzeitangaben enthält, und dann auf ![]() . Alternativ kannst du auch auf der Tastatur auf
. Alternativ kannst du auch auf der Tastatur auf ![]() und danach auf „Datum & Uhrzeit“ tippen.
und danach auf „Datum & Uhrzeit“ tippen.
Dauer (Zeiteinheiten)
Standardmäßig werden Zellen, die Werte für die Dauer enthalten, automatisch so formatiert, dass alle eingegebenen Zeiteinheiten angezeigt werden. Du kannst diese Einstellung ändern, damit nur bestimmte Zeiteinheiten angezeigt werden (z. B. nur Stunden, keine Minuten, Sekunden oder Millisekunden), obwohl exakte Werte für die Dauer in die Zelle eingegeben wurden. Die exakten Werte werden jedoch weiterhin in Formeln mit Berechnungen verwendet, die auf Zeiteinheiten basieren.
Wähle die Zellen oder Tabelle aus, die formatiert werden sollen, tippe auf
 und anschließend auf „Format“.
und anschließend auf „Format“.Tippe auf
 rechts neben „Dauer“.
rechts neben „Dauer“.Tippe auf eine der Optionen unter „Format“, um die Zeiteinheiten bei der Anzeige ein- bzw. auszublenden:
Ohne: Blendet alle Zeiteinheiten aus.
Kurz: Zeigt Abkürzungen für die Zeiteinheiten an (z. B. „m“ für Minuten).
Lang: Zeigt die Zeiteinheiten ausgeschrieben an.
Deaktiviere die Option „Automatische Einheiten“, um die gleichen Einheiten anzuzeigen.
Daraufhin wird ein Regler für die Bereichsauswahl eingeblendet.

Ziehe die linke oder rechte Seite des Bereichsreglers, um den gewünschten Einheitenbereich festzulegen – von Wochen (Wo) bis Millisekunden (ms).
Tipp: Numbers verfügt über eine Tastatur für die schnelle Bearbeitung der Dauer. Wenn du diese öffnen möchtest, tippe auf eine Zelle, die Informationen zur Dauer enthält, und dann auf ![]() . Alternativ kannst du auch auf der Tastatur auf
. Alternativ kannst du auch auf der Tastatur auf ![]() und danach auf „Dauer“ tippen.
und danach auf „Dauer“ tippen.
Wenn du das Format für die Dauer änderst, nachdem du Daten in die Zellen eingegeben hast, werden die Daten automatisch an das neue Format angepasst.
