
Mit Spotlight auf dem Mac suchen
Spotlight kann Objekte auf deinem Mac finden, verschiedene Arten von Informationen anzeigen – aus Quellen wie dem Internet und Apps wie „Karten“ und „Musik“ – und dir auch Umrechnungen, Berechnungen und Definitionen bereitstellen.
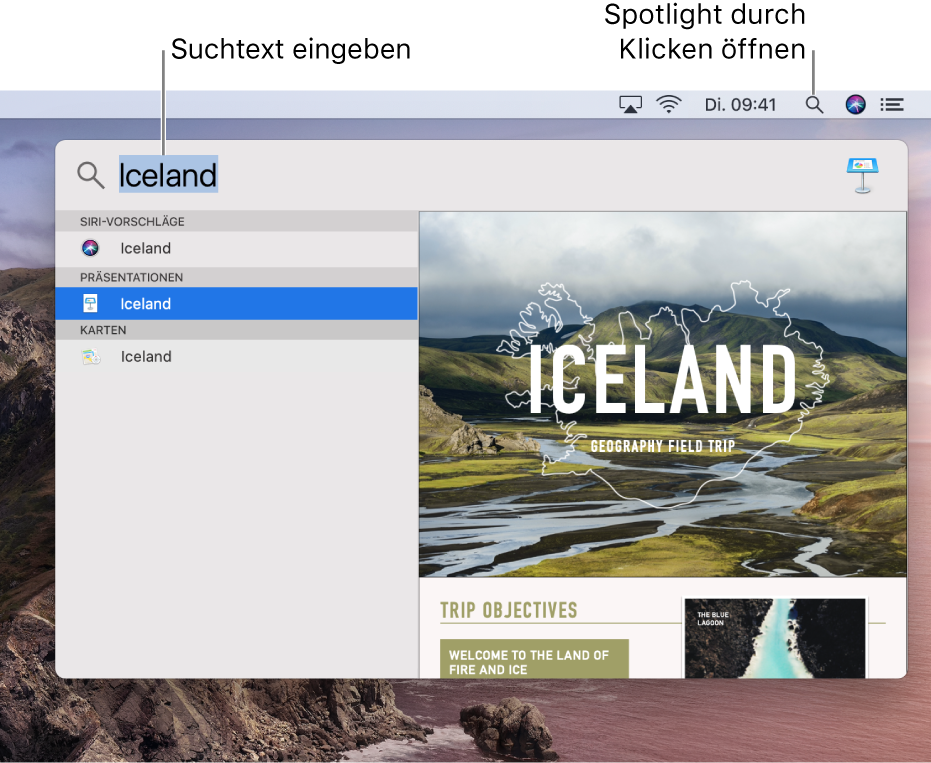
Tipp: Du kannst das Spotlight-Fenster auf dem Schreibtisch an eine beliebige Stelle bewegen und es vergrößern.
Nach etwas suchen
Klicke auf deinem Mac auf das Symbol „Spotlight“
 ganz rechts in der Menüleiste oder drücke die Tastenkombination „Befehl-Leertaste“.
ganz rechts in der Menüleiste oder drücke die Tastenkombination „Befehl-Leertaste“.Wenn du Spotlight zum ersten Mal verwendest, siehst du im Spotlight-Fenster eine Beschreibung und im Suchfeld wird „Spotlight-Suche“ angezeigt.
Gib im Suchfeld ein, wonach du suchst – die Ergebnisse werden noch während du tippst angezeigt.
Du kannst nach Dateien auf deinem Mac suchen, indem du den Suchbegriff so eingibst, als würdest du ihn sprechen. Du kannst für die Suche z. B. „Kalifornien-Bilder“ oder „E-Mails von Tom“ eingeben.
Mit den Spotlight-Vorschlägen kannst im Internet, im iTunes Store, im App Store und bei Apple Books suchen. Du kannst beispielsweise nach dem Wetter, nach Sportnachrichten, Aktienkursen, Flugplänen, Stars, Musik, Filmen, Büchern und mehr suchen.
Suchergebnisse anzeigen und verwenden
Objekt öffnen: Doppelklicke in der Ergebnisliste auf den Namen des Objekts. Oder wähle das Objekt aus und drücke den Zeilenschalter.
Vorschau verwenden: Klicke in der Vorschau rechts auf Objekte oder Links. Du kannst zum Beispiel eine Hörprobe für einen Song aus deiner Musik-Playlist anhören, indem du auf die Wiedergabetaste neben dem Song klickst.
Speicherort einer Datei auf deinem Mac anzeigen: Wähle die Datei in der Liste mit den Suchergebnissen aus und halte die Befehlstaste gedrückt, um den Speicherort der Datei unten in der Vorschau einzublenden.
Objekt kopieren: Bewege die Datei in der Liste mit den Suchergebnissen auf den Schreibtisch oder in ein Finder-Fenster.
Zuletzt in einer App verwendete Datei anzeigen: Gib den Namen der App ein (drücke nicht den Zeilenschalter, drücke ihn nur, wenn du die App öffnen willst). Doppelklicke auf die Datei in der Vorschau, um sie zu öffnen.
Objekt schnell auf dem Schreibtisch öffnen: Bewege das Objekt aus der Liste mit den Suchergebnissen auf den Schreibtisch. Klicke auf das Objekt, um es in der zugehörigen App (z. B. Safari) zu öffnen.
Alle Ergebnisse auf deinem Mac im Finder anzeigen: Scrolle an das Ende der Ergebnisliste und doppelklicke auf „Alle im Finder zeigen“. Du kannst die Suchergebnisse im Finder eingrenzen.
Während der Auszeit oder nach dem Erreichen des Zeitlimits, das du im Bereich „Bildschirmzeit“ für Apps festlegst, werden App-Symbole grau dargestellt und das Symbol einer Sanduhr ![]() angezeigt. Weitere Informationen findest du unter Auszeiten festlegen.
angezeigt. Weitere Informationen findest du unter Auszeiten festlegen.
Umrechnungen, Berechnungen und Definitionen anzeigen
Währungen umrechnen: Gib einen Betrag ein, um die Entsprechung in anderen gängigen Währungen anzuzeigen. Gib zum Beispiel $100, £100 oder ¥100 ein. Oder gib beispielsweise „300 Kronen in Dollar“ ein.
Temperaturen umrechnen: Gib eine Temperatur wie 98,8 F oder 32 C ein. Oder gib „340 K in F“ ein.
Maßeinheiten umrechnen: Gib Maße wie 25 lb, 54 Yards oder 23 Stone ein. Oder gib zum Beispiel „32 ft in Meter“ ein.
Ergebnis einer Rechnung anzeigen: Gib einen mathematischen Ausdruck ein, zum Beispiel 956*23,94.
Definition anzeigen: Gib einen Suchbegriff ein und klicke auf das Ergebnis im Abschnitt „Definition“.
Siri fragen: Sage zum Beispiel: „Wie viele Zentimeter hat ein Zoll?“ oder „Was bedeutet blanchieren?“ Weitere Infos zu Siri.
Wenn Spotlight-Vorschläge aktiviert sind, zeigen einige Apps (wie Mail, Nachrichten und Notizen) ein Objekt (wie einen Künstlernamen, einen Ort oder einen Filmtitel) als Text in Konturschrift an oder wandeln es einen Link um, als Hinweise darauf, dass weitere Informationen verfügbar sind. Klicke einfach auf den Pfeil oder den Link, um im Fenster „Nachschlagen“ mehr zu lesen. (Deine Nachrichten, E-Mails und anderen Inhalte werden nicht an Apple gesendet; nur die Objekte, die als Nachschlagehinweise gekennzeichnet sind und zugehörige Nutzungsdaten werden möglicherweise gesendet.)
Du kannst bestimmte Ordner, Volumes oder Arten von Informationen (wie E-Mails oder Nachrichten) von Spotlight-Suchen ausschließen. Wenn Spotlight nur nach Inhalten auf deinem Mac suchen und Ergebnisse aus dem Web nicht einschließen soll, kannst du „Spotlight-Vorschläge“ deaktivieren. Weitere Informationen findest du unter Änderungen in der Systemeinstellung „Spotlight“.
