
Erstellen von und Arbeiten mit Dokumenten auf dem Mac
Du kannst macOS-Apps (etwa Pages oder TextEdit) oder Apps aus dem Mac App Store verwenden, um Berichte, Essays, Tabellenkalkulationen, Finanzdiagramme, Präsentationen, Diashows und mehr zu erstellen.
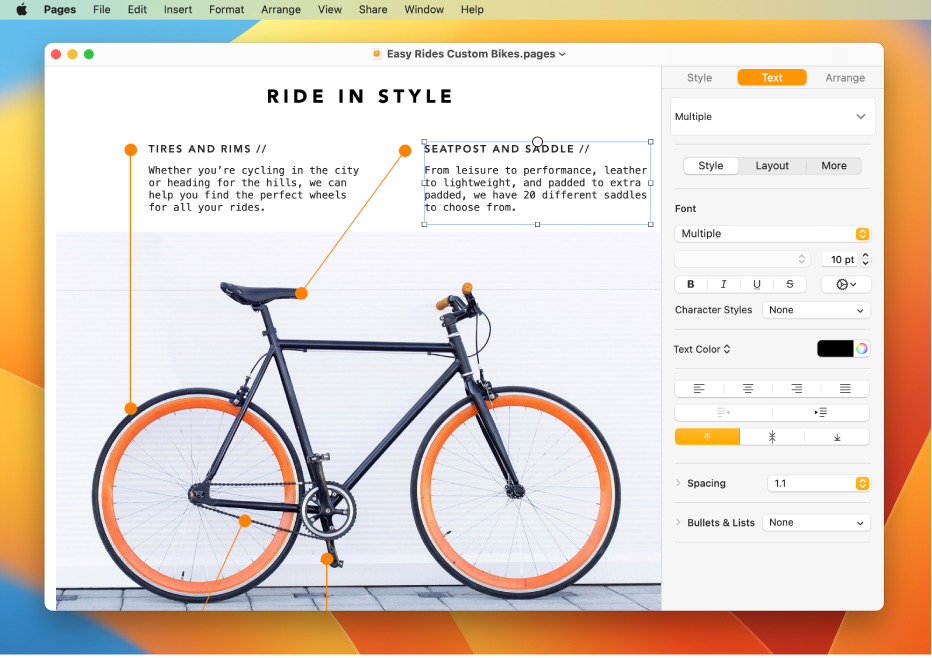
Tipp: Wenn du Fragen dazu hast, wie man Apps wie TextEdit oder Pages verwendet, wähle in der Menüleiste „Hilfe“, während du in einer App arbeitest. Suche dann nach Antworten im Benutzerhandbuch der App.
Dokumente erstellen
Öffne eine App auf deinem Mac, mit der sich Dokumente erstellen lassen.
Öffne z. B. TextEdit, um ein Dokument mit reinem Text oder formatiertem Text oder ein HTML-Dokument zu erstellen.
Klicke im Dialogfenster „Öffnen“ auf „Neues Dokument“ oder wähle „Ablage“ > „Neu“.
Viele Mac-Computer werden mit Apps von Apple geliefert, mit denen du Berichte, Tabellenkalkulationen, Präsentationen und mehr erstellen kannst:
Pages: Erstelle Briefe, Berichte, Flugblätter, Plakate und mehr. Pages enthält viele Vorlagen, mit denen im Handumdrehen ansprechende Dokumente erstellt werden können. Weitere Informationen findest du im Pages – Benutzerhandbuch.
Numbers: Erstelle Tabellenkalkulationen, um deine Daten zu strukturieren und zu präsentieren. Beginne mit einer Vorlage und passe sie wie gewünscht an – füge Formeln, Diagramme, Bilder und mehr hinzu. Weitere Informationen findest du im Numbers – Benutzerhandbuch.
Keynote: Erstelle überzeugende Präsentationen mit Bildern, Medien, Tabellen, Folienanimationen und mehr. Weitere Informationen findest du im Keynote – Benutzerhandbuch.
Wenn Pages, Numbers oder Keynote noch nicht auf deinem Mac installiert sind, kannst du sie aus dem App Store laden.
Die Apps sind auch für iOS- und iPadOS-Geräte (aus dem App Store) und auf iCloud.com verfügbar.
Formatieren von Dokumenten
Es gibt verschiedene Möglichkeiten, Text in deinen Dokumenten auf deinem Mac zu formatieren und zu bearbeiten:
Schriften und Stile ändern: Wähle in einem Dokument „Format“ > „Schriften einblenden“ oder „Format“ > „Schrift“ > „Schriften einblenden“ oder „Format“ > „Stil“. Weitere Informationen hierzu findest du unter Formatieren von Text in Dokumenten mit Schriften.
Farbe ändern: Wähle in einem Dokument „Format“ > „Farben einblenden“ oder „Format“ > „Schrift“ > „Farben einblenden“. Weitere Informationen findest du unter Verwenden von Farben in Dokumenten.
Verschiedene Arten von Zeichen eingeben: Du kannst Zeichen mit Akzenten oder diakritische Zeichen eingeben.
Rechtschreibung prüfen: In den meisten Apps wird die Rechtschreibung parallel zur Eingabe der Zeichen geprüft. Fehler werden dabei automatisch korrigiert. Du kannst diese Funktionen deaktivieren oder andere Optionen verwenden. Weitere Informationen findest du unter Rechtschreibung und Grammatik prüfen.
Definitionen überprüfen: Wähle in einem Dokument den Text aus, den du überprüfen möchtest. Klicke bei gedrückter Taste „ctrl“ darauf und wähle dann „Nachschlagen“. Weitere Informationen findest du unter Nachschlagen von Begriffen.
Text übersetzen: Wähle in einem Dokument den Text aus, der übersetzt werden soll. Klicke bei gedrückter Taste „ctrl“ darauf und wähle dann „Übersetzen“. Weitere Informationen dazu findest du unter Text übersetzen.
Dokumente sichern
Viele Apps auf deinem Mac sichern deine Dokumente automatisch, während du arbeitest. Du kannst ein Dokument jederzeit sichern.
Dokument sichern: Wähle in einem Dokument „Ablage“ > „Sichern“, gib einen Namen ein, wähle den Speicherort für das Dokument (klicke auf den Abwärtspfeil
 , um weitere Orte anzuzeigen) und klicke auf „Sichern“.
, um weitere Orte anzuzeigen) und klicke auf „Sichern“.Wenn du das Dokument sicherst, kannst du Tags hinzufügen, um es später leichter finden zu können. Möglicherweise kannst du dein Dokument auf iCloud Drive sichern, sodass es auf deinen Computern und iOS- und iPadOS-Geräten verfügbar ist, auf denen iCloud Drive eingerichtet ist.
Dokument unter einem anderen Namen sichern: Wähle in einem Dokument „Ablage“ > „Sichern unter“ und gib den neuen Namen ein. Wenn „Sichern unter“ nicht angezeigt wird, halte die Wahltaste gedrückt und öffne das Menü „Ablage“ erneut.
Dokument als Kopie sichern: Wähle in einem Dokument „Ablage“ > „Duplizieren“ oder „Ablage“ > „Sichern unter“.
Du kannst auch ein Dokument als PDF-Datei sichern und mehrere Dateien in einer PDF-Datei kombinieren.
