
Verwenden der Touch Bar auf dem Mac
Wenn dein Mac über eine Touch Bar verfügt, kannst du vertraute Gesten, etwa Tippen oder Streichen, direkt auf der Touch Bar verwenden, um Systemeinstellungen anzupassen, Siri zu verwenden, auf Funktionstasten zuzugreifen und Aufgaben in anderen Apps zu erledigen.
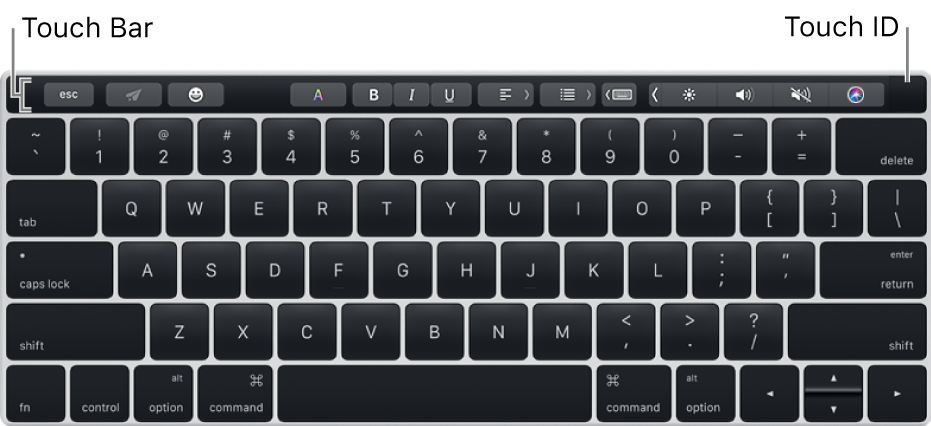
Die Touch Bar enthält Touch ID, um den Mac und einige passwortgeschützte Objekte zu entsperren, um mit Apple Pay im Internet einzukaufen und um Objekte im iTunes Store, App Store und auf Apple Books zu kaufen. Informationen zum Einrichten der Touch ID findest du unter Verwenden von Touch ID auf dem Mac.
Touch Bar-Grundlagen
Mit dem Control Strip am rechten Ende der Touch Bar kannst du gängige Einstellungen, etwa Helligkeit und Lautstärke, festlegen und Siri Fragen stellen. Durch Erweitern der Touch Bar kannst du auf zusätzliche Einstellungen und Funktionen zugreifen. Welche weiteren Tasten in der Touch Bar verfügbar sind, richtet sich nach der App oder Aktion, die du gerade verwendest bzw. ausführst.
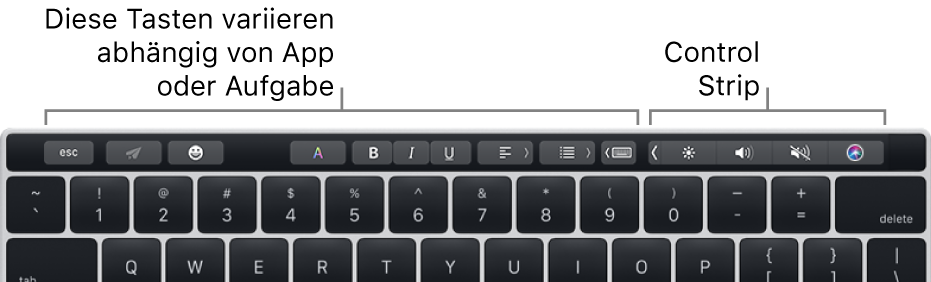
Helligkeit oder Lautstärke ändern oder Siri Fragen stellen: Tippe auf die Tasten im Control Strip. Für Helligkeit und Lautstärke kannst auch schnell auf den Tasten nach links oder rechts streichen.
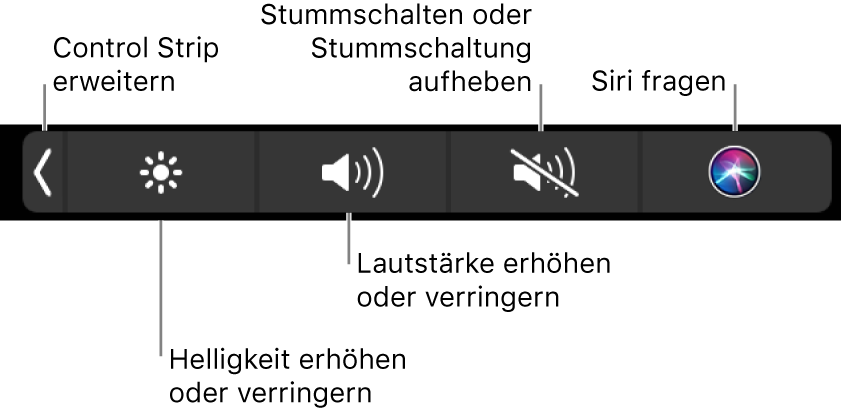
Control Strip erweitern: Tippe auf
 oder drücke die Taste „Fn“ auf der Tastatur (wenn die Option „Taste „Fn“ drücken“ in der Systemeinstellung „Tastatur“ für die Erweiterung des Control Strip eingestellt ist).
oder drücke die Taste „Fn“ auf der Tastatur (wenn die Option „Taste „Fn“ drücken“ in der Systemeinstellung „Tastatur“ für die Erweiterung des Control Strip eingestellt ist).Tippe auf die Tasten im erweiterten Control Strip, um auf zusätzliche Einstellungen und macOS-Funktionen wie Mission Control und Launchpad zuzugreifen oder um die Video- und Musikwiedergabe zu steuern. Einige Einstellungen wie die Bildschirmhelligkeit lassen sich ändern, indem du den Finger auf die Tasten legst.
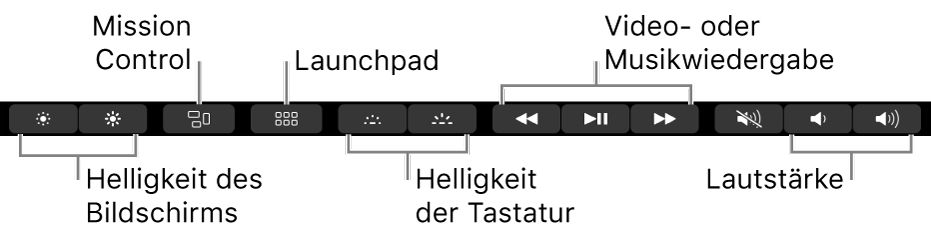
Tippe auf
 , um den Control Strip wieder zu reduzieren.
, um den Control Strip wieder zu reduzieren.Andere Tasten verwenden: Tippe auf die Tasten, um Aufgaben in der gerade verwendeten App schnell zu erledigen. Jede App hat unterschiedliche Funktionen. Probiere aus, was du damit machen kannst. So sieht die Touch Bar beispielsweise aus, wenn du eine Datei im Finder auswählst:

So sieht die Touch Bar aus, wenn du ein Bild in der App „Fotos“ ansiehst:

Informationen dazu, wie du in einigen Apps Tasten in der Touch Bar hinzufügen kannst, findest du unter Touch Bar anpassen.
Emoji zum Text hinzufügen: Tippe auf
 und dann auf das Emoji, das du verwenden willst.
und dann auf das Emoji, das du verwenden willst.
Schreibvorschläge
Beim Schreiben von Text kann die Touch Bar Wörter oder Begriffe anzeigen, die du als nächste verwenden kannst (Schreibvorschläge genannt), sodass du Zeit sparen kannst.
Schreibvorschläge anzeigen: Tippe auf
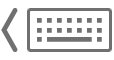 .
.
Schreibvorschläge verwenden: Tippe auf ein Wort, einen Begriff oder ein Emoji. Vorgeschlagene Korrekturen werden blau angezeigt.

Schreibvorschläge ausblenden: Tippe in der Touch Bar auf
 .
.
Wenn ![]() in der Touch Bar nicht angezeigt wird, wähle „Darstellung“ > „Touch Bar anpassen“ und dann „Schreibvorschläge anzeigen“. Oder wähle im Menü „Apple“
in der Touch Bar nicht angezeigt wird, wähle „Darstellung“ > „Touch Bar anpassen“ und dann „Schreibvorschläge anzeigen“. Oder wähle im Menü „Apple“ ![]() > „Systemeinstellungen“ und klicke auf „Tastatur“. Klicke dann auf „Text“ und wähle „Touch Bar-Schreibvorschläge“.
> „Systemeinstellungen“ und klicke auf „Tastatur“. Klicke dann auf „Text“ und wähle „Touch Bar-Schreibvorschläge“.
Farben
In Apps, in denen du die Farbe von Text oder Objekten ändern kannst, kannst du mit der Touch Bar eine Farbe, eine Schattierung oder ein Modell auswählen (etwa RGB oder HSB).

Farbe auswählen: Lege den Finger auf
 und streiche dann zu der Farbe, die du verwenden willst.
und streiche dann zu der Farbe, die du verwenden willst.
Schattierung auswählen: Tippe auf
 , lege den Finger auf eine Farbe und streiche dann zu einer Schattierung.
, lege den Finger auf eine Farbe und streiche dann zu einer Schattierung.Modell auswählen: Tippe auf
 , tippe links auf die Farbliste und dann auf ein Farbmodell. Tippe auf „Farbproben“, um eine eigene Farbe zu verwenden, die du gesichert hast.
, tippe links auf die Farbliste und dann auf ein Farbmodell. Tippe auf „Farbproben“, um eine eigene Farbe zu verwenden, die du gesichert hast.
Verwenden die Schieberegler für ein Modell, um Werte wie Farbton oder Sättigung zu ändern. Um die Änderungen in den Farbproben zu sichern, tippe auf die Farbe (es erscheint ein +) und dann nochmals auf die Farbe (es erscheint ein Häkchen).
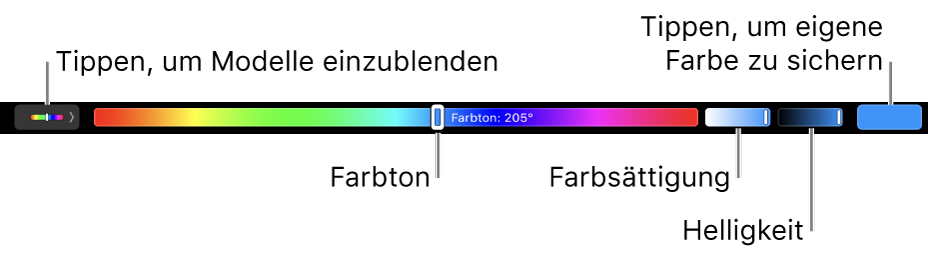
Farben oder Farbwerte ausblenden: Tippe in der Touch Bar auf
 .
.
Funktionstasten
Viele macOS-Tastaturkurzbefehle verwenden Funktionstasten (F1 bis F12). Wenn du z. B. das Dashboard aktiviert hast, kannst du es mit F12 einblenden. Die Funktionstasten sind in der Touch Bar verfügbar.
Funktionstasten verwenden: Drücke und halte die Taste „Fn“ auf der Tastatur (wenn die Option „Taste „Fn“ drücken“ in der Systemeinstellung „Tastatur“ so eingestellt ist, dass Funktionstasten angezeigt werden), tippe dann in der Touch Bar auf eine Funktionstaste.

Umfasst ein Tastaturkurzbefehl eine Sondertaste, etwa die Wahltaste oder die Befehlstaste, kannst du die Taste „Fn“ zusammen mit der Sondertaste drücken. Um beispielsweise mit der Tastenkombination „ctrl-F3“ zum Dock zu gelangen, halte die Taste „Fn“ und die Taste „ctrl“ gleichzeitig gedrückt und tippe dann in der Touch Bar auf die Taste „F3“.
Touch Bar anpassen
Bei einigen Apps kannst du die Touch Bar anpassen, sodass sie Tasten für deine bevorzugten Aufgaben in der jeweiligen App enthält. Du kannst auch ändern, welche Tasten im Control Strip angezeigt werden.
Wähle in einer App „Darstellung“ > „Touch Bar anpassen“.
Touch Bar-Tasten hinzufügen, neu anordnen oder entfernen.
Zum Umschalten zwischen sich ändernden Tasten in der aktuellen App und im Control Strip tippe einfach auf die Touch Bar. (Es ist nicht möglich, Tasten für alle Apps anzupassen.)
Tasten hinzufügen: Bewege eine Taste vom Bildschirm in die Touch Bar mithilfe des Trackpad oder der Maus. Die Tasten in der Touch Bar beginnen leicht zu wackeln.
Tasten neu anordnen: Bewege eine Taste mit deinem Finger in der Touch Bar.
Tasten entfernen: Bewege mit Trackpad oder Maus eine Taste von der Touch Bar auf den Bildschirm.
Wenn du fertig bist, tippe auf dem Bildschirm auf „Fertig“ oder in der Touch Bar auf „Fertig“.
Du kannst den Control Strip auch in den Systemeinstellungen anpassen. Wähle „Apple“ ![]() > „Systemeinstellungen“. Klicke auf „Tastatur“ und dann auf „Touch Bar anpassen“.
> „Systemeinstellungen“. Klicke auf „Tastatur“ und dann auf „Touch Bar anpassen“.
Optionen für Touch Bar festlegen
Du kannst Optionen festlegen, mit denen der Inhalt der Touch Bar geändert wird. Beispielsweise kannst du festlegen, dass in der Touch Bar statt der App-Tasten und dem reduzierten Control Strip nur der erweiterte Control Strip oder nur die App-Tasten angezeigt werden. Du kannst auch ändern, was geschieht, wenn du die Taste „Fn“ auf der Tastatur drückst.
Wähle auf deinem Mac „Apple"
 > „Systemeinstellungen“, klicke auf „Tastatur“ und dann auf „Tastatur“.
> „Systemeinstellungen“, klicke auf „Tastatur“ und dann auf „Tastatur“. Lege Optionen fest.
Touch Bar zeigt: Öffne das Einblendmenü und wähle eine Option wie „App-Steuerungen“, „Erweiterter Control Strip“ oder F1, F2 usw. Tasten oder Schnellaktionen.
Soll der Control Strip nicht gleichzeitig mit App-Tasten oder Schnellaktionen angezeigt werden, deaktiviere die Option „Control Strip einblenden“.
Taste „Fn“ drücken für: Klicke auf das Einblendmenü und wähle eine Option aus.
Die verfügbaren Optionen hängen davon ab, was du für die Option „Touch Bar zeigt“ festgelegt hast.
Du kannst die App „Automator“ verwenden, um eigene Arbeitsabläufe für Schnellaktionen zu erstellen, die in der Touch Bar verfügbar sind. Vorausgesetzt, du hast festgelegt, dass die Optionen in der Touch Bar angezeigt werden sollen, oder du hast die Taste „Schnellaktionen“ zur Touch Bar hinzugefügt.
Damit die Funktionstasten (F1, F2 etc.) in der Touch Bar für bestimmte Apps immer angezeigt werden, wähle aus dem Menü „Apple“ die Option „Systemeinstellungen“, klicke auf „Tastaturkurzbefehle“, wähle „Funktionstasten“ in der Liste links aus und füge dann die Apps auf der rechten Seite hinzu.
