
Verwenden von „Schreibtischansicht“ auf dem Mac
Wenn du dein iPhone als Webcam verwendest, kannst du die „Schreibtischansicht“ mit FaceTime und anderen Apps nutzen, um gleichzeitig dein Gesicht und eine Draufsicht auf deinen Schreibtisch anzuzeigen – ganz ohne komplizierte Einstellungen.
Hinweis: „Schreibtischansicht“ ist nur mit einem iPhone 11 oder neuer verfügbar, mit Ausnahme des iPhone SE.
Schreibtischansicht mit FaceTime verwenden
Öffne die App „FaceTime“
 auf deinem Mac.
auf deinem Mac.Befestige dein iPhone mit einem Halter an deinem Mac und benutze dein iPhone als Webcam.
Starte deinen Videoanruf und klicke dann auf die Taste „Schreibtischansicht“ in der oberen rechten Ecke des Videofensters.
Die „Schreibtischansicht“ öffnet sich und zeigt eine Draufsicht auf deinen Schreibtisch.
Verwende das Einstellungsfenster für die Schreibtischansicht, um deine Kamera auf deinen Schreibtisch auszurichten. Bewege das Steuerelement am unteren Rand des Fensters, um die Ansicht zu vergrößern oder zu verkleinern. Wenn du bereit bist, deinen Schreibtisch im Videoanruf anzuzeigen, klicke auf „Schreibtischansicht teilen“.
Um die Schreibtischansicht zu deaktivieren, klicke auf die Taste „Bildschirmfreigabe“
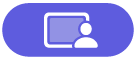 oben links im Fenster der Schreibtischansicht und wähle dann „Fenster schließen“ (oder wähle in der Menüleiste „Schreibtischansicht“ > „Schreibtischansicht beenden“).
oben links im Fenster der Schreibtischansicht und wähle dann „Fenster schließen“ (oder wähle in der Menüleiste „Schreibtischansicht“ > „Schreibtischansicht beenden“).
Schreibtischansicht mit anderen Apps verwenden
Öffne auf deinem Mac eine App, die Videos aufnimmt.
Befestige dein iPhone mit einem Halter an deinem Mac und benutze dein iPhone als Webcam.
Klicke in der
 auf „Kontrollzentrum“ Menüleiste, klicke auf „Videoeffekte“ und wähle dann „Schreibtischansicht“ aus.
auf „Kontrollzentrum“ Menüleiste, klicke auf „Videoeffekte“ und wähle dann „Schreibtischansicht“ aus.Die Schreibtischansicht öffnet sich und zeigt eine Draufsicht auf deinen Schreibtisch.
Tipp: Du kannst „Schreibtischansicht“ auch öffnen, indem du mit Spotlight danach suchst.
Verwende das Einstellungsfenster für die Schreibtischansicht, um deine Kamera auf deinen Schreibtisch auszurichten. Bewege das Steuerelement am unteren Rand des Fensters, um die Ansicht zu vergrößern oder zu verkleinern. Wenn du bereit bist, klicke auf „Schreibtischansicht starten“.
Wenn du mit einer App von Drittanbietern teilen möchtest, was sich auf deinem Schreibtisch befindet, wähle mit der Bildschirmfreigabefunktion der entsprechenden App das Fenster „Schreibtischansicht“ zum Teilen aus. Wie du dazu vorgehen muss, erfährst du in den Anleitungen des jeweiligen Entwicklers oder indem du die Menüs und Einstellungen der App ausprobierst.
Um die Schreibtischansicht zu deaktivieren, schließe das Fenster „Schreibtischansicht“ oder wähle in der Menüleiste „Schreibtischansicht“ > „Schreibtischansicht beenden“.
