Durchsuchen und Lesen von Apple News+-Storys und -Ausgaben auf dem iPad
Um Apple News+ optimal zu nutzen, folgst du deinen Lieblingspublikationen, siehst dir aktuelle und frühere Ausgaben an oder lädst die Ausgaben, um sie später zu lesen (nicht in allen Ländern oder Regionen verfügbar).
Publikationen folgen oder nicht mehr folgen
Du kannst einer Apple News+-Publikation folgen, indem du ihrem Kanal folgst. Führe beliebige der folgenden Schritte aus:
Tippe in der Seitenleiste auf „Today“ oder „News+“, tippe auf eine Story oder Ausgabe einer Apple News+-Publikation und auf den Namen der Publikation oben auf dem Bildschirm. Tippe dann auf
 .
.Tippe auf das Suchfeld oben im Bildschirm, gib den Namen der Publikation ein und tippe auf
 .
.Tippe in der Seitenleiste auf „News+“ und dann auf „Browse the Catalog“ oder auf eine der oben angezeigten Kategorie. Tippe anschließend auf „Follow“ (unter dem Cover der Publikation).
Wenn du einer Publikation nicht mehr folgen möchtest, streichst du in der Seitenleiste auf der Publikation nach links und tippst auf „Unfollow“.
Apple News+-Ausgaben durchsuchen
Storys und Ausgaben von Apple News+ werden im News+-Feed, im „Today“-Feed und in Kanal-Feeds angezeigt. Storys (aber keine Ausgaben) werden auch in Themen-Feeds und in den Suchergebnissen angezeigt. Für den Zugriff auf komplette Ausgaben tippst du in der Seitenleiste auf „News+“ und kannst dann beliebige der folgenden Schritte ausführen:
Alle verfügbaren Publikationen anzeigen: Tippe unten auf dem Bildschirm auf „Browse the Catalog“.
Bestimmte Inhaltekategorie anzeigen: Tippe auf eine Kategorie wie „Business & Finance“, „Entertainment“ oder „Sports“ oben auf dem Bildschirm Tippe auf „Featured“, um eine Gruppe von Publikationen anzuzeigen, die von Apple News-Herausgebern ausgewählt wurden. Streiche nach links, um weitere Kategorien anzuzeigen.
Neue und aktuelle Ausgaben anzeigen: Die aktuelle Ausgabe, die du gelesen hast, wird unter „Reading Now“ angezeigt. Unter „Recent“ siehst du die neueste Ausgabe, die du zuletzt gelesen oder geladen hast und auch die zuletzt veröffentlichte Ausgabe eines Kanals, dem du folgst.
Hinweis: Wenn du eine Apple News+-Publikation blockierst, werden ihre Ausgaben aus „My Magazines“ entfernt.
Apple News+-Storys und -Ausgaben durchsuchen: Streiche im Bildschirm „News+“ nach oben und tippe auf eine Story oder Ausgabe, um sie zu öffnen.
Ausgabe öffnen
Zum Öffnen einer Ausgabe hast du folgende Möglichkeiten:
Tippe auf das Cover der Ausgabe im Feed „News+“ oder „Today“.
Gib den Namen des Apple News+-Kanals in das Suchfeld ein, tippe auf den Kanal und dann auf die Ausgabe.
Folge einem Link zu einer Ausgabe, die von einer anderen Person mit dir geteilt wurde.
Auf ältere Ausgaben zugreifen
Tippe in der Seitenleiste auf einen Kanal, dem du folgst, oder suche nach einem Kanal. Tippe dann darauf.
Streiche unter „Recent issues“ zu der Ausgabe, die du lesen willst. Tippe darauf, um sie zu öffnen.
Streiche zum Durchsuchen der verfügbaren, älteren Ausgaben eines Kanals über die Ausgaben oben im Bildschirm.
Ausgaben von Apple News+ lesen
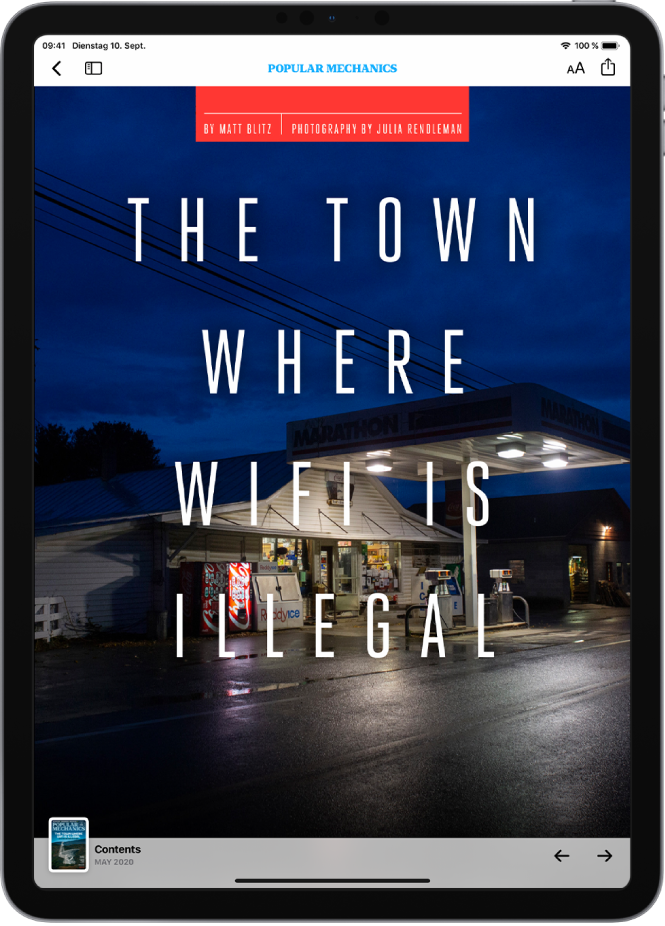
Öffnen die Ausgabe und führe einen der folgenden Schritte aus:
Inhaltsverzeichnis anzeigen: Tippe auf die Coverminiatur unten links auf dem Bildschirm.
Zu einer Story navigieren: Tippe in einer Ausgabe im Apple News-Format auf den Story-Link im Inhaltsverzeichnis. In einer PDF-Ausgabe tippst du auf die Miniatur der Seite, die du sehen willst.
Ausgabe durchblättern: Streiche nach links oder tippe auf
 , um zur nächsten Story zu wechseln, bzw. streiche nach rechts oder tippe auf
, um zur nächsten Story zu wechseln, bzw. streiche nach rechts oder tippe auf  , um zur vorherigen Story zu wechseln.
, um zur vorherigen Story zu wechseln.Textgröße ändern: In Ausgaben im Apple News-Format tippst du auf
 und danach auf die Taste mit dem kleineren oder größeren Buchstaben A, um die Textgröße in der ausgewählten Story und allen anderen Storys des Kanals zu ändern. In PDF-Ausgaben kannst du durch Auf- und Zuziehen zoomen.
und danach auf die Taste mit dem kleineren oder größeren Buchstaben A, um die Textgröße in der ausgewählten Story und allen anderen Storys des Kanals zu ändern. In PDF-Ausgaben kannst du durch Auf- und Zuziehen zoomen.
Ausgabe von Apple News+ laden
Führe einen der folgenden Schritte aus, um Ausgaben zu laden und sie offline zu lesen:
Tippe in der Seitenleiste auf „News+“. Navigiere in „My Magazines“ oder einer Kategorie zu der gewünschten Ausgabe, tippe auf
 unter dem Cover der Ausgabe und tippe dann auf „Download Issue“.
unter dem Cover der Ausgabe und tippe dann auf „Download Issue“.Tippe in der Seitenleiste auf den Magazin-Kanal, tippe auf
 unter dem Cover der Ausgabe in der Gruppe „Recent Issues“ und tippe auf „Download Issue“.
unter dem Cover der Ausgabe in der Gruppe „Recent Issues“ und tippe auf „Download Issue“.
News lädt automatisch die neuesten Ausgaben der Magazine, denen du folgst, sofern das iPad ausreichend Speicherplatz hat und mit dem WLAN verbunden ist. Du kannst Ausgaben nur laden, wenn du Abonnent bist.
Ausgabe von Apple News+ manuell entfernen
In den meisten Fällen werden automatisch geladene Ausgaben nach 30 Tagen vom iPad entfernt. Führe die folgenden Schritte aus, wenn du sie früher entfernen willst:
Tippe in der Seitenleiste auf „News+“.
Tippe in „My Magazines“ auf
 unter dem Cover der Ausgabe, tippe auf „Remove“ und führe einen der folgenden Schritte aus:
unter dem Cover der Ausgabe, tippe auf „Remove“ und führe einen der folgenden Schritte aus:Ausgabe entfernen, aber Cover in „My Magazines“ belassen: Tippe auf „Remove Download“, um Speicherplatz auf dem iPad freizugeben. Das Cover der Ausgabe bleibt erhalten, sodass du über „My Magazines“ leicht erneut darauf zugreifen kannst.
Ausgabe und zugehöriges Cover entfernen: Tippe auf „Remove from My Magazines“, um das Cover und den Inhalt der Ausgabe von deinem Gerät und von allen anderen Geräten, auf denen du mit derselben Apple-ID angemeldet bist, zu entfernen.
Wenn sich eine Ausgabe in „My Magazines“ befindet, du sie aber nicht geladen hast, tippe auf „Remove from My Magazines“, um das Cover von allen Geräten, bei denen du mit derselben Apple-ID angemeldet bist, zu entfernen.
Tippe zum Entfernen aller geladenen Ausgaben auf „History“, tippe auf „Clear“ und dann auf „Clear All“.
Ist der Speicherplatz auf deinem iPad begrenzt, werden Ausgaben unter Umständen automatisch bereits früher als 30 Tage nach dem Laden entfernt. Weitere Informationen findest du im Apple Support-Artikel Read magazines with Apple News+.
