
Erstellen eines Bild-in-Bild-Effekts in iMovie auf dem Mac
Ein Bild-in-Bild-Clip wird in einem Fenster auf einem anderen Clip abgespielt, z. B. um eine Person einzublenden, die das Geschehen im Hauptclip kommentiert.
Bild-in-Bild-Effekt erstellen
Wähle in der iMovie-App
 auf deinem Mac einen Clip oder einen Bereich aus, den du als Bild-in-Bild-Clip verwenden möchtest, und bewege ihn über einen Clip in der Timeline.
auf deinem Mac einen Clip oder einen Bereich aus, den du als Bild-in-Bild-Clip verwenden möchtest, und bewege ihn über einen Clip in der Timeline.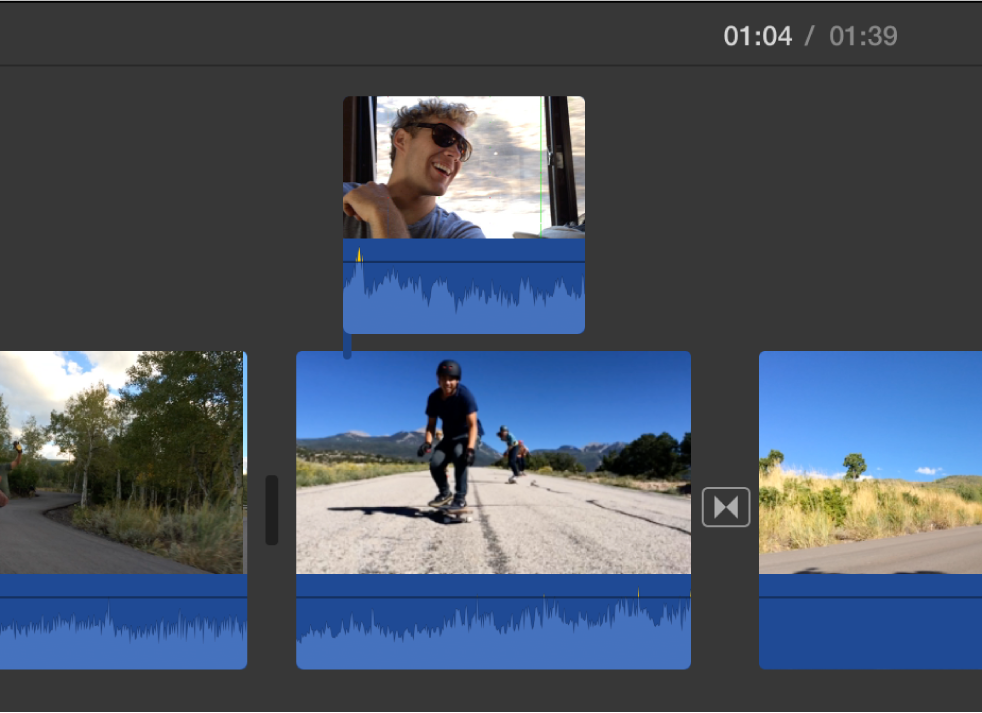
Lass die Maustaste los, wenn ein grünes Plussymbol (+) angezeigt wird.
Wenn die Steuerelemente für die Videoüberlagerung nicht eingeblendet werden, klicke auf die Taste für die Video-Overlay-Einstellungen.

Klicke auf das Einblendmenü links und wähle „Bild in Bild“.
Im Viewer wird der Bild-in-Bild-Clip in einem Einfügefenster über dem verbundenen Clip angezeigt.
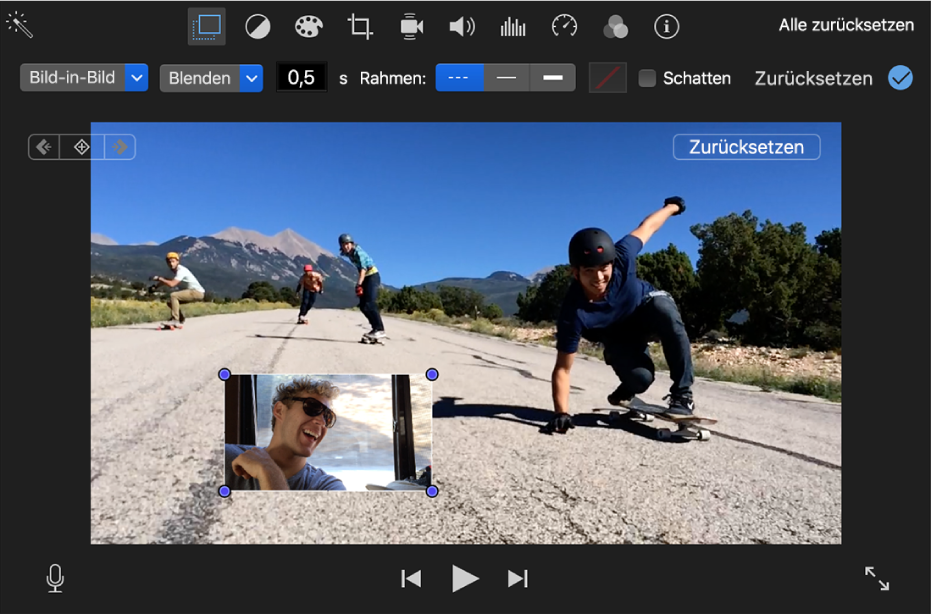
Du kannst die Position des Bild-in-Bild-Clips ändern, indem du ihn an eine andere Stelle innerhalb des Clips oder zu einem anderen Clip bewegst. Du kannst auch das Clipende bewegen, um den Clip zu verlängern oder zu kürzen.
Klicke auf die Taste „Anwenden“
 in den Bild-in-Bild-Steuerungen, um die Änderung anzuwenden.
in den Bild-in-Bild-Steuerungen, um die Änderung anzuwenden.
Bild-in-Bild-Effekt anpassen
Du kannst einen Bild-in-Bild-Clip an einer beliebigen Stelle in der Timeline positionieren. Du kannst seine Größe ändern und ihn mit einem Rahmen und mit einem Effekt wie „Überblenden“, „Zoom“ oder „Vertauschen“ versehen. Du kannst sogar festlegen, dass das Originalvideomaterial im Bild-in-Bild-Fenster dargestellt wird, während das neue Videomaterial im Hintergrund abgespielt wird.
Wähle in der iMovie-App
 auf deinem Mac einen Clip mit einem Bild-in-Bild-Effekt in der Timeline aus.
auf deinem Mac einen Clip mit einem Bild-in-Bild-Effekt in der Timeline aus.Wenn die Bild-in-Bild-Steuerungen nicht eingeblendet werden, klicke auf die Taste für die Video-Overlay-Einstellungen.

Führe beliebige der folgenden Schritte aus:
Bild-in-Bild-Clip neu positionieren: Bewege das Bild-in-Bild-Fenster im Viewer.
Es werden gelbe Hilfslinien eingeblendet, an denen du den Clip an der Mitte oder den Kanten des Bilds vertikal und horizontal ausrichten kannst.
Größe des gesamten iMovie-Fensters ändern: Bewege im Viewer eine Ecke des Clips in die gewünschte Richtung.
Effekt auf den Bild-in-Bild-Clip anwenden: Klicke auf das Einblendmenü für Übergangsstile und wähle „Überblenden“, „Zoom“ oder „Vertauschen“ aus.
Mit der Option „Vertauschen“ wird der Hauptclip im Bild-in-Bild-Fenster verkleinert, während der neue Clip in voller Größe im Hintergrund wiedergegeben wird.
Länge des Effektübergangs einstellen: Gib rechts neben dem Einblendmenü für Übergangsstile einen Wert in das Feld für die Übergangslänge ein.
Rahmen zum Bild-in-Bild-Clip hinzufügen: Klicke auf die Taste für Rahmenarten.
Schlagschatten zum Bild-in-Bild-Clip hinzufügen: Aktiviere das Markierungsfeld „Schatten“.
Rahmenfarbe festlegen: Klicke auf das Farbfeld und wähle eine Farbe aus dem Fenster „Farben“ aus.
Klicke auf die Taste „Anwenden“
 in den Bild-in-Bild-Steuerungen, um die Änderung anzuwenden.
in den Bild-in-Bild-Steuerungen, um die Änderung anzuwenden.
Position eines Bild-in-Bild-Clips animieren
Du kannst die Position eines Bild-in-Bild-Clips animieren, sodass sich der Clip während der Filmwiedergabe bewegt. Du definierst den Pfad, dem der Bild-in-Bild-Clip folgt, indem du an bestimmten Punkten im Zeitverlauf Keyframes setzt.
Wähle in der iMovie-App
 auf deinem Mac einen Bild-in-Bild-Clip in der Timeline aus.
auf deinem Mac einen Bild-in-Bild-Clip in der Timeline aus.Wenn die Bild-in-Bild-Steuerungen nicht eingeblendet werden, klicke auf die Taste für die Video-Overlay-Einstellungen.

Positioniere die Abspielposition im Bild-in-Bild-Clip an der Stelle, an der du eine Position festlegen möchtest.
Klicke im Viewer auf die Taste „Keyframe hinzufügen“
 , um einen Keyframe hinzuzufügen.
, um einen Keyframe hinzuzufügen.Die Taste „Keyframe hinzufügen“ verwandelt sich in die Taste „Keyframe löschen“
 und zeigt an, dass am aktuellen Bild bereits ein Keyframe festgelegt wurde. Klicke auf die Taste „Keyframe löschen“, um den aktuellen Keyframe zu löschen.
und zeigt an, dass am aktuellen Bild bereits ein Keyframe festgelegt wurde. Klicke auf die Taste „Keyframe löschen“, um den aktuellen Keyframe zu löschen.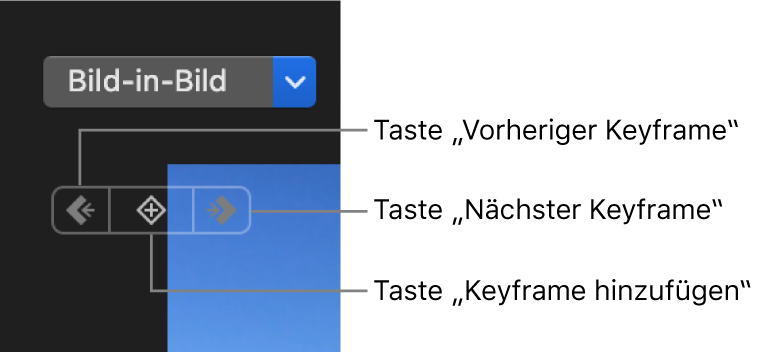
Wenn die Taste „Nächster Keyframe“
 oder „Vorheriger Keyframe“
oder „Vorheriger Keyframe“  grau dargestellt wird, bedeutet dies, dass sich in dieser Richtung in der Timeline kein Keyframe befindet.
grau dargestellt wird, bedeutet dies, dass sich in dieser Richtung in der Timeline kein Keyframe befindet.Positioniere die Abspielposition im Bild-in-Bild-Clip an der Stelle neu, an der du eine andere Position festlegen möchtest.
Passe im Viewer die Position des Bild-in-Bild-Clips an.
Blättere weiter und füge weitere Keyframes hinzu, bis du fertig bist.
Klicke auf die Taste „Anwenden“
 in den Bild-in-Bild-Steuerungen, um die Änderung anzuwenden.
in den Bild-in-Bild-Steuerungen, um die Änderung anzuwenden.Wenn du den Film wiedergibst, bewegt sich der Bild-in-Bild-Clip den Pfad entlang, der durch die von dir gesetzten Keyframes definiert wird.
