
Automatisieren von Lautstärkeänderungen in GarageBand für das iPad
Du kannst Lautstärkeänderungen im Zeitverlauf mit Automationskurven automatisieren. Wenn du die Spurenautomation anzeigst, zeigt die Automationskurve jeder Spur die Lautstärke im Zeitverlauf. Du kannst Lautstärkeänderungen erstellen, indem du Automationspunkte hinzufügst und auf verschiedene Werte bewegst.
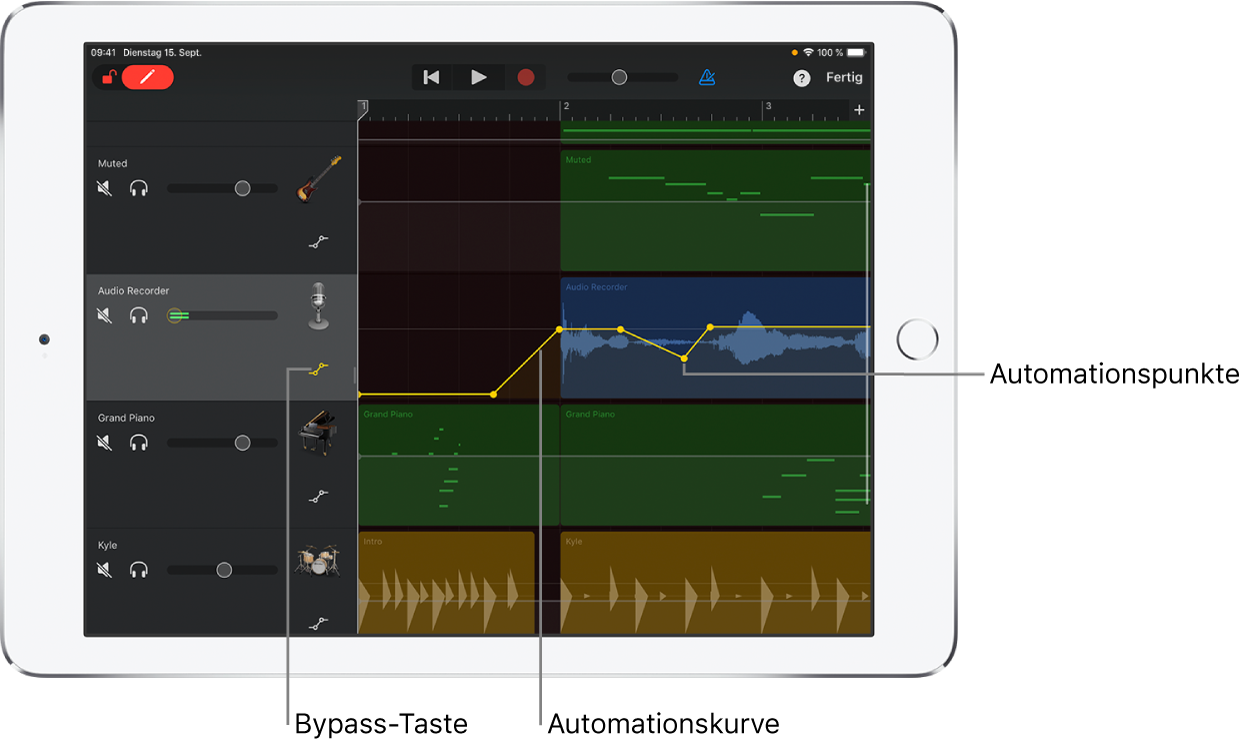
Automationseditor öffnen
Wähle einen Spur-Header aus und tippe auf „Automation“.
Die Spuren werden vertikal eingeblendet und über jeder Spur wird eine Automationskurve für die Lautstärke angezeigt.
Automationspunkte hinzufügen
Lege den Finger auf die Taste „Automation bearbeiten“
 links in der Steuerungsleiste, tippe auf eine Automationskurve und bewege den Regler vertikal, um den Wert des Automationspunktes anzupassen.
links in der Steuerungsleiste, tippe auf eine Automationskurve und bewege den Regler vertikal, um den Wert des Automationspunktes anzupassen.Du kannst auch die Taste „Automation bearbeiten“ nach rechts bewegen, um sie zu verriegeln.
Automationspunkte auswählen
Tippe auf einen Automationspunkt, um diesen auszuwählen.
Mehrere Automationspunkte wählst du wie folgt aus:
Lege den Finger auf einen Automationspunkt und tippe dann auf andere, um sie zur Auswahl hinzuzufügen.
Tippe auf die Automationskurve zwischen zwei Automationspunkten, um beide auszuwählen.
Lege den Finger auf einen leeren Bereich einer Spur und bewege ihn dann um mehrere Automationspunkte herum, um diese auszuwählen.
Automationspunkte bewegen
Bewege einen oder mehrere Automationspunkte nach links oder rechts.
Automationspunkte ausschneiden und einfügen
Du kannst Automationspunkte ausschneiden und an einer anderen Position in der gleichen Spur oder in einer anderen Spur einfügen.
Wähle einen oder mehrere Automationspunkte aus, tippe darauf und wähle dann „Ausschneiden“.
Bewege die Abspielposition an die Stelle, an der der erste Automationspunkt eingesetzt werden sollen.
Tippe auf die Spur, in der du die Automationspunkte einsetzen möchtest, und tippe danach auf „Einsetzen“.
Automationspunkte kopieren und einfügen
Du kannst Automationspunkte kopieren und an einer anderen Position in der gleichen Spur oder in einer anderen Spur einfügen.
Wähle einen oder mehrere Automationspunkte aus, tippe auf einen und wähle dann „Kopieren“.
Bewege die Abspielposition an die Stelle, an der der erste kopierte Automationspunkt eingesetzt werden sollen.
Tippe auf die Spur, in der du die kopierten Automationspunkte einsetzen möchtest, und tippe danach auf „Einsetzen“.
Automationspunkte löschen
Lege den Finger auf die Taste „Automationspunkt bearbeiten“ (oder sperre ihn) und tippe dann darauf, um den Automationspunkt zu löschen.
Um mehrere Automationspunkte zu löschen, wähle sie aus, tippe auf einen und wähle „Löschen“.
Automation für eine Spur deaktivieren
Du kannst die Automation für eine Spur ausschalten (bzw. einen Bypass aktivieren), damit die Spur ohne die Automation wiedergegeben wird.
Tippe auf die Taste „Bypass“ unten rechts neben dem Spur-Header. Tippe erneut auf „Bypass“, um die Automation für die Spur erneut einzuschalten.
Wenn die Taste gelb ist, ist die Automation eingeschaltet. Wenn die Taste weiß ist, ist die Automation ausgeschaltet. Wenn die Automation für eine Spur ausgeschaltet ist, können keine Automationspunkte bearbeitet werden.
Automationseditor schließen
Tippe auf „Fertig“ oben rechts in der Steuerungsleiste.
