
Vorbereiten von geteilten iPads
Nachdem die Option „Geteiltes iPad“ unter Angabe der Anzahl von Benutzern konfiguriert und die Funktion für das Inhaltscaching eingerichtet wurde, kannst du dich mit der Verwendung des geteilten iPad vertraut machen.
Updates und Upgrades für iPadOS und Apps für „Geteiltes iPad“
Um Unterbrechungen und Auswirkungen auf Benutzer und das Netzwerk zu minimieren, sollten Updates und Upgrades für iPadOS und Apps in Nebenzeiten installiert werden.
Updates und Upgrades für iPadOS auf geteilten iPad-Geräten können nur von den folgenden Instanzen initiiert werden:
Der Lösung für die Mobilgeräteverwaltung (MDM), in der das geteilte iPad registriert ist
Bei einer physischen Verbindung zu einem Mac mit Apple Configurator für Mac
Bei einer physischen Verbindung zu einem Mac über den Finder
Updates für Apps auf geteilten iPad-Geräten können nur von der MDM-Lösung initiiert werden, in der das geteilte iPad registriert ist.
Wichtig: Aufgrund von Änderungen am Dateisystem müssen die Benutzer des geteilten iPad-Geräts vor der Aktualisierung auf iPadOS 17 entfernt werden. MDM-Lösungen können dafür den Befehl DeleteUser verwenden. Weitere Informationen findest du im Apple-Support-Artikel Ein geteiltes iPad auf iPadOS 17 aktualisieren.
Inhaltscaching
Das Inhaltscaching ist für die Option „Geteiltes iPad“ von besonderer Bedeutung. Wenn das Inhaltscaching für iCloud-Daten (einschließlich iCloud-Fotos und CloudKit-fähigen Apps) konfiguriert ist, werden die auf dem geteilten iPad befindlichen Daten über den Caching-Dienst in iCloud gesichert. Erfolgt das Caching der Daten eines Benutzer durch macOS 10.13 (oder neuer), können diese Daten – anstatt aus iCloud – vom geteilten iPad lokal heruntergeladen werden.
Wenn sich ein Benutzer von einem geteilten iPad abmeldet, werden diese Daten lokal gesichert und erscheinen automatisch in iCloud. Meldet sich dieser Benutzer dann bei einem anderen geteilten iPad an, erfolgt der Download seiner Daten via iCloud oder durch andere Apps aus dem App Store, die Cloud-basierten Speicher nutzen.
Die Gerätezuteilung sollte nach Möglichkeit so geplant werden, dass Benutzer immer mit demselben Gerät arbeiten. Da ein geteiltes iPad und die App „Classroom“ die intelligente Caching-Funktion nutzen, kann sich ein Benutzer an einem Tag abmelden und am folgenden Tag wieder beim selben iPad anmelden, das er zuletzt verwendet hat. So kann er schnell dort weiterarbeiten, wo er zuvor aufgehört hat, weil sich seine Daten weiterhin auf demselben iPad befinden.
Überlegungen zum Speicherplatz
Bevor du Überlegungen dazu anstellst, wie viele Benutzer sich bei einem geteilten iPad anmelden können, solltest du zunächst sicherstellen, dass das iPad mit allen erforderlichen Apps und Dokumenten konfiguriert ist. Anschließend kannst du nachsehen, wie viel Speicherplatz für die Benutzer übrig ist. Wenn du z. B. ein iPad mit 128 GB Speicherplatz hast, lädst du zuerst die erforderlichen Apps und Dokumente und schaust dann nach, wie viel Speicherplatz noch frei ist. Wenn einige Apps für speicherintensive Aufgaben wie z. B. Videoschnitt verwendet werden, solltest du die Anzahl der Benutzer möglichst gering halten.
Überlegungen zum Benutzerspeicherplatz
Wenn mittels iPadOS 13.4 (oder neuer) ein neues geteiltes iPad erstellt wird, kann dieses geteilte iPad mithilfe der organisationseigenen MDM-Lösung konfiguriert und u. a. festgelegt werden, wie viel Speicher jedem Benutzer maximal zur Verfügung gestellt wird oder wie viele Benutzer gleichzeitig auf dem Gerät gespeichert werden können. Wenn keine Konfiguration erfolgt, setzt das geteilte iPad die maximale Benutzerzahl automatisch auf 10. Nach der Installation von iPadOS wird auf dem geteilten iPad der Speicher basierend auf dessen Speicherkapazität wie folgt zugeordnet:
Geräte mit einer Speicherkapazität von 32 GB: 10 GB für das System, 8 GB für Apps und Medien. Der verbleibende Speicher wird unter der Anzahl der definierten Benutzer aufgeteilt. Jeder Benutzer erhält mindestens 1 GB.
Hinweis: Für einen Account mit einem verwalteten Apple Account werden Fotos bei Kontingenten von 1 GB nicht synchronisiert. 1 GB sollte nur als Minimum verwendet werden, wenn es nicht anders geht.
Geräte mit einer Speicherkapazität von mindestens 64 GB: 10 GB für das System, 16 GB für Apps und Medien. Der verbleibende Speicher wird unter der Anzahl der definierten Benutzer aufgeteilt. Jeder Benutzer erhält mindestens 2 GB.
Hinweis: Wenn weiterer Speicherplatz für einen neuen Benutzer nötig ist, werden die lokalen Daten für den ältesten Benutzeraccount entfernt.
Die Verwendung der oben genannten Minimalwerte trägt zu einem positiven Benutzererlebnis bei. Aber auch die Minimalwerte sollten bei den meisten Implementierungen zu keinen Einschränkungen führen. Werden beispielsweise für ein iPad mit 128 GB fünf Benutzer angegeben, kann jeder Benutzer etwa 20,4 GB lokalen Speicherplatz nutzen, wie rechts auf dem iPad in der folgenden Abbildung angezeigt.
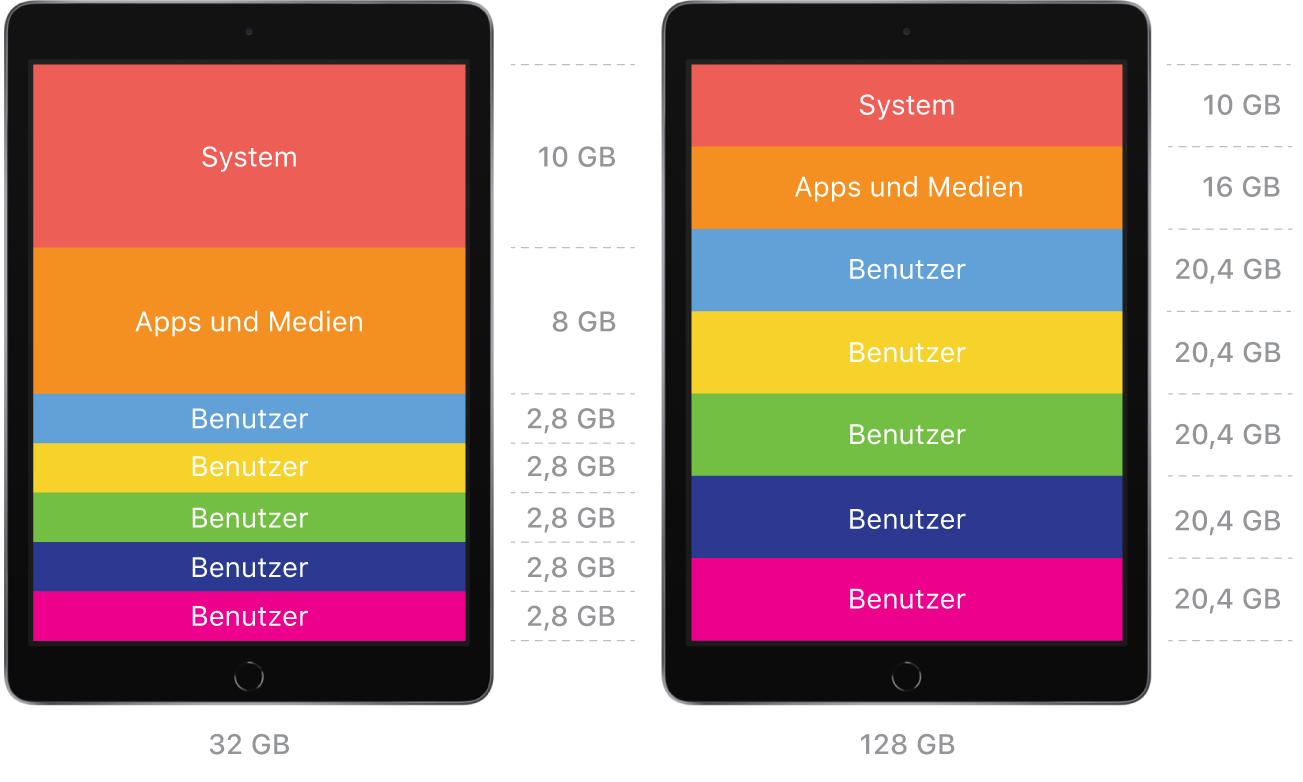
Wenn die genaue Anzahl der Benutzer und die Größe der Apps und der von ihnen gespeicherten Daten nicht bekannt ist, empfiehlt es sich, das geteilte iPad unter Verwendung der Standardeinstellungen zu konfigurieren. Wenn klar ist, wie viel Speicherplatz pro Benutzer verwendet wird, kann die MDM-Lösung:
Eine Reservierungsanfrage konfigurieren
Die Anzahl von Benutzern vorgeben, sodass der lokale Speicher gleichmäßig zwischen dieser Anzahl von Benutzern aufgeteilt wird
Reservierungsanfragen oder die angegebene Anzahl von Benutzern zurücksetzen (Dazu müssen zunächst die Benutzer vom Gerät entfernt werden.)
Weitere Informationen findest du unter SettingsCommand.Command.Settings.SharedDeviceConfiguration auf der Apple Developer-Website.
Tipp: Es wird empfohlen, den maximalen Speicherwert für Benutzer so niedrig wie möglich zu halten, um die Anzahl der zwischengespeicherten Benutzer zu maximieren, die Kommunikation mit iCloud zu minimieren und den Anmeldevorgang zu beschleunigen.
Apps auswählen und bereitstellen
Bei einem geteilten iPad kommt es darauf an, für die Erstellung von Inhalten optimierte Apps auszuwählen. Entsprechende Apps werden im Abschnitt „Apps und Bücher“ von Apple School Manager vorgestellt. Suche in der Beschreibung einer App nach einem Vermerk wie „Optimiert für geteiltes iPad“.
Apps mit diesem Vermerk können von Benutzern erstellte Inhalte in iCloud sichern, sodass von anderen geteilten iPad-Geräten und über iCloud.com auf die Inhalte zugegriffen werden kann.
Apps ohne diese Bezeichnung können auf einem geteilten iPad funktionieren und ausgeführt werden, sofern sie keine wichtigen Daten ausschließlich lokal speichern. Zur Vermeidung von Problem solltest du die Dateiverwaltung und das Speichern von Daten in Apps innerhalb deiner Umgebung testen.
Apps, die von Benutzern eines geteilten iPad-Geräts verwendet werden, sollten sinnvollerweise auf allen geteilten iPad-Geräten bereitgestellt werden. Auf diese Weise wird Netzwerkverkehr minimiert, der durch App-Installationen während Unterrichtsstunden verursacht wird und während der Installation keine Benutzerinteraktion benötigt. Da Benutzer keine Möglichkeit haben, Apps von einem geteilten iPad zu löschen, lässt sich mithilfe der MDM-Lösung bestimmen, welche Apps aus- und welche eingeblendet werden sollen. Auf diese Weite kannst du die Benutzerumgebung anpassen.
Passwörter sichern
Benutzer können Passwörter nicht unter Verwendung der Safari-Funktion für das automatische Ausfüllen sichern. Damit dies möglich ist, muss auf dem iPad ein Profil für die Benutzerkonfiguration installiert werden, in dem die Domain spezifiziert ist, für die das automatische Ausfüllen zulässig sein soll. Weitere Informationen findest du unter Domains settings auf der Apple Developer-Website.
Konfigurationsprofile
Wenn du die Option „Geteiltes iPad“ verwendest, kannst du die MDM-Lösung verwenden, um Folgendes zu installieren:
Geräte- und Gerätegruppenprofile
Benutzer- und Benutzergruppenprofile
Wichtig: Auf geteilten iPad-Geräten mit iPadOS 16.6 (oder älter) werden Benutzerprofile wie „Mail“, „Exchange ActiveSync“ oder „CalDAV“ nur installiert, wenn sie keine vertraulichen Informationen wie einen Code oder ein Passwort enthalten, für die das Profil verschlüsselt sein muss.
Weitere Informationen findest du unter MDM-Payload-Liste für geteilte iPad-Geräte.
Entfernte Authentifizierung
In iPadOS 16.1 (oder neuer) verwendet ein geteiltes iPad den lokalen Code für vorhandene Benutzer auf dem Gerät und benötigt so keine Netzwerkverbindung. MDM-Administratoren können außerdem auswählen, dass die entfernte Authentifizierung immer oder zu einem bestimmten Zeitpunkt erzwungen wird, indem sie eine bestimmte Anzahl von Tagen festlegen. So lässt sich flexibel festlegen, wann entfernte Codeänderungen bei vorhandenen zwischengespeicherten Anmeldungen in Kraft treten.
Standarddomains
In iPadOS 16.1 (oder neuer) können MDM-Admins Standarddomains (etwa „townshipschools.org“) einfügen, um die Anmeldung bei einem geteilten iPad noch weiter zu vereinfachen. Nach der Eingabe des Teils eines Namens eines verwalteten Apple Accounts können Benutzer die Domain ihrer Accounts aus einer Liste in der QuickType-Tastatur auswählen.
MDM-Befehle
Die folgende Tabelle enthält die für „Geteiltes iPad“ verfügbaren Befehle.
Einstellung | Mindestens unterstütztes Betriebssystem | Beschreibung | |||||||||
|---|---|---|---|---|---|---|---|---|---|---|---|
App-Analytik übermitteln | iPadOS 13.1 | Aktiviert oder deaktiviert die Übermittlung von App-Analysedaten. | |||||||||
Auf Benutzerkonfiguration warten | iPadOS 17 | Führt eine vollständige Konfiguration eines geteilten iPad für einen bestimmten Benutzer durch, nachdem dieser sich angemeldet hat. Dies stellt sicher, dass das Gerät einsatzbereit ist, sobald dem Benutzer der Home-Bildschirm angezeigt wird. | |||||||||
Benutzer abmelden | iOS 9.3 | Setzt die Abmeldung des aktuell angemeldeten Benutzers durch. | |||||||||
Benutzer löschen | iOS 9.3 | Löscht den Benutzer von dem geteilten iPad. | |||||||||
Coderichtlinie | iOS 5 | Legt die Coderichtlinie für das geteilte iPad fest. | |||||||||
Diagnosedaten übermitteln | iOS 9.3 | Aktiviert oder deaktiviert die Übermittlung von Diagnosedaten. | |||||||||
Hintergrundbild festlegen | iOS 9.3 | Legt das Hintergrundbild für den Sperrbildschirm, den Home-Bildschirm oder beide fest. | |||||||||
Kontingentgröße festlegen | iPadOS 13.4 | Legt den für jeden Benutzer verfügbaren Speicherplatz (in Megabyte) fest. | |||||||||
Maximale Anzahl von Benutzern | iPadOS 13.4 | Legt die erwartete Anzahl von Benutzern fest. | |||||||||
Nur temporäre Sitzung | iPadOS 14.5 | Erlaubt eine temporäre Sitzung | |||||||||
Schonfrist für Anmeldung | iPadOS 16.1 | Legt eine Schonfrist (in Tagen) fest, nach der die Anmeldung eines geteilten iPad eine Netzwerkauthentifizierung erfordert. Die Einstellung 0 fordert jedes Mal eine Netzwerkauthentifizierung an. | |||||||||
Schonfrist für Codeeingabe | iPadOS 13.1 | Legt die Zeitspanne (in Sekunden) fest, die das Gerät gesperrt sein muss, damit zum Entsperren der Code eingegeben werden muss. | |||||||||
Sprach- und Regionseinrichtung für neue Benutzer überspringen | iPadOS 16.2 | Legt fest, ob der Bereich „Sprache & Region“ für neue Benutzer des geteilten iPad übersprungen wird. | |||||||||
Standarddomains | iPadOS 16.1 | Eine Liste der Domains, die auf dem Anmeldebildschirm des geteilten iPad angezeigt werden. Der Benutzer kann eine Domain in der Liste auswählen, um seinen verwalteten Apple Account abzuschließen. | |||||||||
Zeitüberschreitung bei Benutzersitzung | iPadOS 14.5 | Meldet die Benutzersitzung nach einem festgelegten Zeitraum ab. | |||||||||
Zeitüberschreitung bei temporärer Sitzung | iPadOS 14.5 | Meldet die temporäre Sitzung nach einem festgelegten Zeitraum ab. | |||||||||
Zeitzone einstellen | iPadOS 14 | Legt den Namen für die Zeitzone fest. | |||||||||
Geteilte iPad-Geräte und 802.1X-Netzwerke
Damit ein geteiltes iPad mit einem 802.1X-Netzwerk verwendet werden kann, muss mithilfe von Apple Configurator für Mac oder mithilfe einer MDM-Lösung ein Konfigurationsprofil mit den Payloads „Zertifikat“ und „Netzwerk“ installiert werden. Nachdem das Profil für die Gerätekonfiguration installiert wurde, stellt die Option „Geteiltes iPad“ die Verbindung zum 802.1X-Netzwerk unabhängig davon her, ob ein Benutzer angemeldet ist oder nicht. Es gibt zwei bevorzugte Methoden für den Transfer des Konfigurationsprofils auf ein geteiltes iPad:
Deine MDM-Lösung verwenden: Du kannst einem WiLAN manuell beitreten oder in den Bildschirmen des Systemassistenten die Verbindung zu einem kompatiblen USB-Ethernet-Adapter (z. B. zu einem über Apple beziehbaren Adapter) und einem Apple-USB-Kameraadapter herstellen. iPad-Geräte, die in Apple School Manager oder Apple Business Manager registriert sind, erhalten von der MDM-Lösung ein Konfigurationsprofil mit den Payloads „WLAN“ und „Zertifikate“, sobald der Systemassistent beendet und das geteilte iPad neu gestartet wurde.
Apple Configurator für Mac verwenden: Im Zuge der automatisierten Registrierung wird ein Konfigurationsprofil mit den Payloads „WLAN“ und „Zertifikate“ bereitgestellt.
Hinweis: Der USB-Kamera-Adapter von Apple ist möglicherweise nicht in allen Ländern oder Regionen verfügbar.
