
Verwalten deiner Mediathek in der Apple TV App auf dem Mac
Der Bereich „Mediathek“ in der Apple TV App enthält deine gekauften oder geliehenen Objekte, die nach Kategorie, den von dir erstellten Playlists und den von dir manuell zur Mediathek hinzugefügten privaten Filmen organisiert ist.
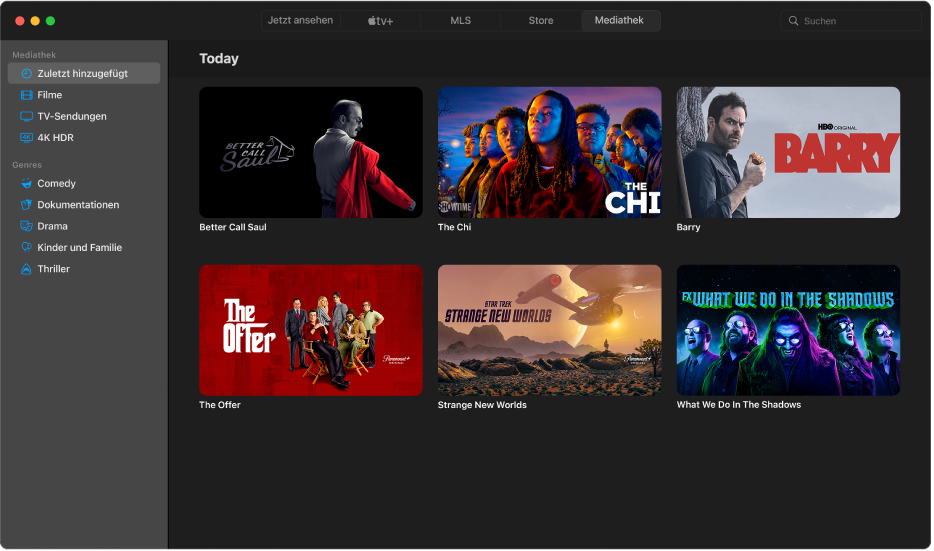
Mediathek in der Apple TV App durchsuchen
Klicke in der Apple TV App
 auf deinem Mac oben im Fenster auf „Mediathek“.
auf deinem Mac oben im Fenster auf „Mediathek“.Scrolle, um Objekte zu durchsuchen, oder klicke auf eine Kategorie oder ein Genre in der Seitenleiste, um die Objekte zu filtern.
Auf die Sammlung eines anderen Familienmitglieds zugreifen
Wenn du die Familienfreigabe mit deinem Apple-ID-Account eingerichtet hast, werden die Käufe anderer Familienmitglieder in der Mediathek angezeigt. Du kannst ganz einfach zur Sammlung einer anderen Person wechseln.
Klicke in der Apple TV App
 auf deinem Mac oben im Fenster auf „Mediathek“.
auf deinem Mac oben im Fenster auf „Mediathek“.Klicke in der Seitenleiste auf den Pfeil
 neben der Mediathek und wähle dann die Mediathek des Familienmitglieds aus.
neben der Mediathek und wähle dann die Mediathek des Familienmitglieds aus.
Weitere Informationen findest du unter Anzeigen von Käufen anderer Familienmitglieder in der Apple TV App.
Objekt wiedergeben
Bewege den Zeiger über das Objekt und klicke dann auf die angezeigte Taste „Wiedergabe“
 .
.
Film oder TV-Sendung laden
Bewege den Zeiger über ein Objekt und klicke dann auf die Taste zum Laden
 .
.Zum Überwachen des Ladevorgangs klicke auf das Symbol „Aktivität“
 , das in der Menüleiste angezeigt wird, oder wähle „Fenster“ > „Aktivität“.
, das in der Menüleiste angezeigt wird, oder wähle „Fenster“ > „Aktivität“.
Weitere Optionen anzeigen
Bewege den Zeiger über ein Objekt in deiner Mediathek in der Apple TV App
 auf dem Mac.
auf dem Mac.Klicke auf die angezeigte Taste „Mehr“
 und wähle eine Option aus.
und wähle eine Option aus.Laden: Mit dieser Option wird das Objekt auf deinen Computer geladen. Diese Option wird für eigene Filme nicht angezeigt.
Als gesehen markieren oder Als ungesehen markieren: Ändert die Kategorie des Objekts.
Zur Playlist hinzufügen: Öffnet ein Untermenü mit Optionen zum Hinzufügen des Objekts zu einer neuen oder einer vorhandenen Playlist.
Informationen: Öffnet ein Fenster mit den Metadaten dieses Objekts. Ist das Objekt ein eigener Film, kannst du dessen Metadaten bearbeiten.
Kopieren: Kopiert Titel, Laufzeit, Regisseur, Genre und andere Informationen über ein Objekt.
Im Finder zeigen: Wenn ein Objekt geladen wurde, wird sein Speicherort im Finder angezeigt.
Aus Mediathek löschen: Blendet gekaufte Objekte im iTunes Store aus und löscht Objekte, die von anderen Quellen importiert wurden.
Playlist erstellen
Du kannst eigene Compilations von Filmen und TV-Sendungen in deiner Mediathek erstellen und in einer Reihenfolge deiner Wahl wiedergeben.
Hinweis: Durch das Hinzufügen eines Objekts zu einer Playlist, wird es auf deinen Computer geladen.
Wähle in der Apple TV App
 auf dem Mac „Ablage“ > „Neue Playlist“.
auf dem Mac „Ablage“ > „Neue Playlist“.Der Tab „Mediathek“ wird geöffnet und eine leere Playlist wird erstellt.
Gib einen Namen für die Playlist ein und drücke den Zeilenschalter.
Deine neue, leere Playlist wird in der Seitenleiste im Abschnitt „Playlists“ angezeigt.
Klicke zum Hinzufügen von Objekten zur Playlist auf eine Kategorie in der Seitenleiste (beispielsweise „Filme“) und führe beliebige der folgenden Schritte aus:
Bewege ein Objekt aus deiner Mediathek auf die Playlist in der Seitenleiste.
Bewege den Zeiger über ein Objekt in deiner Mediathek, klicke auf die angezeigte Taste „Mehr“
 , wähle „Zur Playlist hinzufügen“ und dann die Playlist.
, wähle „Zur Playlist hinzufügen“ und dann die Playlist. Klicke bei gedrückter Taste „ctrl“ auf das Objekt in deiner Mediathek und wähle „Zur Playlist hinzufügen“. Wähle dann eine Playlist aus.
Besitzt dein Mac eine Touch Bar, kannst du auch auf ein Objekt in deiner Mediathek auswählen und dann in der Touch Bar auf „Zur Playlist hinzufügen“ tippen.
Eine Playlist bearbeiten
Klicke in der Apple TV App
 auf deinem Mac auf „Mediathek“.
auf deinem Mac auf „Mediathek“.Wähle die Playlist in der Seitenleiste aus und führe danach einen der folgenden Schritte aus:
Wiedergabereihenfolge der Objekte ändern: Bewege die Objekte in die gewünschte Reihenfolge.
Objekt entfernen: Klicke auf die Taste „Mehr“
 , die mit dem Objekt angezeigt wird, und wähle „Aus Playlist entfernen“.
, die mit dem Objekt angezeigt wird, und wähle „Aus Playlist entfernen“.Das Entfernen eines Objekts aus einer Playlist bedeutet nicht, dass das Objekt auch aus deiner Mediathek oder von deinem Speichergerät entfernt wird.
Eigene Videos in die Mediathek importieren
Du kannst deine eigenen Videos importieren, sodass du sie in der Apple TV App ansehen kannst.
Wähle in der Apple TV App
 auf dem Mac „Ablage“ > „Importieren“.
auf dem Mac „Ablage“ > „Importieren“.Navigiere zu einer Videodatei auf deinem Mac und klicke auf „Öffnen“.
Importierte Videos werden in der Kategorie „Eigene Videos“ in der Seitenleiste deiner Mediathek angezeigt.
Eigene Videos ansehen
Klicke in der Apple TV App
 auf deinem Mac auf „Mediathek“ und dann in der Seitenleiste auf „Eigene Videos“.
auf deinem Mac auf „Mediathek“ und dann in der Seitenleiste auf „Eigene Videos“.Bewege den Zeiger über das Objekt und klicke dann auf die angezeigte Taste „Wiedergabe“
 .
.
