
Steuern der Wiedergabe in der Apple TV App auf dem Mac
Sobald du mit der Wiedergabe in der Apple TV App auf dem Mac beginnst, kannst du die Wiedergabe steuern, Untertitel aktivieren und vieles mehr.
Wiedergabe steuern
Wenn du den Zeiger während der Wiedergabe über ein Video bewegst, werden Steuerelemente für die Wiedergabe auf dem Bildschirm angezeigt.
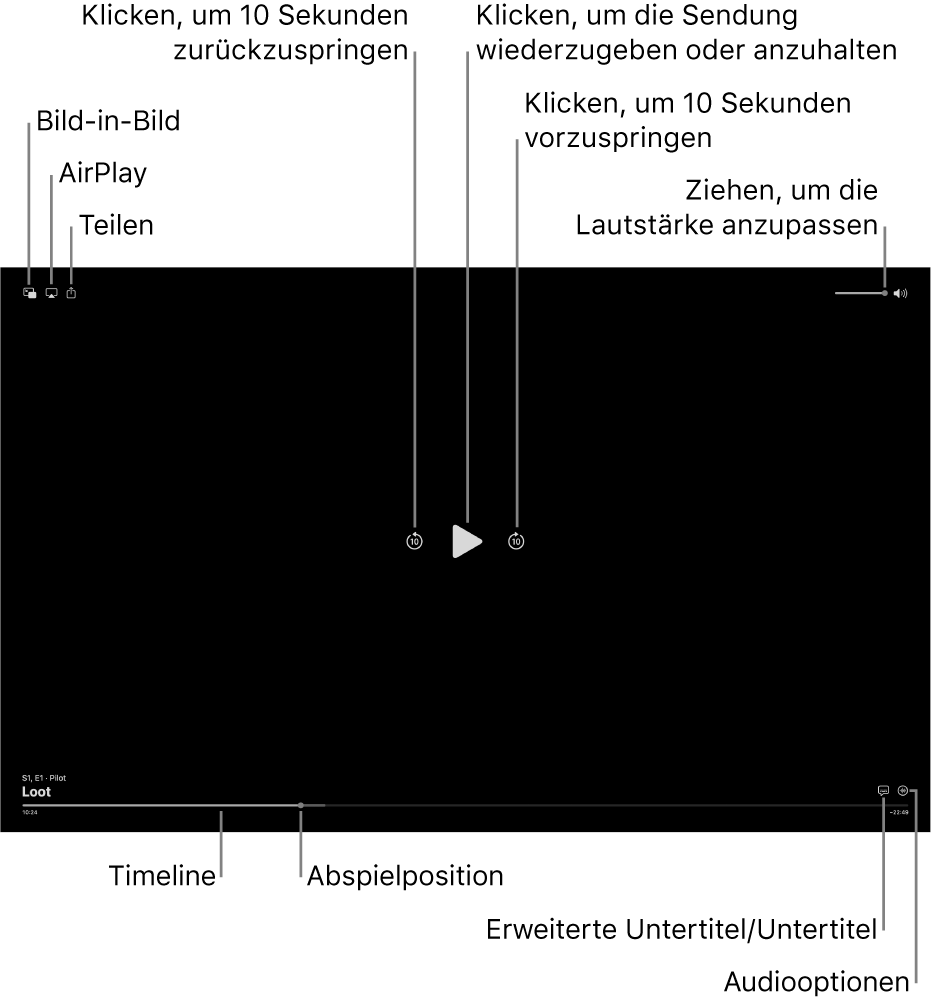
Während der Wiedergabe in der Apple TV App
 auf deinem Mac kannst du den Zeiger über das Video bewegen, um die Wiedergabesteuerungen anzuzeigen.
auf deinem Mac kannst du den Zeiger über das Video bewegen, um die Wiedergabesteuerungen anzuzeigen.Führe einen der folgenden Schritte aus:
Wiedergabe oder Pause: Klicke auf
 oder
oder  .
.10 Sekunden vor- oder zurückspringen: Klicke auf
 oder
oder  . Durch erneutes Klicken kannst du weiter 10 Sekunden vor- oder zurückspringen.
. Durch erneutes Klicken kannst du weiter 10 Sekunden vor- oder zurückspringen.Zurückspulen oder schneller Vorlauf: Klicke auf einen Punkt in der Timeline, um direkt dorthin zu springen, oder bewege die Abspielposition zum Zurückspulen nach links oder für den schnellen Vorlauf nach rechts (oder verwende die Wiedergabesteuerungen in der Touch Bar).
Lautstärke anpassen: Bewege den Lautstärkeregler nach links oder rechts, um die Lautstärke zu erhöhen bzw. zu verringern.
Weitere Informationen findest du unter Bild-in-Bild-Wiedergabe aktivieren, AirPlay zum Streamen auf ein Apple TV oder ein Smart-TV verwenden und Teilen, was du dir ansiehst.
Untertitel und erweiterte Untertitel aktivieren
Du kannst Untertitel oder erweiterte Untertitel (sofern verfügbar) aktivieren oder vorübergehend aktivieren, wenn du eine Dialogpassage verpasst hast.
Während der Wiedergabe in der Apple TV App
 auf deinem Mac kannst du den Zeiger über das Video bewegen, um die Wiedergabesteuerungen anzuzeigen.
auf deinem Mac kannst du den Zeiger über das Video bewegen, um die Wiedergabesteuerungen anzuzeigen.Führe einen der folgenden Schritte aus:
Untertitel oder erweiterte Untertitel aktivieren: Klicke auf
 in der unteren rechten Ecke und wähle dann eine Audio- oder Untertiteloption aus dem Einblendmenü aus.
in der unteren rechten Ecke und wähle dann eine Audio- oder Untertiteloption aus dem Einblendmenü aus.Untertitel für die letzten 10-30 Sekunden aktivieren: Klicke für jeden 10-Sekunden-Schritt auf
 . Diesen Vorgang kannst du bis zu drei Mal für insgesamt 30 Sekunden wiederholen.
. Diesen Vorgang kannst du bis zu drei Mal für insgesamt 30 Sekunden wiederholen.Untertitel aktivieren, während der Ton stummgeschaltet ist: Bewege den Lautstärkeregler ganz nach unten.
Du kannst auch auf deiner Tastatur auf
 drücken, um den Ton stummzuschalten und Untertitel zu aktivieren.
drücken, um den Ton stummzuschalten und Untertitel zu aktivieren.
Auswählen einer Audiosprache oder Audiospur
Während der Wiedergabe in der Apple TV App
 auf deinem Mac kannst du den Zeiger über das Video bewegen, um die Wiedergabesteuerungen anzuzeigen.
auf deinem Mac kannst du den Zeiger über das Video bewegen, um die Wiedergabesteuerungen anzuzeigen.Klicke unten rechts auf
 und wähle dann eine Audio- oder Untertiteloption aus dem Einblendmenü aus.
und wähle dann eine Audio- oder Untertiteloption aus dem Einblendmenü aus.
Lokales Live-Radio (sofern verfügbar) während MLS-Spielen oder Friday Night Baseball hören
Während der Wiedergabe eines MLS- oder Friday Night Baseball-Spiels in der Apple TV App
 auf deinem Mac kannst du den Zeiger über das Video bewegen, um die Wiedergabesteuerungen anzuzeigen.
auf deinem Mac kannst du den Zeiger über das Video bewegen, um die Wiedergabesteuerungen anzuzeigen.Klicke auf
 und wähle eine Audiospur aus dem Einblendmenü aus:
und wähle eine Audiospur aus dem Einblendmenü aus:TV: Wiedergabe des Audiokommentars aus der Fernsehsendung.
Lokaler Radiosender [Gastteam, Sprache]: Hör dir die lokale Radioübertragung des Gastteams an, während du das Spiel verfolgst (diese Option ist nur für Friday Night Baseball-Spiele verfügbar).
Lokaler Radiosender [Heimteam, Sprache]: Hör die Radioübertragung des Heimteams an, während du das Spiel verfolgst.
Bild-in-Bild-Wiedergabe aktivieren
Du kannst in der Apple TV App Objekte in einem größenanpassbaren, kleinen Sichtfenster (Viewer) im Vordergrund wiedergeben, während du anderen Aufgaben auf deinem Computer ausführst.
Während der Wiedergabe in der Apple TV App
 auf deinem Mac kannst du den Zeiger über das Video bewegen, um die Wiedergabesteuerungen anzuzeigen.
auf deinem Mac kannst du den Zeiger über das Video bewegen, um die Wiedergabesteuerungen anzuzeigen.Klicke oben links auf
 .
.Das Objekt wird in einem kleinen Sichtfenster (Viewer) oben rechts auf dem Bildschirm angezeigt.
Führe einen der folgenden Schritte aus:
Viewer bewegen: Bewege den Viewer in eine andere Bildschirmecke.
Viewer-Größe ändern: Bewege einen beliebigen Rand des Viewers, um seine Größe zu ändern.
Wiedergabe oder Pause: Bewege den Zeiger über den Viewer und klicke auf
 oder
oder  .
.Zur Normalansicht in der Apple TV App zurückkehren: Bewege den Zeiger über den Viewer und klicke auf
 .
.Wiedergabe stoppen und Viewer schließen: Bewege den Zeiger über den Viewer und klicke auf
 .
.
AirPlay zum Streamen auf ein Apple TV oder ein Smart-TV verwenden
Während der Wiedergabe in der Apple TV App
 auf deinem Mac kannst du den Zeiger über das Video bewegen, um die Wiedergabesteuerungen anzuzeigen.
auf deinem Mac kannst du den Zeiger über das Video bewegen, um die Wiedergabesteuerungen anzuzeigen.Klicke auf
 und wähle dann das Wiedergabegerät aus, das du verwenden möchtest.
und wähle dann das Wiedergabegerät aus, das du verwenden möchtest.
Weitere Informationen findest du unter Streamen von Audio und Video über AirPlay.
Teilen, was du dir ansiehst
Während der Wiedergabe in der Apple TV App
 auf deinem Mac kannst du den Zeiger über das Video bewegen, um die Wiedergabesteuerungen anzuzeigen.
auf deinem Mac kannst du den Zeiger über das Video bewegen, um die Wiedergabesteuerungen anzuzeigen.Klicke auf
 und wähle dann eine Option zum Teilen aus.
und wähle dann eine Option zum Teilen aus.
3D-Audio aktivieren oder deaktivieren
Wenn du eine unterstützte TV-Sendung oder einen Film auf einem Mac mit Apple Chips ansiehst, kannst du 3D-Audio aktivieren, um mit den AirPods Pro und AirPods Max ein immersives Surround-Sound-Erlebnis zu erhalten.
Die Option „3D-Audio“ verwendet die dynamische Kopferfassung, was bedeutet, dass du die Surround-Sound-Kanäle genau aus der richtigen Richtung hörst, selbst wenn du den Kopf drehst oder deinen Computer bewegst.
Weitere Informationen findest du unter Verwenden von AirPods mit deinem Mac.
Klicke während der Wiedergabe in der Apple TV App
 auf deinem Mac auf
auf deinem Mac auf  in der macOS-Menüleiste, um das Kontrollzentrum zu öffnen.
in der macOS-Menüleiste, um das Kontrollzentrum zu öffnen.Stelle sicher, dass deine AirPods Pro oder AirPods Max mit deinem Mac gekoppelt sind.
Klicke auf „Ton“ und wähle dann unter „3D-Audio“ die Option „Kopferfassung“.
Hinweis: 3D-Audio ist nur auf Macs mit Apple Chips verfügbar.
Vollbildmodus ein/aus
Führe während der Wiedergabe in der Apple TV App ![]() auf dem Mac einen der folgenden Schritte aus:
auf dem Mac einen der folgenden Schritte aus:
Vollbildmodus ein: Wähle „Darstellung“ > „Vollbildmodus ein“.
Vollbildmodus verlassen: Wähle „Darstellung“ > „Vollbildmodus aus“.
Tipp: Du kannst „Darstellung“ > „Vollbildmodus“ auswählen, während du in der Apple TV App durch die Sendungen durchsuchst, um im Vollbildmodus zu navigieren.
