
Steuern der Wiedergabe in der App „Apple TV“ auf dem Mac
Egal, ob du eine TV-Sendung oder einen Film ansiehst, du behältst immer die Kontrolle.
Im Vollbildmodus anzeigen
Wähle in der App „Apple TV“
 auf dem Mac „Darstellung“ > „Vollbildmodus ein“.
auf dem Mac „Darstellung“ > „Vollbildmodus ein“.
Wiedergabesteuerungen ein- oder ausblenden
Bewege während der Wiedergabe eines Films oder einer TV-Sendung in der App „Apple TV“
 auf deinem Mac den Zeiger über den Anzeigebereich, um die Wiedergabesteuerungen unter dem Viewer einzublenden. Bewege den Zeiger aus dem Viewer heraus, um die Steuerungen auszublenden.
auf deinem Mac den Zeiger über den Anzeigebereich, um die Wiedergabesteuerungen unter dem Viewer einzublenden. Bewege den Zeiger aus dem Viewer heraus, um die Steuerungen auszublenden.
Wiedergabe steuern
Wenn die Wiedergabesteuerungen angezeigt werden, wird in der Timeline die vergangene und die verbleibende Zeit angezeigt. Am Balken lässt sich ablesen, wie viel vom Objekt im Cache zwischengespeichert (temporär in der App „Apple TV“ geladen) ist.
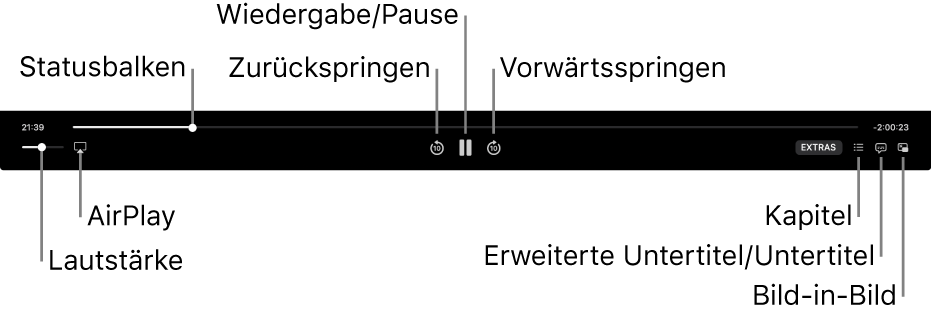
Führe während der Wiedergabe in der App „Apple TV“ ![]() auf dem Mac einen der folgenden Schritte aus:
auf dem Mac einen der folgenden Schritte aus:
Wiedergabe oder Pause: Klicke auf der Taste „Wiedergabe“
 oder auf die Taste „Pause“
oder auf die Taste „Pause“  (oder verwende die Wiedergabesteuerungen in der Touch Bar).
(oder verwende die Wiedergabesteuerungen in der Touch Bar).10 Sekunden vor- oder zurückspringen: Klicke auf die Taste „Zurückspringen“
 oder „Vorspringen“
oder „Vorspringen“  , um 10 Sekunden vor- oder zurückzuspringen. Durch erneutes Klicken kannst du weiter 10 Sekunden vor- oder zurückspringen.
, um 10 Sekunden vor- oder zurückzuspringen. Durch erneutes Klicken kannst du weiter 10 Sekunden vor- oder zurückspringen.Zurückspulen oder schneller Vorlauf: Klicke auf einen Punkt in der Timeline, um direkt dorthin zu springen, oder bewege den Aktivpunkt zum Zurückspulen nach links oder für den schnellen Vorlauf nach rechts (oder verwende die Wiedergabesteuerungen in der Touch Bar).
Lautstärke anpassen: Klicke und bewege den Lautstärkeregler nach links oder rechts, um die Lautstärke zu erhöhen bzw. zu verringern.
Lautsprecher auswählen: Klicke auf die Taste „AirPlay“
 und wähle die Lautsprecher aus, die du verwenden willst.
und wähle die Lautsprecher aus, die du verwenden willst.Du kannst den Ton über ein Gerät abspielen, das AirPlay oder AirPlay 2 unterstützt, einschließlich Netzwerklautsprecher wie denHomePod, kabellose Kopfhörer und AirPods.
Kapitel wechseln: Klicke auf die Taste „Kapitel“
 (oder wähle „Kapitel“ aus dem Einblendmenü oder verwende die Touch Bar). Wähle anschließend ein Kapitel aus.
(oder wähle „Kapitel“ aus dem Einblendmenü oder verwende die Touch Bar). Wähle anschließend ein Kapitel aus.Extras öffnen (sofern verfügbar): Klicke auf die Taste „Extras“ und wähle eine Option aus.
Untertitel und erweiterte Untertitel aktivieren oder Audiosprache auswählen (sofern verfügbar)
Klicke während der Wiedergabe eines Films oder einer TV-Sendung in der App „Apple TV“
 auf deinem Mac auf die Taste „Erweiterte Untertitel“ und „Untertitel“
auf deinem Mac auf die Taste „Erweiterte Untertitel“ und „Untertitel“  (oder verwende die Touch Bar). Wähle dann eine Audio- oder Untertiteloption aus dem Einblendmenü aus.
(oder verwende die Touch Bar). Wähle dann eine Audio- oder Untertiteloption aus dem Einblendmenü aus.
Bild-in-Bild-Wiedergabe aktivieren
Du kannst in der App „Apple TV“ Objekte in einem größenanpassbaren, kleinen Sichtfenster (Viewer) im Vordergrund wiedergeben, während du anderen Aufgaben auf deinem Computer ausführst.
Starte in der App „Apple TV“
 auf dem Mac die Wiedergabe eines Films oder einer TV-Sendung
auf dem Mac die Wiedergabe eines Films oder einer TV-SendungKlicke auf die Taste „Bild-in-Bild“
 in den Wiedergabesteuerungen.
in den Wiedergabesteuerungen.Das Objekt wird in einem kleinen Sichtfenster (Viewer) oben rechts auf dem Bildschirm angezeigt.
Führe einen der folgenden Schritte aus:
Viewer bewegen: Klicke auf den Viewer und bewege ihn in einer andere Bildschirmecke.
Viewer-Größe ändern: Klicke auf einen Rand des Viewers und ändere die Größe durch Bewegen des Zeigers.
Wiedergabe oder Pause: Bewege den Zeiger über den Viewer und klicke dann auf die angezeigten Tasten „Wiedergabe“
 oder „Pause“
oder „Pause“  .
.Zur Normalansicht in der App „Apple TV“ zurückkehren: Bewege den Zeiger über den Viewer und klicke dann auf die Taste zum Vergrößern
 .
.Wiedergabe stoppen und Viewer schließen: Bewege den Zeiger über den Viewer und klicke dann auf die Taste „Schließen“
 .
.
