
Einrichten und Ausführen von Kurzbefehlen in der Ansicht „Heute“
Du kannst Kurzbefehle auch über die Ansicht „Heute“ auf deinem iOS- oder iPadOS-Gerät ausführen. In der Ansicht „Heute“ werden Kurzbefehle im Widget „Kurzbefehle“ gruppiert.
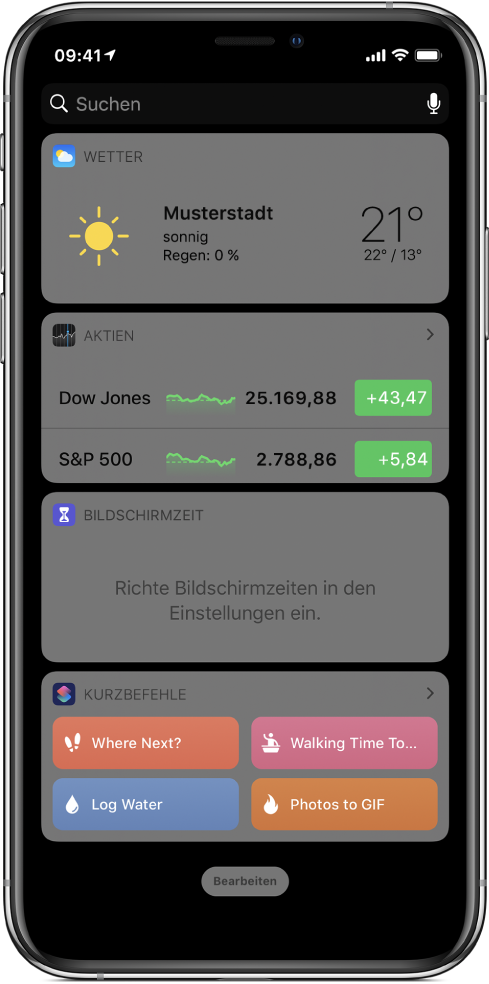
Widget „Kurzbefehle“ zur Ansicht „Heute“ hinzufügen
Streiche auf deinem iOS- oder iPadOS-Gerät vom linken Rand des Home-Bildschirms oder des Sperrbildschirms nach rechts, um die Ansicht „Heute“ zu öffnen.
Scrolle in der Liste der Widgets bis ans Ende und tippe auf „Bearbeiten“.
Tippe auf dem Bildschirm „Widgets hinzufügen“ auf
 links vom Eintrag „Kurzbefehle“.
links vom Eintrag „Kurzbefehle“.Tippe auf „Fertig“, um zur Ansicht „Heute“ zurückzukehren.
Tipp: Du kannst das Widget „Kurzbefehle“ auch vom Home-Bildschirm aus zur Ansicht „Heute“ hinzufügen; lege dazu den Finger auf das Symbol der App „Kurzbefehle“ und tippe auf „Widget hinzufügen“.
Auf Widget „Kurzbefehle“ in der Ansicht „Heute“ zugreifen
Nachdem du das Widget „Kurzbefehle“ zur Ansicht „Heute“ hinzugefügt hast, kannst du es auf mehrere Arten öffnen.
Führe auf deinem iOS- oder iPadOS-Gerät einen der folgenden Schritte aus:
Streiche vom linken Rand des Home-Bildschirms oder des Sperrbildschirms nach rechts, um die Ansicht „Heute“ zu öffnen.
Streiche, wenn eine App geöffnet ist, zunächst vom oberen Bildschirmrand nach unten, um die Mitteilungen einzublenden, und streiche danach vom linken Bildschirmrand nach rechts, um die Ansicht „Heute“ zu öffnen.
Hinweis: Scrolle, wenn das Widget „Kurzbefehle“ nicht sofort erscheint, in der Liste der Widgets und wähle es aus.
Kurzbefehl zur Ansicht „Heute“ hinzufügen
Damit ein Kurzbefehl in der Ansicht „Heute“ deines iOS-Geräts erscheint, musst du für den Kurzbefehl die Option „Im WidgetShare-Sheet“ aktivieren. Auch wenn diese Einstellung standardmäßig aktiviert ist, kannst du sie deaktivieren, um einen Kurzbefehl aus der Ansicht „Heute“ zu entfernen.
Tippe im Bereich „Meine Kurzbefehle“
 auf
auf  bei einem Kurzbefehl, um ihn im Kurzbefehleditor zu öffnen.
bei einem Kurzbefehl, um ihn im Kurzbefehleditor zu öffnen.Tippe auf
 , um die Details zu öffnen.
, um die Details zu öffnen.Tipp: Tippe auf „Kurzbefehle - Hilfe“, wenn du auf das „Kurzbefehle – Benutzerhandbuch“ zugreifen möchtest.
Aktiviere (oder deaktiviere) die Option „Im Widget anzeigen“.
Tippe nochmals auf „Fertig“, um zum Kurzbefehleditor zurückzukehren.
Ist die Option „Im Widget anzeigen“ aktiviert, erscheint der Kurzbefehl im Widget „Kurzbefehle“.
Kurzbefehl über die Ansicht „Heute“ ausführen
Streiche auf deinem iOS- oder iPadOS-Gerät vom linken Rand des Home-Bildschirms oder des Sperrbildschirms nach rechts, um die Ansicht „Heute“ zu öffnen.
Tippe im Widget „Kurzbefehle“ auf die Taste eines Kurzbefehls.
Die Ausführung des Kurzbefehls wird gestartet; die Taste des Kurzbefehls reflektiert den Fortschritt der Ausführung der einzelnen Aktionen. Tippe auf
 , um die Ausführung des Kurzbefehls zu abzubrechen. Wenn die Ausführung des Kurzbefehls beendet wurde, erscheint für kurze Zeit ein Häkchen auf der Taste des Kurzbefehls.
, um die Ausführung des Kurzbefehls zu abzubrechen. Wenn die Ausführung des Kurzbefehls beendet wurde, erscheint für kurze Zeit ein Häkchen auf der Taste des Kurzbefehls.Wenn ein Kurzbefehl eine Aktion umfasst, die nicht im Kontext des Widgets bis zu Ende ausgeführt werden kann, wird automatisch die App „Kurzbefehle“ geöffnet. Wenn für eine Aktion zusätzliche Daten erforderlich sind, wird die Ausführung des Kurzbefehls angehalten, damit du die benötigten Daten eingeben kannst. Weitere Informationen darüber, welche Kurzbefehle sich für die Ausführung über das Widget eignen (ohne dass die App „Kurzbefehle“ geöffnet wird), findest du unter Teilen von Kurzbefehlen.
Widget „Kurzbefehle“ in der Ansicht „Heute“ verwalten oder entfernen
Tippe auf deinem iOS- oder iPadOS-Gerät ganz unten in der Ansicht „Heute“ auf „Bearbeiten“.
Führe beliebige der folgenden Schritte aus:
Widget „Kurzbefehle“ neu anordnen: Lege den Finger auf
 und bewege das Widget an die gewünschte Zielposition.
und bewege das Widget an die gewünschte Zielposition.Widget „Kurzbefehle“ entfernen: Tippe auf
 und dann auf „Entfernen“.
und dann auf „Entfernen“.
Weitere Informationen findest du im iPhone-Benutzerhandbuch unter Anzeigen und anpassen der Ansicht „Heute“ auf dem iPhone.
