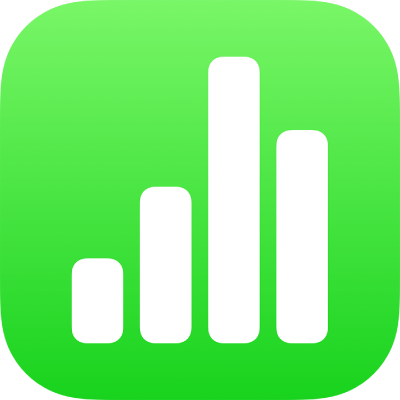
Ändern der Darstellung von Tabellentext in Numbers auf dem iPad
Du kannst die Darstellung von Text für die gesamte Tabelle oder nur für bestimmte Tabellenzellen ändern.
Darstellung des gesamten Tabellentexts ändern
Du kannst Schrift und Schriftstil für die gesamte Tabelle festlegen. Du kannst auch die Schriftgröße proportional für den gesamten Text in der Tabelle erhöhen oder verringern. Wenn du den Text vergrößerst oder verkleinerst, wird der gesamte Text um denselben Prozentsatz vergrößert bzw. verkleinert.
Tippe auf die Tabelle und dann auf
 .
.Tippe auf „Tabelle“ und dann auf „Tabellenschrift“.
Wird die Option „Tabellenschrift“ nicht angezeigt, streiche in den Steuerelementen von unten nach oben.
Tippe auf den Namen einer Schrift, um diese anzuwenden.
Tippe auf
 neben dem Schriftnamen, wenn du einen anderen Zeichenstil anwenden möchtest (z. B. „Fett“ oder „Kursiv“); tippe anschließend auf einen Stil.
neben dem Schriftnamen, wenn du einen anderen Zeichenstil anwenden möchtest (z. B. „Fett“ oder „Kursiv“); tippe anschließend auf einen Stil.Wird ein bestimmter Zeichenstil nicht angezeigt, ist er für die verwendete Schrift nicht verfügbar.
Tippe zum Ändern der Schriftgröße auf
 , um zu den Tabellensteuerelementen zurückzukehren. Tippe danach auf
, um zu den Tabellensteuerelementen zurückzukehren. Tippe danach auf 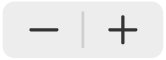 .
.Die Textgröße wird sofort geändert, damit du sehen kannst, welche Größe am geeignetsten ist.
Darstellung von Text in ausgewählten Zellen ändern
Du kannst die Schrift, Farbe, Größe und weitere Attribute des Texts in Tabellenzellen ändern.
Wähle die Zellen aus, die den zu ändernden Text enthalten, und tippe auf
 .
.Tippe auf „Zelle“ und tippe auf die Steuerelemente, um einen Schriftstil (fett, kursiv, unterstrichen oder durchgestrichen), eine Schriftgröße, eine Schriftfarbe, die Ausrichtung und mehr auszuwählen.
Hinweis: Doppeltippe zum Anzeigen erweiterter Formatierungsoptionen (Tiefstellung, Hochstellung, Großbuchstaben, Ligaturen usw.) für eine bestimmte Zelle auf diese Zelle. Tippe auf
 , tippe auf „Zelle“ und tippe dann unter dem Schriftnamen auf
, tippe auf „Zelle“ und tippe dann unter dem Schriftnamen auf  .
.
Zeilenumbruch oder Tabulator in einer Tabellenzelle einfügen
Du kannst einen Zeilenumbruch einfügen, um mehrere Textabsätze in einer Tabellenzelle einzugeben. Du kannst auch einen Tabulator einfügen.
Tippe auf die Zelle und dann auf
 .
.Tippe auf die Stelle, an der der Zeilenumbruch oder Tabulator eingefügt werden soll, um die Einfügemarke dort zu platzieren.
Wenn sich die Einfügemarke nicht an der gewünschten Stelle befindet, kannst du sie durch Ziehen dorthin bewegen.
Tippe auf „Einfügen“ und anschließend auf „Tabulator“ oder „Zeilenumbruch“.
Weitere Informationen zum Einfügen eines Zeilenumbruchs oder Tabulators in einem Textfeld oder in einer Form findest du unter Festlegen von Tabulatoren in Numbers auf dem iPad.
