Numbers – Benutzerhandbuch für iPad
- Willkommen
- Neue Funktionen in Numbers 14.2
-
- Erste Schritte mit Numbers
- Bilder, Diagramme und andere Objekte
- Erstellen einer Tabellenkalkulation
- Öffnen von Tabellenkalkulationen
- Verhindern versehentlicher Änderungen
- Personalisieren von Vorlagen
- Verwenden von Arbeitsblättern
- Widerrufen oder Wiederholen von Änderungen
- Sichern deiner Tabellenkalkulation
- Tabellenkalkulation suchen
- Löschen einer Tabellenkalkulation
- Drucken einer Tabellenkalkulation
- Blatthintergrund ändern
- Kopieren von Text und Objekten zwischen Apps
- Anpassen der Symbolleiste
- Grundlagen der Touchscreen-Bedienung
- Verwenden des Apple Pencil mit Numbers
-
-
- Hinzufügen von Text zu Tabellen
- Daten mithilfe von Formularen eingeben
- Hinzufügen von Objekten zu Zellen
- Hinzufügen von Aktieninformationen
- Hinzufügen von Datum, Uhrzeit oder Dauer
- Zellen automatisch füllen
- Kopieren, Bewegen oder Löschen von Zelleninhalt
- Erstellen eines Schnappschusses einer-Tabelle
- Textumbruch in einer Zelle
- Markieren von Zellen
- Alphabetisches Ordnen oder Sortieren von Daten in einer Tabelle
- Filtern von Daten
-
-
- Ändern der Objekttransparenz
- Füllen von Formen und Textfeldern mit einer Farbe oder einem Bild
- Hinzufügen eines Rahmens um ein Objekt oder Arbeitsblatt
- Hinzufügen eines Untertitels oder Titels
- Hinzufügen einer Spiegelung oder eines Schattens
- Verwenden von Objektstilen
- Vergrößern, Verkleinern, Drehen und Spiegeln von Objekten
-
- Senden einer Tabellenkalkulation
- Einführung in die Zusammenarbeit
- Einladen anderer Personen zur Zusammenarbeit
- Zusammenarbeit an einer geteilten Tabellenkalkulation
- Ansehen der neuesten Aktivität in einer geteilten Tabellenkalkulation
- Ändern der Einstellungen einer geteilten Tabellenkalkulation
- Beenden der Freigabe einer Tabellenkalkulation
- Geteilte Ordner und Zusammenarbeit
- Verwenden von Box für die Zusammenarbeit
-
- Verwenden von iCloud mit Numbers
- Importieren einer Excel- oder einer Textdatei
- Exportieren als Excel-Datei oder in ein anderes Dateiformat
- Wiederherstellen einer früheren Version einer Tabellenkalkulation
- Bewegen einer Tabellenkalkulation
- Schützen einer Tabellenkalkulation mit einem Passwort
- Erstellen und Verwalten von eigenen Vorlagen
- Copyright
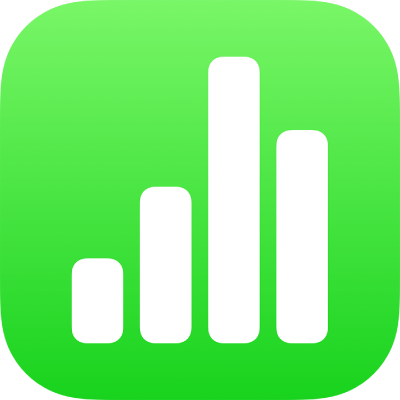
Kopieren, Bewegen oder Löschen von Zelleninhalt in Numbers auf dem iPad
Zelleninhalt kopieren oder bewegen
Wenn du eine Zelle kopierst oder die Daten einer Zelle an eine andere Position in der Tabelle bewegst, werden die Eigenschaften der Zelle ebenfalls kopiert oder bewegt (auch das Datenformat, die Füllung, der Rahmen und die Kommentare).
Wähle die Zellen aus, die du kopieren oder bewegen möchtest.
Führe einen der folgenden Schritte aus:
Einsetzen und vorhandenen Inhalt überschreiben: Tippe auf „Kopieren“ (wird „Kopieren“ nicht angezeigt, tippe nochmals auf die ausgewählte Zelle). Wähle die Zelle ganz links oben in dem Bereich, in dem die Daten eingesetzt werden sollen, und tippe auf „Einsetzen“ (wird „Einsetzen“ nicht angezeigt, tippe nochmals auf die ausgewählte Zelle).
Tippe auf „Formeln einsetzen“ oder „Werte einsetzen“, wenn der Datenbereich Formeln enthält. Alle vorhandenen Daten werden überschrieben.
Daten bewegen: Lege den Finger auf die Auswahl, bis sich die Zellen aus der Tabelle zu lösen scheinen, und ziehe sie dann an eine andere Position in der Tabelle. Vorhandene Daten werden durch die neuen Daten ersetzt.
Außerhalb einer vorhandenen Tabelle einsetzen, um eine neue Tabelle zu erstellen: Tippe auf „Kopieren“ (wird „Kopieren“ nicht angezeigt, tippe nochmals auf die ausgewählte Zelle). Tippe auf eine beliebige Stelle auf dem Blatt außerhalb der Tabelle und tippe erneut auf das Blatt, um das Kontextmenü einzublenden. Tippe dann auf „Einsetzen“. Aus den eingesetzten Zellen wird eine neue Tabelle erstellt.
Du kannst auch aus einer Tabelle in einer anderen Tabellenkalkulation oder aus Pages oder Keynote Zellen kopieren.
Inhalt aus Zellen löschen
Wähle eine Zelle oder mehrere Zellen aus und tippe auf „Löschen“ (wird „Löschen“ nicht angezeigt, tippe nochmals auf die Zelle).
