
Verwenden des iPad als zweiten Bildschirm für den Mac
Mit Sidecar kannst du dein iPad im Querformat als zweiten Bildschirm für deinen Mac verwenden. Wie bei jedem anderen Zweitbildschirm kannst du deinen Schreibtisch erweitern und andere Apps oder Fenster auf deinem iPad anzeigen oder aber auf dem iPad dieselben Apps und Fenster wie auf deinem Mac anzeigen.
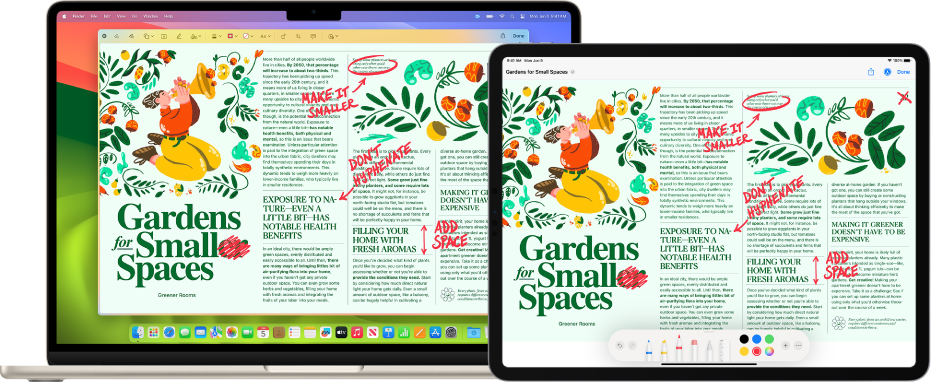
Hinweis: Sidecar ist eine Funktion von „Integration“. Zum Verwenden der Integrationsfunktionen müssen auf deinen Geräten WLAN und Bluetooth® aktiviert sein und deine Geräte müssen bestimmte Systemvoraussetzungen erfüllen. Weitere Informationen findest du im Apple Support-Artikel Systemvoraussetzungen für die Funktion „Integration“ auf Apple-Geräten.
Sidecar konfigurieren
Es ist nicht erforderlich, dein iPad mittels Kabel mit dem Mac zu verbinden, um Sidecar zu verwenden. Du musst allerdings auf beiden Geräten mit derselben Apple-ID angemeldet sein. Führe dann die folgenden Schritte aus.
Wähle auf deinem Mac Menü „Apple“

 in der Seitenleiste. (Du musst möglicherweise nach unten scrollen.)
in der Seitenleiste. (Du musst möglicherweise nach unten scrollen.)Klicke auf das Einblendmenü
 auf der rechten Seite (unter dem Namen deines Macs) und wähle dann dein iPad aus.
auf der rechten Seite (unter dem Namen deines Macs) und wähle dann dein iPad aus.Du kannst auch das Kontrollzentrum verwenden, um Sidecar einzurichten. Klicke auf das Symbol „Kontrollzentrum“
 in der Menüleiste, klicke auf Symbol für „Bildschirmsynchronisierung“ und wähle dein iPad aus.
in der Menüleiste, klicke auf Symbol für „Bildschirmsynchronisierung“ und wähle dein iPad aus.
Nachdem du Sidecar eingerichtet hast, erscheint das Menü „Bildschirmsynchronisierung“ ![]() in der Menüleiste. Du kannst die Art und Weise, wie du mit dem iPad arbeitest, jederzeit über das Menü „Bildschirmsynchronisierung“ ändern. Du kannst beispielsweise wählen, ob du das iPad als synchronisierten oder als separaten Bildschirm verwenden möchtest, und veranlassen, dass die Seitenleiste oder die Touch Bar auf dem iPad eingeblendet oder ausgeblendet wird.
in der Menüleiste. Du kannst die Art und Weise, wie du mit dem iPad arbeitest, jederzeit über das Menü „Bildschirmsynchronisierung“ ändern. Du kannst beispielsweise wählen, ob du das iPad als synchronisierten oder als separaten Bildschirm verwenden möchtest, und veranlassen, dass die Seitenleiste oder die Touch Bar auf dem iPad eingeblendet oder ausgeblendet wird.
Sidecar-Optionen ändern
Nachdem dein iPad als zweites Display für deinen Mac eingerichtet ist, kannst du die Optionen in den Display-Einstellungen ändern.
Wähle auf deinem Mac Menü „Apple“

 in der Seitenleiste. (Du musst möglicherweise nach unten scrollen.)
in der Seitenleiste. (Du musst möglicherweise nach unten scrollen.)Wähle rechts den Namen deines iPad aus und führe dann einen der folgenden Schritte aus:
Öffne das Einblendmenü „Verwenden als“ und wähle aus, ob das iPad als Hauptbildschirm verwendet oder dein Display gespiegelt oder erweitert werden soll.
Klicke auf das Einblendmenü neben „Seitenleiste anzeigen“ und wähle aus, ob die Seitenleiste links, rechts oder gar nicht angezeigt werden soll.
Klicke auf das Einblendmenü neben „Touch Bar anzeigen“ und wähle aus, ob die Touch Bar links, rechts oder gar nicht angezeigt werden soll.
Aktiviere „Doppeltippen auf Apple Pencil aktivieren“.
Sidecar verwenden
Führe einen der folgenden Schritte aus:
Fenster vom Mac auf das iPad bewegen: Bewege ein Fenster an den Bildschirmrand, bis der Zeiger auf dem iPad erscheint. Oder wähle, während du eine App verwendest, Fenster > „Auf das iPad verschieben“.
Fenster vom iPad auf den Mac bewegen: Bewege ein Fenster an den Bildschirmrand, bis der Zeiger auf dem Mac erscheint. Wähle alternativ „Fenster“ > „Fenster auf Mac bewegen“, wenn du eine App verwendest.
Seitenleiste auf dem iPad verwenden: Tippe mit deinem Finger oder dem Apple Pencil auf die Symbole in der Seitenleiste, um die Menüleiste einzublenden
 oder auszublenden
oder auszublenden  , um das Dock einzublenden
, um das Dock einzublenden  oder auszublenden
oder auszublenden  oder um die Bildschirmtastatur einzublenden
oder um die Bildschirmtastatur einzublenden  . Tippe alternativ auf eine oder mehrere Sondertasten (z. B. die Control-Taste
. Tippe alternativ auf eine oder mehrere Sondertasten (z. B. die Control-Taste  ), wenn du Tastaturkurzbefehle verwenden möchtest.
), wenn du Tastaturkurzbefehle verwenden möchtest.Touch Bar auf dem iPad verwenden: Tippe mit dem Finger oder dem Apple Pencil auf eine beliebige Taste in der Touch Bar. Die verfügbaren Tasten hängen von der jeweiligen App oder Aufgabe ab.
Apple Pencil auf dem iPad verwenden: Tippe mit dem Apple Pencil, um Objekte wie Menübefehle, Markierungsfelder oder Dateien auszuwählen. In einigen Apps kannst du zwischen Zeichenwerkzeugen wechseln, indem du im unteren Bereich des Apple Pencil doppeltippst. Voraussetzung hierfür ist, dass dein Apple Pencil diese Funktion unterstützt (und du die entsprechende Option in den Display-Einstellungen ausgewählt hast). Weitere Informationen findest du im Apple Support-Artikel Apple Pencil mit dem iPad koppeln.
Gesten auf dem iPad verwenden: Du kannst grundlegende Gesten wie Tippen, Streichen, Scrollen und Zoomen sowie Gesten zum Eingeben und Bearbeiten von Text verwenden. Weitere Informationen findest du im iPad – Benutzerhandbuch.
Auf dem iPad zwischen Mac-Schreibtisch und iPad wechseln: Streiche mit einem Finger vom unteren Rand des iPad nach oben, um den Home-Bildschirm anzuzeigen. Streiche nach oben und mache eine Pause, um das iPad-Dock anzuzeigen. Streiche nach oben und mache in der Mitte des Bildschirms eine Pause, um den App-Umschalter anzuzeigen. Streiche nach oben und tippe dann auf das Symbol „Continuity“
 , um zum Mac Schreibtisch zurückzukehren.
, um zum Mac Schreibtisch zurückzukehren.
Tippe, wenn du dein iPad nicht mehr verwenden möchtest, unten in der Seitenleiste des iPad auf das Symbol „Trennen“
 .
.Du kannst die Verbindung auch auf deinem Mac trennen, indem du auf das aktive iPad klickst, das im Menü „Bildschirmsynchronisierung“
 in der Menüleiste angezeigt wird.
in der Menüleiste angezeigt wird.
