
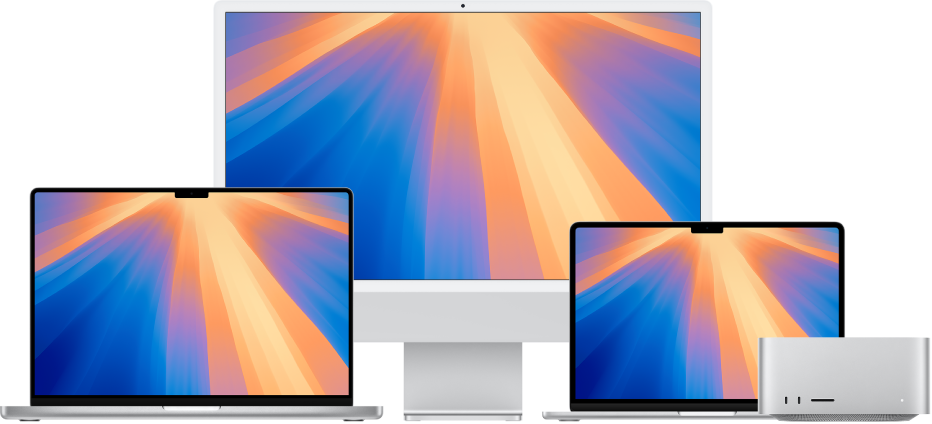
Erste Schritte mit deinem Mac
Du kannst deinen neuen Mac schnell einrichten und in Betrieb nehmen. Wähle ein Hintergrundbild für deinen Schreibtisch, ändere allgemeine Einstellungen, beginne deine Arbeit mit Apps und vieles mehr.
Erfahre, wie du das Optimum aus deinem neuen Mac herausholst
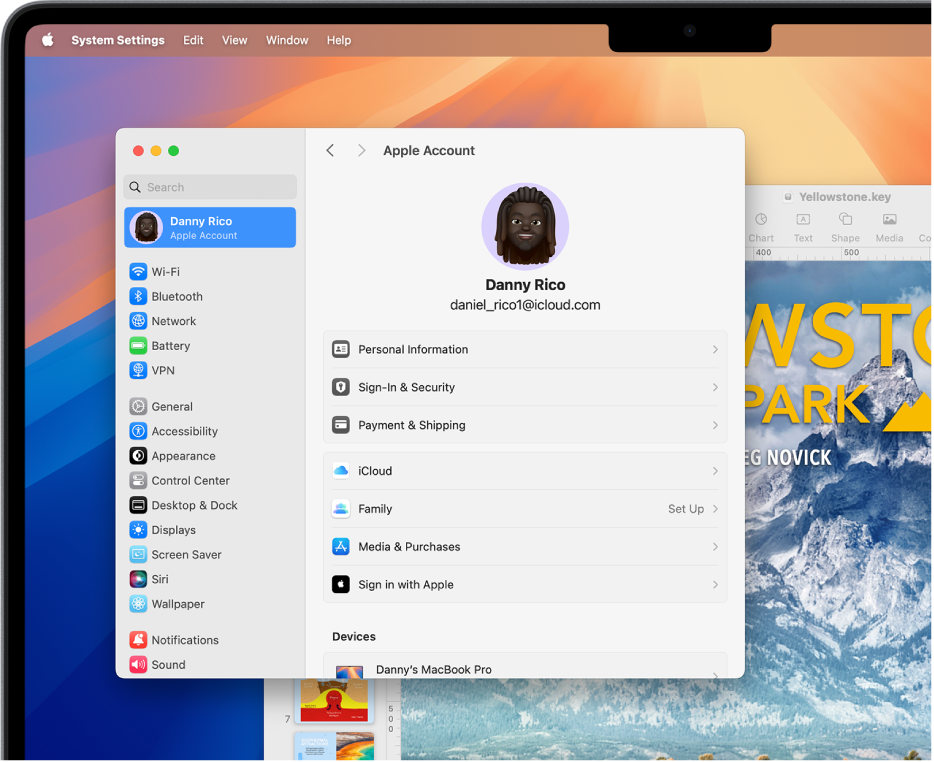
Wechseln von Windows zum Mac
Wenn du zum Mac wechselst, beginne hier, um den Übergang möglichst reibungslos zu machen. Erfahre, wie die Objekte auf dem Mac genannt werden, wie du deine Dateien findest und vieles mehr.
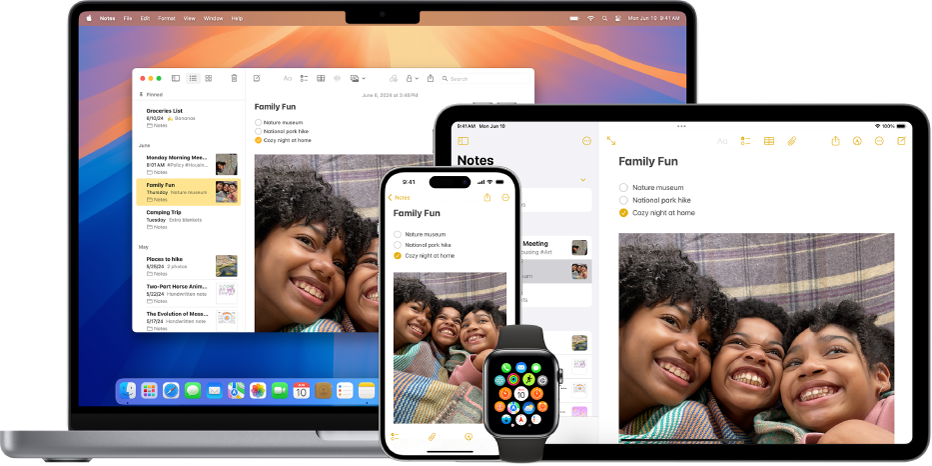
Den Mac mit anderen Apple-Geräten verwenden
Dein Mac arbeitet nahtlos mit all deinen anderen Apple-Geräten zusammen. Lasse dir das iPhone auf deinem Mac anzeigen und steuere es direkt vom Schreibtisch aus, kopiere und setze Inhalte zwischen Geräten ein und vieles mehr.
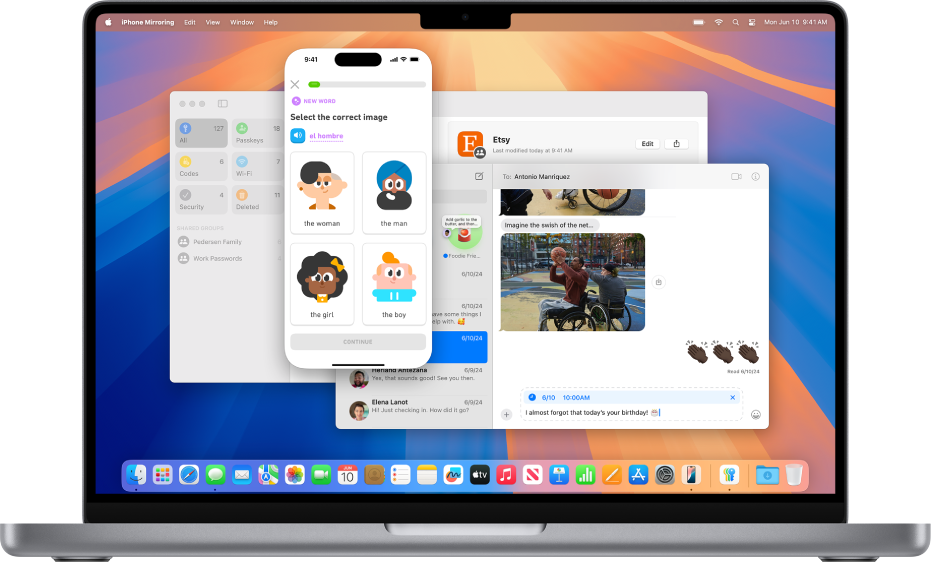
Neue Funktionen in macOS Sequoia
macOS Sequoia bietet Funktionen, mit denen du smarter statt härter arbeitest. Organisiere schnell den Arbeitsbereich, indem du mehrere Fenster als Kacheln auf dem Bildschirm anordnest. Oder verwende dein iPhone, ohne danach zu greifen, mit der iPhone-Synchronisierung.
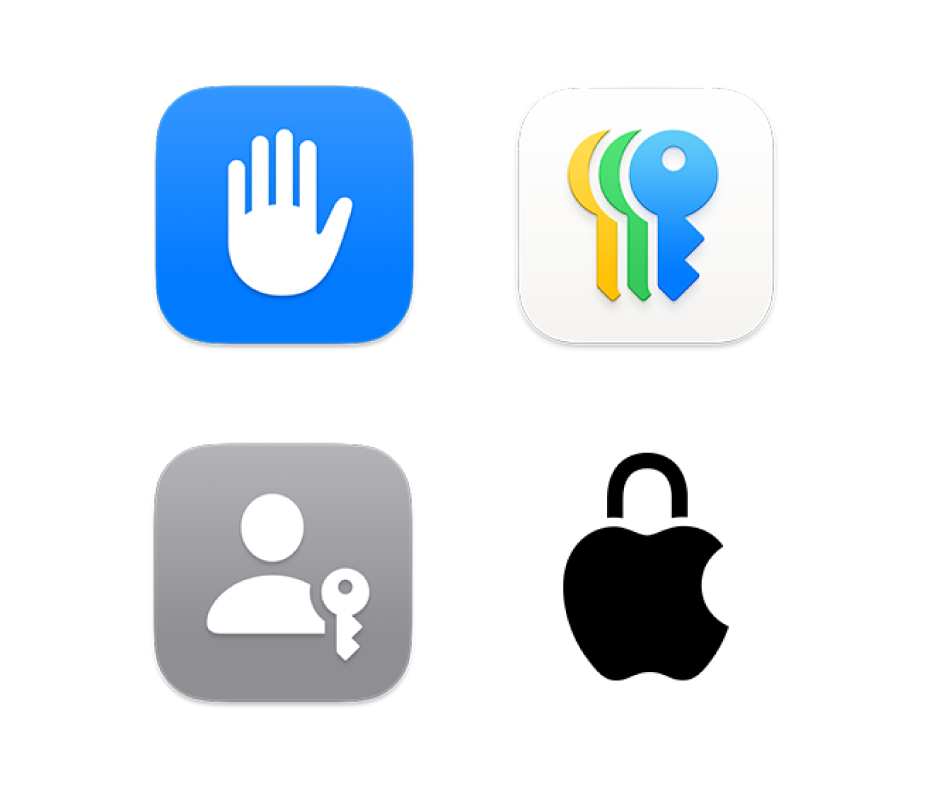
Kontrolle über Datenschutz und Sicherheit
Aus diesem Grund enthält dein Mac Apps und Werkzeuge, um deine privaten Daten zu schützen. Verwende die App „Passwörter“, um deine Passkeys und Passwörter zu speichern und passe deine Einstellungen an, um zu steuern, wie viel du teilst.
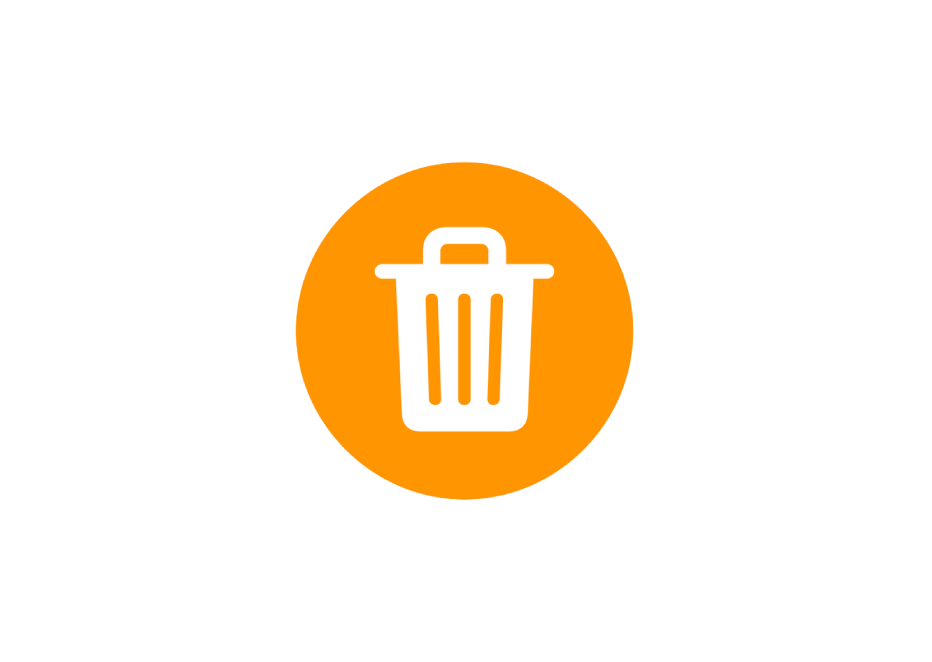
Passwort gelöscht?
Erfahre, wie du ein gelöschtes Passwort oder einen gelöschten Passkeys wiederherstellst.
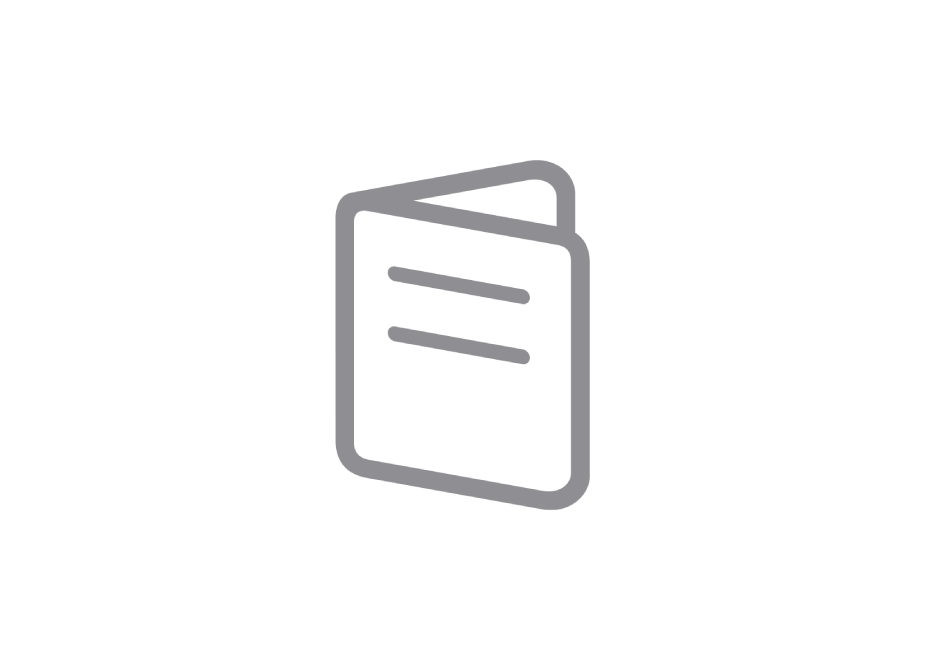
Lerne deinen Mac kennen
Du hast einen neuen Mac? Erlerne die Grundlagen für dein Modell.
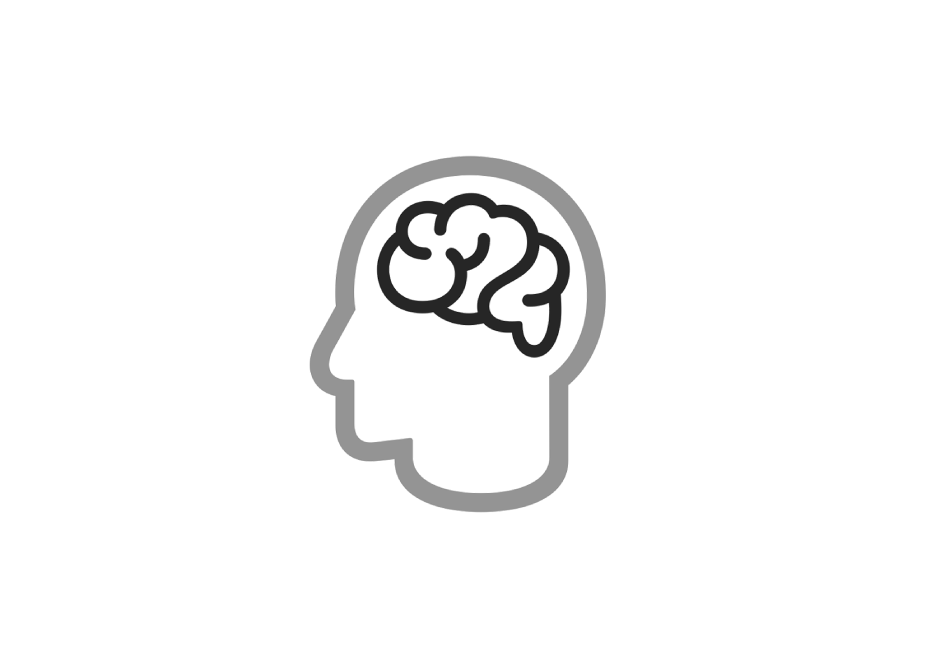
Apple Intelligence
Personalisiert, privat – und in macOS integriert.
Klicke auf das Inhaltsverzeichnis oben auf der Seite oder gib ein Wort oder einen Satzteil in das Suchfeld ein, um das „Mac – Benutzerhandbuch“ zu lesen.
Weitere Informationen findest du auf der macOS-Support-Website.
