iPhone – Benutzerhandbuch
- Willkommen
- Neue Funktionen in iOS 14
-
- Beenden des Ruhezustands und Entsperren
- Anpassen der Lautstärke
- Ändern der Töne und des Vibrationsverhaltens
- Zugriff auf Funktionen aus dem Sperrbildschirm
- Apps öffnen
- Aufnehmen eines Bildschirmfotos oder des Bildschirminhalts
- Ändern oder Sperren der Bildschirmausrichtung
- Ändern des Hintergrundbilds
- Verwenden von Live Photos als Hintergrund
- Verlagern von Objekten auf dem Bildschirm
- Mit dem iPhone suchen
- Verwenden von AirDrop zum Senden von Objekten
- Ausführen von Schnellaktionen
- Verwenden und Anpassen des Kontrollzentrums
- Hinzufügen von Widgets
- Aufladen der Batterie und Prüfen der Batterielaufzeit
- Bedeutung der Statussymbole
- Reisen mit dem iPhone
-
- Rechner
- Kompass
-
- Einrichten von FaceTime
- Tätigen und Annehmen von Anrufen
- Tätigen eines Gruppenanrufs mit FaceTime
- Aufnehmen eines Live Photo
- Verwenden anderer Apps während eines Anrufs
- Hinzufügen von Kameraeffekten
- Ändern der Audio- und Videoeinstellungen
- Beenden eines Anrufs oder Umschalten zur App „Nachrichten“
- Blockieren unerwünschter Anrufer
-
- Sammeln von Fitness- und Gesundheitsinformationen
- Anlegen eines Gesundheitsprofils
- Anzeigen von Fitness- und Gesundheitsinformationen
- Verfolgen des Menstruationszyklus
- Tracken des Lautstärkepegels von Kopfhörern und Umgebungsgeräuschen
-
- Einführung zu Schlafplänen
- Einrichten deines ersten Schlafplans
- Deaktivieren von Weckern und Löschen von Schlafplänen
- Hinzufügen oder Ändern von Schlafplänen
- Verwenden des iPhone im Schlafmodus
- Schnelles Aktivieren und Deaktivieren des Schlafmodus auf dem iPhone
- Ändern deines Schlafziels und weiterer Schlafoptionen
- Anzeigen des Schlafprotokolls
- Teilen von Gesundheits- und Fitnessdaten
- Herunterladen der Gesundheitsakte
- Notfallpass erstellen und teilen
- Überwachen der Gesundheit mit der Gesundheits-Checkliste
- Registrierung als Organspender
- Erstellen eines Backups deiner Gesundheitsdaten
-
- Einführung in die App „Home“
- Einrichten von Geräten
- Geräte steuern
- Hinzufügen weiterer Haushalte
- Konfigurieren eines HomePod
- Konfigurieren von Kameras
- Gesichtserkennung
- Konfigurieren eines Routers
- Erstellen und Verwenden von Szenen
- Steuern deines Zuhauses mit Siri
- Steuern deines Zuhauses
- Erstellen einer Automation
- Teilen der Steuerung mit anderen Personen
-
- Schreiben einer E-Mail-Nachricht
- Hinzufügen von Anhängen
- Adressieren und Senden von E-Mail-Nachrichten
- Anzeigen einer E-Mail-Nachricht
- Speichern eines E-Mail-Entwurfs
- Markieren und Filtern von E-Mail-Nachrichten
- Verwalten deiner E-Mail-Nachrichten
- Suchen nach einer E-Mail-Nachricht
- Löschen und Wiederherstellen von E-Mail-Nachrichten
- Umgang mit Anhängen
- Drucken von E-Mail-Nachrichten
-
- Anzeigen von Karten
-
- Suchen von Orten
- Finden von Sehenswürdigkeiten und Dienstleistungen in der Nähe
- Abrufen von Informationen über Orte
- Markieren von Orten
- Teilen von Orten
- Sichern von Lieblingsorten
- Entdecken von neuen Orten mit Reiseführern
- Organisieren von Orten in „Meine Reiseführer“
- Abrufen von Verkehrs- und Wetterinformationen
- Löschen von signifikanten Ortsangaben
-
- Verwenden von Siri, Karten und Widgets für Routen
- Wählen der bevorzugten Fortbewegungsart
- Abrufen von Fahrtrouten
- Melden von Verkehrsstörungen
- Suchen nach deinem geparkten Auto
- Abrufen von Fahrradrouten
- Suchen von Orten zum Anhalten
- Abrufen von Fußgängerrouten
- Abrufen von ÖPNV-Routen
- Anzeigen der Routen- oder Wegbeschreibungsübersicht in einer Liste
- Ändern von Audioeinstellungen für detaillierte Wegbeschreibungen
- Auswählen anderer Routenoptionen
- Abrufen von Routen zwischen beliebigen Orten
- Löschen von kürzlich angezeigten Routen
- Routen in der App „Karten“ auf dem Mac ermitteln
- Beitragen zur Korrektur und Verbesserung der App „Karten“
- Buchen eines Fahrdiensts
-
- Einrichten der App „Nachrichten“
- Senden und Empfangen von Nachrichten
- Senden einer Nachricht an eine Gruppe oder ein Unternehmen
- Teilen von Fotos, Videos und Audionachrichten
- Animieren von Nachrichten
- Verwenden von mit iMessage kompatiblen Apps
- Memoji verwenden
- Senden eines Digital Touch-Effekts
- Senden und Empfangen von Geldbeträgen mit Apple Pay
- Ändern von Mitteilungen
- Blockieren, Filtern und Melden von Nachrichten
- Löschen von Nachrichten
-
- Laden von Musik
- Anzeigen von Alben, Playlists und anderen Objekten
- Wiedergeben von Musik
- Hinzufügen von Musik zur Warteliste
- Anhören von Radiosendern
-
- Apple Music abonnieren
- Anhören von verlustfrei komprimierter Musik (Format „Lossless“)
- Anhören von Dolby Atmos-Musik
- Entdecken neuer Musiktitel
- Hinzufügen von Musiktiteln zum Offline-Anhören
- Empfangen auf dich zugeschnittener Empfehlungen
- Anhören von Radiosendern
- Suchen nach Musik
- Erstellen von Playlists
- Anzeigen der Musikauswahl deiner Freunde
- Verwenden von Siri für die Musikwiedergabe
- Art der Musikwiedergabe ändern
-
- Tätigen von Anrufen
- Tätigen von Notrufen
- Annehmen oder Ablehnen eingehender Anrufe
- Vorgehen während eines Telefonats
- Abhören der Voicemail
- Auswählen von Klingeltönen und Vibrationsmustern
- Tätigen von Anrufen über ein WLAN
- Einrichten von Rufweiterleitung und Anklopfen/Makeln
- Blockieren unerwünschter Anrufe
-
- Anzeigen von Fotos und Videos
- Löschen oder Ausblenden von Fotos und Videos
- Bearbeiten von Fotos und Videos
- Bearbeiten von Live Photos
- Bearbeiten von Fotos im Porträtmodus
- Verwalten von Fotos in Alben
- Suchen in der App „Fotos“
- Teilen von Fotos und Videos
- Anzeigen von Rückblicken
- Suchen nach Personen in der App „Fotos“
- Durchsuchen der Fotos nach Aufnahmeort
- Verwenden von iCloud-Fotos
- Teilen von Fotos mittels geteilter Alben in iCloud
- Verwenden des Albums „Mein Fotostream“
- Importieren von Fotos und Videos
- Drucken von Fotos
- Kurzbefehle
- Aktien
- Tipps
- Übersetzen
-
- Aufbewahren von Karten aller Art in der App „Wallet“
- Einrichten von Apple Pay
- Kontaktloses Bezahlen
- Verwenden von Apple Pay in Apps, App Clips und Safari
- Verwenden von Apple Cash
- Apple Card verwenden
- Verwalten von Karten und Aktivitäten
- Bezahlen im ÖPNV
- Autoschlüssel
- Verwenden von Studierendenausweisen
- Hinzufügen und Verwalten von Karten
- Verwenden von Karten
- Wetter
-
- Einrichten der Familienfreigabe
- Laden der Käufe von Familienmitgliedern
- Teilen von Käufen stoppen
- Aktivieren der Option „Vor dem Kaufen nachfragen“
- Konfigurieren von Apple Cash für Familien
- Teilen deiner Apple Card
- Teilen von Abonnements und iCloud-Speicher
- Teilen von Fotos, Kalendern und anderen Objekten mit Familienmitgliedern
- Ortung eines vermissten Geräts eines Familienmitglieds
- Einrichten der Bildschirmzeit über die Familienfreigabe
-
- Ladekabel
- Netzteile
- MagSafe-Ladegeräte und MagSafe Battery Packs
- MagSafe-Cases und MagSafe-Hüllen
- Qi-zertifizierte kabellose Ladegeräte
-
- Konfigurieren von AirPods
- Laden der AirPods
- Starten und Stoppen der Audiowiedergabe
- Ändern der AirPods-Lautstärke
- Tätigen und Annehmen von Anrufen mit den AirPods
- Wechseln der AirPods zwischen Geräten
- Verwenden von Siri mit den AirPods
- Anhören und Beantworten von Nachrichten
- Teilen der Audiowiedergabe mit AirPods und Beats-Kopfhörern
- Ändern der Geräuschkontrollmodi
- Steuern von 3D-Audio
- AirPods neu starten
- Ändern des Namens der AirPods und anderer Einstellungen
- Verwenden anderer Bluetooth-Kopfhörer
- Verwenden von EarPods
- Prüfen der Lautstärkepegel von Kopfhörern
- Apple Watch
- HomePod und andere kabellose Lautsprecher
- Externe Speichergeräte
- Magic Keyboard
- Drucker
-
- Teilen der Internetverbindung
- Erlauben von Telefonanrufen auf iPad, iPod touch und Mac
- Handoff von Aufgaben zwischen iPhone und Mac
- Ausschneiden, Kopieren und Einsetzen zwischen iPhone und anderen Geräten
- Herstellen einer Verbindung zwischen iPhone und Computer über ein Kabel
- Synchronisieren des iPhone mit deinem Computer
- Übertragen von Dateien zwischen dem iPhone und deinem Computer über iTunes
-
- Einführung zu CarPlay
- Herstellen der Verbindung mit CarPlay
- Verwenden von Siri
- Verwenden der integrierten Bedienelemente deines Fahrzeugs
- Verwenden der detaillierten Wegbeschreibungen
- Melden von Verkehrsstörungen
- Ändern der Kartenansicht
- Tätigen von Anrufen
- Wiedergeben von Musik
- Anzeigen deines Kalenders
- Senden und Empfangen von Textnachrichten
- Wiedergeben von Podcasts
- Wiedergabe von Hörbüchern
- Anhören von News-Storys anhören
- Steuern deines Zuhauses
- Verwenden anderer Apps mit CarPlay
- Ändern der Anordnung von Symbolen auf dem CarPlay-Home-Bildschirm
- Ändern der Einstellungen in CarPlay
-
- Einführung in die Funktionen der Bedienungshilfen
-
-
- Aktivieren und Einüben von VoiceOver
- Ändern der VoiceOver-Einstellungen
- Erlernen von VoiceOver-Gesten
- iPhone mit VoiceOver-Gesten bedienen
- Steuern von VoiceOver mithilfe des Rotors
- Verwenden der Bildschirmtastatur
- Schreiben mit dem Finger
- Verwenden von VoiceOver mit einer externen Apple-Tastatur
- Verwenden eines Brailledisplays
- Direkte Eingabe von Brailleschrift
- Anpassen von Gesten und Tastaturkurzbefehlen
- Verwenden von VoiceOver mit einem Zeigergerät
- Verwenden von VoiceOver in Apps
- Zoomen
- Lupe
- Personenerkennung
- Anzeige & Textgröße
- Bewegung
- Gesprochene Inhalte
- Audiobeschreibungen
-
-
- Verwenden der integrierten Sicherheits- und Datenschutzfunktionen
-
- Schützen deiner Apple-ID
- Mit Apple anmelden
- Automatisches Ausfüllen von starken Passwörtern
- Ändern eines schwachen Passworts
- Automatisches Ausfüllen von SMS-Codes auf dem iPhone
- Sicheres Teilen von Passwörtern mit AirDrop
- Verfügbarkeit von Passwörtern auf all deinen Geräten
- Verwalten der Zwei-Faktor-Authentifizierung
-
- Neustarten des iPhone
- Neustart des iPhone erzwingen
- Aktualisieren von iOS
- Erstellen eines Backups deines iPhone
- Zurücksetzen des iPhone auf die Standardwerte
- Wiederherstellen aller Inhalte aus einem Backup
- Wiederherstellen von gekauften und gelöschten Objekten
- Verkaufen oder Verschenken deines iPhone
- Löschen des iPhone
- Installieren oder Entfernen von Konfigurationsprofilen
-
- Wichtige Informationen zur Sicherheit
- Wichtige Informationen zur Handhabung
- Abrufen von Informationen über dein iPhone
- Anzeigen oder Ändern der Einstellungen für die Mobilfunknutzung
- Weitere Ressourcen für Software und Service
- FCC-Konformitätserklärung
- ISED-Konformitätserklärung (Kanada)
- Ultrabreitband-Informationen
- Informationen zu Laserklasse 1
- Apple und die Umwelt
- Informationen zur Entsorgung und zum Recycling
- Copyright
Konfigurieren von Sicherheitskameras in der App „Home“ auf dem iPhone
Du kannst die App „Home“ ![]() zum Anzeigen von Videoaktivitäten verwenden, die mit deinen Sicherheitskameras aufgenommen wurden, wenn eine Person, ein Tier oder ein Fahrzeug entdeckt wurde. Das mit den Kameras aufgenommene Video wird auf deiner Steuerzentrale (HomePod, Apple TV oder iPad) privat analysiert und verschlüsselt und sicher auf iCloud hochgeladen, sodass es nur von dir und den Personen angezeigt werden kann, mit denen du es teilst. Eine Liste der kompatiblen Sicherheitskameras findest du auf der Website für Home-Zubehör.
zum Anzeigen von Videoaktivitäten verwenden, die mit deinen Sicherheitskameras aufgenommen wurden, wenn eine Person, ein Tier oder ein Fahrzeug entdeckt wurde. Das mit den Kameras aufgenommene Video wird auf deiner Steuerzentrale (HomePod, Apple TV oder iPad) privat analysiert und verschlüsselt und sicher auf iCloud hochgeladen, sodass es nur von dir und den Personen angezeigt werden kann, mit denen du es teilst. Eine Liste der kompatiblen Sicherheitskameras findest du auf der Website für Home-Zubehör.
Mit einem 200-GB-iCloud-Speicherplan kannst du die mit einer Kamera aufgenommenen Aktivitäten der letzten 10 Tage ohne zusätzliche Kosten ansehen. Du kannst jederzeit zu einer anderen Kamera wechseln, aber zum Streamen und Aufzeichnen von mehreren Kameras musst du einen 2-TB-Speicherplan haben, mit dem du Aktivitäten von bis zu fünf Kameras anzeigen kannst. Videoinhalte werden nicht von deinem iCloud-Datenlimit abgezogen.
Kameraoptionen
Wenn du eine kompatible Kamera zur App „Home“ hinzufügst, wirst du aufgefordert, Streaming- und Aufnahmeoptionen auszuwählen und die Kamera einem Raum zuzuordnen. Die Kamera wird standardmäßig als Favorit markiert und im Tab „Zuhause“ angezeigt. Zum nachträglichen Bearbeiten dieser Einstellungen lege den Finger auf die Taste „Kamera“ und tippe auf ![]() , um diese Optionen anzuzeigen:
, um diese Optionen anzuzeigen:
Raum: Eine Kamera kann in einem Raum deines Zuhauses platziert werden, oder du kannst einen Raum für den Außenbereich wie Veranda oder Hof erstellen.
Mitteilungen: Tippe auf „Mitteilungen“, um festzulegen, wann du eine Mitteilung erhalten willst (z. B. immer, wenn du nicht zu Hause bist), wenn Bewegungen festgestellt werden oder wenn ein Clip aufgenommen wird. Du kannst auch Schnappschüsse in Mitteilungen erlauben.
Streaming & Aufnahmen: Zu den Optionen gehören „Aus“, „Aktivität erkennen“, „Stream“ und „Streamen & Aufnahme erlauben“.
Du kannst separate Einstellungen für die Zeit festlegen, in der du zu Hause oder nicht zu Hause bist. Wenn du zu Hause bist kannst du zum Beispiel das Streamen und Aufnehmen einer Kamera in deinem Zuhause stoppen, aber das Streamen und Aufnehmen der Außenkamera fortsetzen.
Hinweis: Die App „Home“ verwendet den Standort der Geräte, die Mitgliedern deines Haushalts gehören, um zwischen den Modi „Zuhause“ oder „Abwesend“ zu wechseln. Wenn du zum Beispiel das Haus mit deinem iPhone verlässt, um zur Arbeit zu gehen, wechselt die Kamera die Einstellungen unter „Wenn zu Hause“ zu „Wenn abwesend“.
Aufnahmeeinstellungen: Deine Kamera kann aufnehmen, wenn beliebige oder bestimmte Bewegungen festgestellt werden. Wenn du „Bestimmte Bewegungen“ wählst, wird die Videoaufzeichnung durch die Bewegungen von Personen, Tieren oder Fahrzeugen gestartet.
Tipp: Die Auswahl einer bestimmten statt einer beliebigen Bewegung führt zu einer geringeren Anzahl an Clips (und Clipmitteilungen) und Videos, die überprüft werden müssen. Wenn du beispielsweise „Personen“ wählst, zeichnet deine Kamera nicht die Bewegung der Blätter eines Baums oder eines Eichhörnchens auf, das von Ast zu Ast springt.
Aktivitätszonen erstellen
Du kannst Zonen erstellen, die die Kamera auf die wichtigsten Bereiche in ihrem Bildbereich ausrichten – z. B. auf den Weg zu deinem Haus, nicht aber auf den Gehweg dahinter. Dann wirst du darauf hingewiesen, wenn Bewegungen in diesen Zonen erkannt werden.
Hinweis: Aktivitätszonen können nur für Kameras erstellt werden, die so konfiguriert sind, dass sie aufnehmen, wenn bestimmte Bewegungen registriert werden. Aktivitätszonen haben jedoch keine Auswirkungen auf die Automation der Bewegungsmeldung.
Tippe auf den Tab „Zuhause“, lege den Finger auf die Kamera und tippe auf
 .
.Tippe auf „Aktivitätszonen“, tippe oder zeichne auf das Video, um eine Zone zu erstellen, und tippe auf „Zone hinzufügen“.
Wenn du willst, dass die Kamera nur Bewegungen außerhalb der festgelegten Zone erfasst, tippe auf „Zone umkehren“.
Du kannst weitere Zonen innerhalb des Bildbereichs der Kamera erstellen – z. B. eine für die Einfahrt und eine weitere für den Briefkasten.
Tippe für jede gewünschte Zone auf „Zone hinzufügen“ und tippe auf „Fertig“.
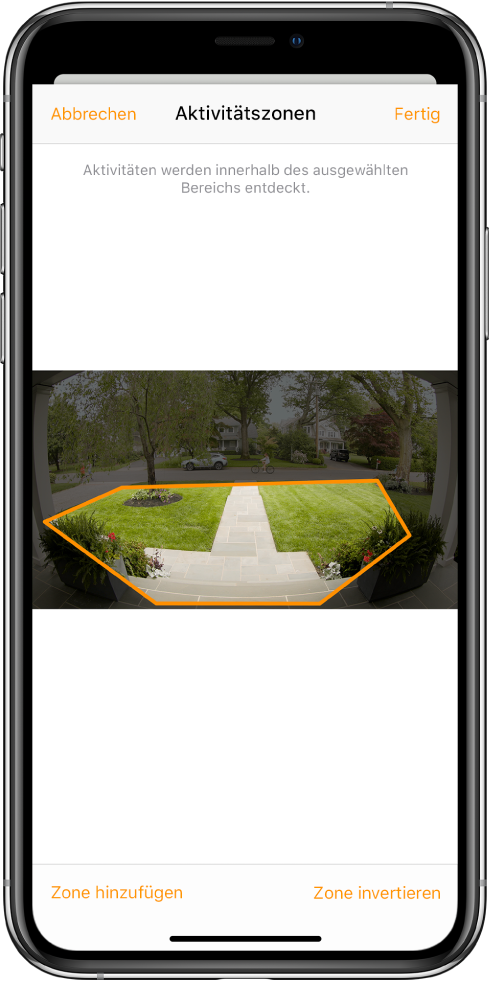
Video anzeigen
Tippe auf den Tab „Zuhause“ und danach auf die Taste „Kamera“.
Live-Videos werden automatisch wiedergegeben.
Streiche über die unten auf dem Bildschirm angezeigte Timeline, um die aufgenommenen Clips durchzublättern.
Tippe auf einen Clip, um ihn wiederzugeben.
Ziehe zwei Finger auf dem Clip nach links oder rechts auf, um die Timeline einzublenden, und bewege den Finger, um im Video vor- oder zurückzugehen.
Tippe auf „Live“, um zum Live-Video zurückzukehren.
Wenn du die Kamera so eingestellt hast, dass bestimmte Bewegungen erfasst werden, zeigt die Timeline einzelne Symbole für Personen, Tiere und Fahrzeuge an.
Du kannst live und aufgenommene Videos in der App „Home“ auf deinem Mac mit macOS 10.15.1 oder neuer ansehen.
Zugriffsoptionen auswählen
Führe die folgenden Schritte aus, um anderen Personen das Ansehen der Videos von deinen Kameras zu erlauben:
Tippe auf
 .
.Tippe auf „Einstellungen des Zuhauses“ und dann unter „Personen“ auf eine Person.
Tippe auf „Kameras“ und wähle eine Option aus.
Informationen dazu, wie du anderen Personen das Ansehen der Videos von deinen Kameras erlauben kannst, findest du unter Steuern von Geräten in deinem Zuhause anderen Personen erlauben.
