Senden oder Zusammenarbeiten an einer Präsentation in der App „Keynote“ auf der Apple Vision Pro
Du kannst eine Kopie einer Keynote-Präsentation mit AirDrop, den Apps „Mail“ und „Nachrichten“ oder einem anderen Dienst senden. Du kannst auch die Präsentation über iCloud gemeinsam mit anderen Personen bearbeiten.
Bevor du eine Kopie deiner Präsentation versendest, solltest du sie mit einem Passwort schützen, um das Öffnen der Präsentation einzuschränken und für mehr Sicherheit zu sorgen.
Kopie deiner-Präsentation senden
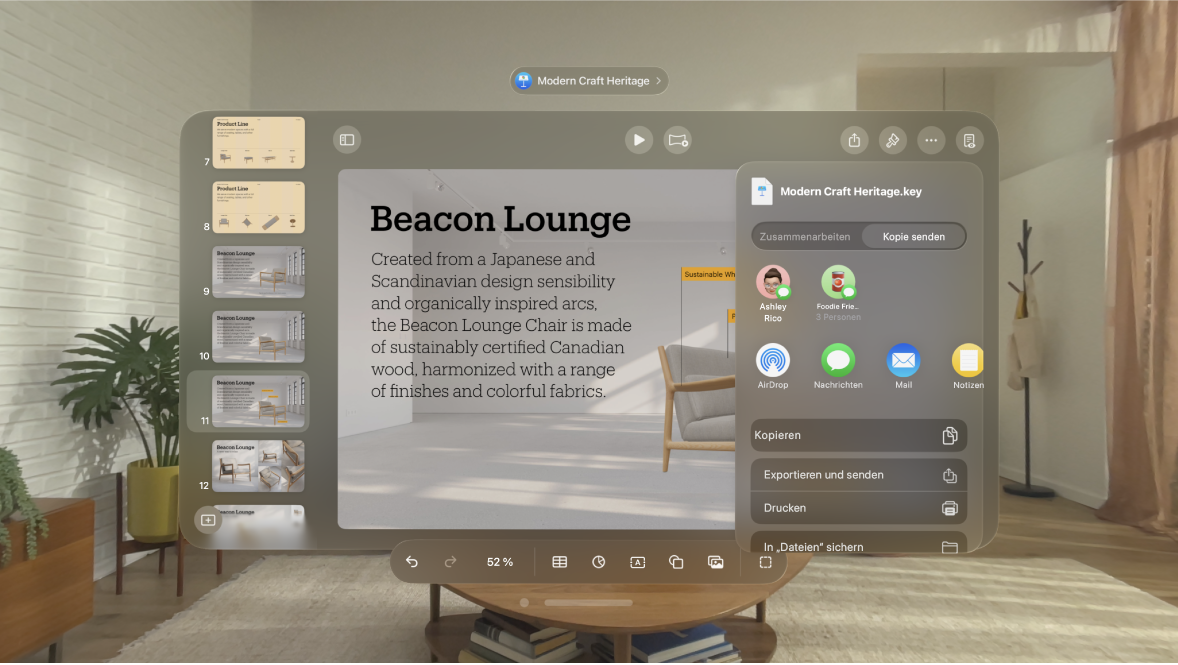
Tippe in der Navigationsleiste oben im Fenster auf 
Tippe auf 

In Keynote wird die Präsentation in der Lesedarstellung geöffnet.
Keynote-Präsentation in ein anderes Format exportieren
Du kannst auch eine Kopie deiner Präsentation senden, indem du sie in ein anderes Format exportierst, beispielsweise PDF, Microsoft PowerPoint, Film und mehr. Dies ist nützlich, wenn du die Präsentation an Personen senden musst, die andere Software verwenden.
Öffne die Präsentation. Tippe in der Navigationsleiste oben im Fenster auf

Tippe auf „Exportieren und senden“ und tippe dann auf eines der folgenden Formate:
PDF: Diese Dateien können mit Programmen wie „Vorschau“ und Adobe Acrobat geöffnet und in einigen Fällen auch bearbeitet werden. Tippe oben im Menü „Exportoptionen“ auf ein Layout, um auszuwählen, was auf jeder Seite des PDF-Dokuments erscheinen soll. Abhängig vom gewählten Layout kannst du Kommentare oder Moderatornotizen hinzufügen, die Anzahl der Folien auf jeder Seite angeben und mehr. Wenn jede Animation auf einer eigenen Seite angezeigt werden soll, in derselben Reihenfolge, wie sie in der Präsentation erscheinen, aktiviere „Einschließlich jeder Animationsphase”.
Tippe auf „Bildqualität“ und wähle eine Option aus. (Je höher die Bildqualität ist, desto größer wird die Dateigröße.) Wenn du im Hinblick auf Assistenztechnologien (z. B. VoiceOver) Beschreibungen zu Bildern, Zeichnungen oder Videos hinzugefügt hast, werden diese automatisch exportiert. Klicke zum Einbeziehen von Bedienungshilfe-Tags für große Tabellen auf „Bedienungshilfen“ und dann auf „Ein“.
Animiertes GIF: Ein animiertes GIF kann in einer Nachricht oder E-Mail gesendet oder auf einer Website gepostet werden. Wähle eine Auflösung und die gewünschten Folien aus und lege dann die Bildrate fest.
PowerPoint: Diese Dateien können mit Microsoft PowerPoint im .pptx-Format geöffnet und bearbeitet werden.
Keynote-Thema: Deine Präsentation wird als Thema in der Themenauswahl gesichert.
Du kannst dein Thema auch teilen.
Tippe oben rechts auf „Exportieren“ und tippe dann auf eine der Optionen zum Senden, Sichern oder Veröffentlichen der Präsentation.
An einer Präsentation zusammenarbeiten
Wenn du eine Präsentation über iCloud gemeinsam mit anderen Personen bearbeitest, kannst du Berechtigungen für diese Personen festlegen (z. B., dass sie andere Teilnehmer:innen hinzufügen dürfen). Außerdem können alle Personen, die zusammenarbeiten, die Änderungen der anderen sehen.
Hinweis: Es ist nicht möglich, gemeinsam mit anderen Personen an einer gesperrten Präsentation zu arbeiten.
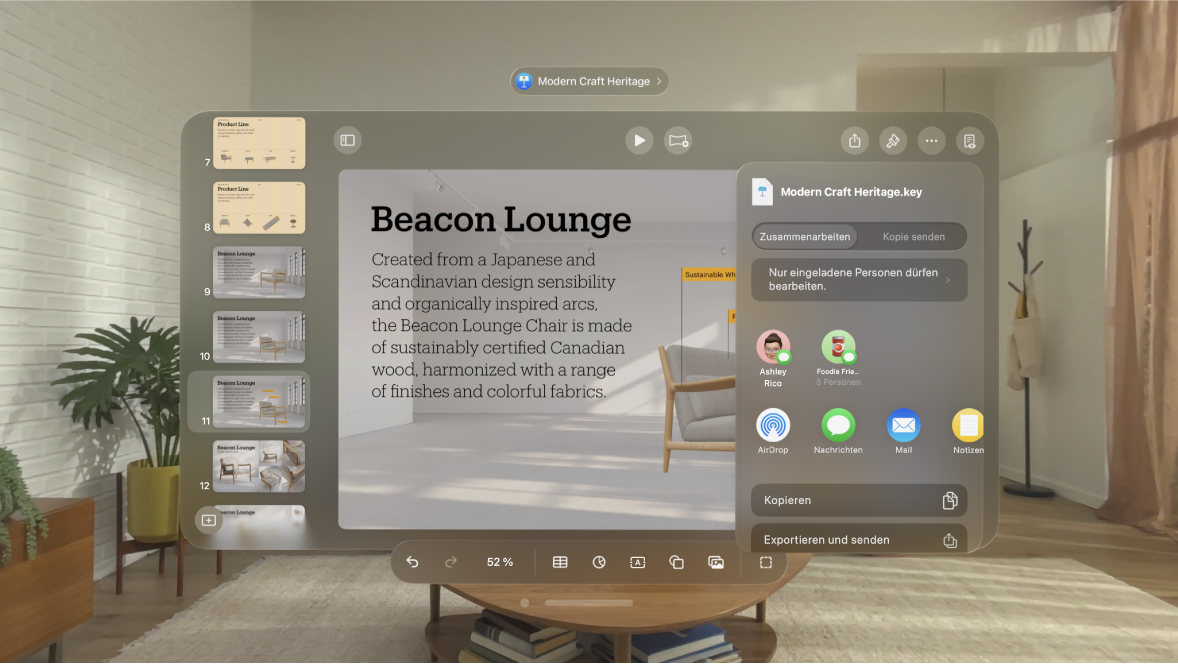
Öffne die Präsentation, die du teilen möchtest, tippe auf

Um einen Ordner in iCloud Drive zu teilen, tippe die Finger auf dem Ordner zusammen und halte sie gedrückt. Tippe dann auf „Ordner teilen“.
Tippe auf die Freigabeoptionen unter „Zusammenarbeiten“, um den Zugriff und die Berechtigungen zu ändern.
Gib an, wie deine Einladung gesendet werden soll (zum Beispiel mithilfe der App „Nachrichten“ oder „Mail“).
Wenn du die Einladung mit der App „Nachrichten“ schickst, erhältst du Aktualisierungen über Aktivitäten in der entsprechenden Konversation in der App „Nachrichten“, sobald eine Person Änderungen an der geteilten Präsentation vornimmt. Tippe auf die Aktualisierung, um zu der geteilten Präsentation zu wechseln.
Änderungen, die du und andere Personen an der Präsentation vornehmen, werden in Echtzeit angezeigt. Einfügemarken und Auswahlen von Text und Objekten werden in verschiedenen Farben angezeigt und weisen darauf hin, an welchen Stellen andere Personen gerade arbeiten. Wenn du dies nicht sehen möchtest, tippe auf

Auf der Apple Vision Pro kannst du den Aktivitätenstream nicht anzeigen. Wenn du die Präsentation jedoch auf einem anderen Gerät (z. B. einem iPhone) öffnest, siehst du die Änderungen, die von dir (oder anderen Teilnehmer:innen) auf der Apple Vision Pro vorgenommen wurden.
Ändern der Freigabeeinstellungen
Geteilte Präsentation verwalten: Tippe auf

Personen entfernen: Tippe auf die zu entfernende Person und danach auf „Zugriff beenden“.
Zugriffs- und Berechtigungseinstellungen ändern: Wenn du die Einstellungen für alle Personen ändern möchtest, mit denen du zusammenarbeitest, tippe auf „Freigabeoptionen“. Wenn du die Einstellungen für eine einzelne Personen ändern möchtest, mit der du zusammenarbeitest, tippe auf ihren Namen.
Nicht mehr teilen: Wenn du diese Option auswählst, wird die geteilte Präsentation von den Geräten der anderen teilnehmenden Personen gelöscht.
Im Offline-Modus arbeiten
Wenn du in einer Nachricht darüber informiert wirst, dass du offline bist, kannst du die Arbeit an der Präsentation fortsetzen. Die Änderungen werden automatisch in iCloud hochgeladen, wenn du das nächste Mal online bist.
Wenn du geteilte Präsentationen offline bearbeitest, solltest du Folgendes beachten:
Wenn du einer Person eine Kopie der Präsentation mit deinen Änderungen senden möchtest, bevor du deine Änderungen hochlädst, tippe in der Navigationsleiste oben im Fenster auf

Wenn andere Teilnehmer, die online sind, Objekte oder Folien löschen, die du offline bearbeitet hast, werden deine Änderungen an diesen Objekten nicht integriert sein, wenn du wieder online bist.
Weitere Informationen findest du unter Im Offline-Modus arbeiten im Apple Support-Artikel Informationen zur Zusammenarbeit in Pages, Numbers und Keynote.
