Hinzufügen eines Bildes, Videos oder einer Bildergalerie in der App „Keynote“ auf der Apple Vision Pro
Du kannst zu jeder Folie Fotos und Videos hinzufügen und Medienplatzhalter durch eigene Medien ersetzen. Du kannst Fotos aus Fotoalben auf deiner Apple Vision Pro oder Fotos und Bilder aus iCloud hinzufügen.
Wenn du während einer Präsentation eine Folie mit einem Video zeigst, wird das Video wiedergegeben, wenn du auf eine beliebige Stelle der Folie tippst. Du kannst für das Video eine Endlosschleife festlegen und die Startzeit angeben, damit die Mediendateien automatisch wiedergegeben werden, wenn die Folie angezeigt wird.
Hinweis: Videodateien müssen in einem Format vorliegen, das von QuickTime auf deiner Apple Vision Pro unterstützt wird. Wenn sich eine Mediendatei nicht hinzufügen oder wiedergeben lässt, solltest du versuchen, die Datei mit iMovie, QuickTime Player oder Compressor auf einem Mac in eine QuickTime-Datei (mit dem Dateisuffix .mov) für Video zu konvertieren.
Foto oder Video hinzufügen
Tippe in der Symbolleiste unten im Fenster auf

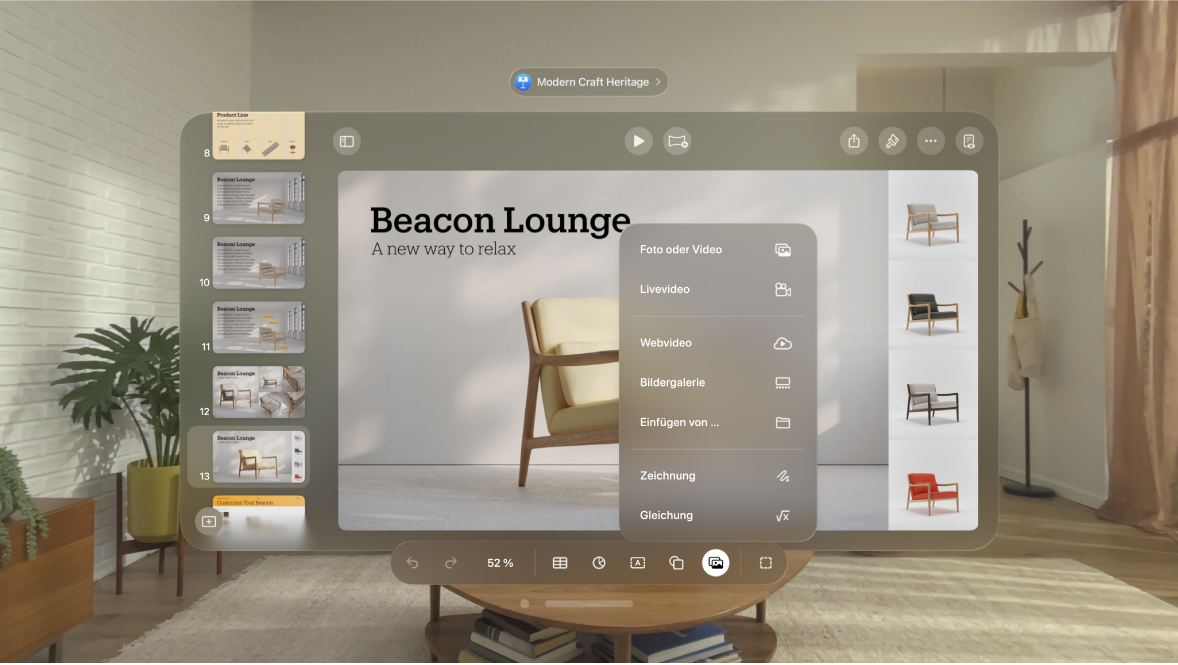
Führe einen der folgenden Schritte aus:
Medien von deinem Gerät hinzufügen: Tippe auf „Foto oder Video“ und wähle die gewünschten Datei aus.
Medien von iCloud oder einem anderen Dienst einfügen: Tippe auf „Einfügen von“ und wähle die gewünschten Datei aus.
Video aus dem Internet hinzufügen: Tippe auf „Webvideo“ und gib oder setze einen Link zu dem Video ein.
Tippe die Finger auf einem beliebigen blauen Punkt zusammen und ziehe den Punkt, um die Größe des Bildes zu ändern, oder doppeltippe, um das Bild zuzuschneiden.
Hinzufügen einer Bildergalerie
Mit einer Bildergalerie kannst du eine Sammlung von Fotos auf einer Folie sehen, sodass jeweils nur ein Foto angezeigt wird. Bei der Wiedergabe deiner Präsentation kannst du zwischen den Bildern wechseln, bevor du mit der nächsten Folie fortfährst. Während des Übergangs von einem Bild zum nächsten wird ein visueller Effekt wiedergegeben.
Tippe in der Symbolleiste unten im Fenster auf

Tippe die Finger auf der Bildergalerie zusammen und ziehe die Bildergalerie, um sie auf der Folie neu zu positionieren, oder ziehe einen der blauen Punkte, um ihre Größe zu ändern.
Zum Hinzufügen von Bildern tippst du auf

Wenn du die Bildergalerie anpassen willst, musst du zuerst sicherstellen, dass sie weiterhin ausgewählt ist. Führe dann beliebige der folgenden Schritte aus:
Bilder hinzufügen, neu anordnen oder löschen: Tippe in der eingeblendeten Formatierungsleiste auf


Um die Bilder neu anzuordnen, tippe die Finger auf

Übergang zwischen Bildern ändern: Tippe in der eingeblendeten Formatierungsleiste auf

Bildbeschreibung hinzufügen, die von einer Unterstützungstechnologie (etwa VoiceOver) verwendet werden kann: Tippe in der Navigationsleiste oben im Fenster auf

Wenn du Beschreibungen zu anderen Bildern in der Galerie hinzufügen willst, tippe auf den Links- oder Rechtspfeil unter dem Textfeld.
Tippe auf


Um ein Bild zu entfernen, tippe in der Navigationsleiste oben im Fenster auf 
Medienplatzhalter ersetzen
Tippe auf

Tippe auf „Foto oder Video“ und wähle die gewünschten Datei aus.
Tippe auf „Einfügen von“, um ein Foto aus iCloud oder einem anderen Dienst zu verwenden.
Tippe die Finger auf einem beliebigen blauen Punkt zusammen und ziehe den Punkt, um die Größe des Bildes zu ändern.
Festlegen einer Endlosschleife für Video
Tippe auf der Folie auf das Video, um es auszuwählen. Tippe in der Formatierungsleiste, die daraufhin eingeblendet wird, auf

Wähle zum Festlegen der Endlosschleife, wenn das Video abgespielt wird, eine Option:
Zum Starten tippen: Aktiviere diese Option, um das Video zu starten, wenn du auf die Folie tippst. Deaktiviere diese Option, wenn das Video beim Erscheinen der Folie automatisch gestartet werden soll.
Auf mehreren Folien wiedergeben: Aktiviere diese Option, um das Video fortlaufend über mehrere Folienübergänge hinweg abzuspielen (selbst wenn du die Videogröße und -position zwischen den aufeinanderfolgenden Folien änderst). Deaktiviere diese Option, wenn das Video beim Erscheinen einer neuen Folie erneut gestartet werden soll.
Wähle eine Option, wenn das Video so lange wiederholt werden soll, bis du zur nächsten Folie wechselst:
In einer Endlosschleife wiedergeben: Tippe auf „Endlosschleife“.
Vorwärts und danach rückwärts wiedergeben: Tippe auf „Vorwärts und rückwärts“.
Hintergrund oder eine Farbe von einem Foto entfernen
Mit dem Werkzeug „Hintergrund entfernen“ kannst du einen Hintergrund oder eine Farbe von einem Bild entfernen.
Tippe auf das Bild, um es auszuwählen. Tippe in der Formatierungsleiste, die daraufhin eingeblendet wird, auf

Tippe die Finger auf der Farbe, die du entfernen möchtest, zusammen und ziehe.
Beim Ziehen wird die Maskenauswahl erweitert, um Bereiche einzuschließen, in denen ähnliche Farben verwendet werden.
Führe beliebige der folgenden Schritte aus, um die Auswahlen zu optimieren:
Weitere Farbe entfernen: Tippe die Finger auf der Farbe zusammen und ziehe.
Alle Änderungen widerrufen: Tippe in den Steuerelementen auf „Zurücksetzen“.
Tippe auf „Fertig“.
Barrierefreie Beschreibung für Medien hinzufügen
Du kannst eine Beschreibung zu allen Medien in deiner Präsentation hinzufügen. Die Beschreibungen werden von einer Assistenztechnologie (z. B. VoiceOver) gelesen, wenn jemand diese Technologie verwendet, um auf deine Präsentation zuzugreifen. Die Beschreibungen sind aber nirgendwo in der Präsentation sichtbar.
Tippe auf das Diagramm, um es auszuwählen. Tippe dann in der Navigationsleiste oben im Fenster auf

Tippe auf „Beschreibung“ und auf das Textfeld und gib deinen Text ein.
Wenn „Beschreibung“ nicht sichtbar ist, musst du möglicherweise auf einen Tab tippen, der zu deinem Medientyp passt, z. B. „Film“ oder „Zeichnung“.
Wenn du deine Präsentation im PDF-Format exportierst, können Assistenztechnologien die Beschreibungen weiterhin erkennen und vorlesen. Weitere Informationen findest du unter Keynote-Präsentation in ein anderes Format exportieren.
