Kindersicherung auf dem iPhone oder iPad deines Kindes verwenden
Mit „Bildschirmzeit“ kannst du „Beschränkungen“ aktivieren, um Inhalte, Apps und Einstellungen auf dem Gerät deines Kindes zu verwalten. Du kannst auch anstößige Inhalte, Käufe und Downloads sowie Änderungen an den Datenschutzeinstellungen beschränken.
Die Kindersicherung von Apple ist ein wichtiges Werkzeug, mit dem Eltern bestimmen können, wie und wie oft ihre Kinder ihre Geräte verwenden können. Die Kindersicherung ist direkt in jedes iPhone, jedes iPad und jeden Mac integriert.
„Beschränkungen“ aktivieren
Wenn du die „Bildschirmzeit“ auf dem Gerät deines Kindes einrichtest, kannst du altersbedingte Einschränkungen für Inhalte, Käufe und Downloads sowie die Datenschutzeinstellungen festlegen. Wenn du die Einrichtung später vornehmen möchtest, kannst du „Beschränkungen“ in „Bildschirmzeit“ aktivieren.
Öffne die App „Einstellungen“ und tippe auf „Bildschirmzeit“.
Wähle unter „Familie“ den Namen deines Kindes aus.
Tippe auf „Beschränkungen“. Gib bei entsprechender Aufforderung deinen Bildschirmzeit-Code ein, und aktiviere dann „Beschränkungen“.
Wenn du „Beschränkungen“ deaktivierst, werden alle aktivierten Kindersicherungen pausiert, bis „Beschränkungen“ wieder aktiviert ist.
Die Kindersicherung für das Gerät deines Kindes aktivieren
Nachdem du „Beschränkungen“ aktiviert hast, kannst du bestimmte Kindersicherungen einrichten.
Um sicherzustellen, dass die Einstellungen der Kindersicherung auf allen Geräten in deiner Familiengruppe synchronisiert werden, aktualisiere alle diese Geräte auf die neueste Softwareversion, bevor du die Kindersicherung aktivierst oder die Einstellungen der Kindersicherung änderst.
Käufe im App Store verhindern
Du kannst verhindern, dass dein Kind Apps installieren oder löschen kann, in über den App Store installierten Apps In-App-Käufe tätigen kann und mehr.
Öffne die App „Einstellungen“ und tippe auf „Bildschirmzeit“.
Tippe auf „Beschränkungen“. Gib deinen Code ein, wenn du dazu aufgefordert wirst.
Tippe auf „Käufe im iTunes & App Store“ oder „App-Installationen & Käufe“.
Wähle eine Einstellung, und lege „Nicht erlauben“ fest.
Du kannst auch deine Passworteinstellungen für zusätzliche Käufe in iTunes, im App Store, Book Store oder in der Apple TV App ändern. Wähle unter „Passwort erforderlich“ die Option „Immer erforderlich“ oder „Nicht erforderlich“ aus.
Integrierte Apps und Funktionen erlauben
Du kannst die Verwendung von integrierten Apps und Funktionen beschränken. Wenn du eine App oder Funktion deaktivierst, wird die App oder Funktion nicht gelöscht, sondern nur vorübergehend auf deinem Home-Bildschirm ausgeblendet. Falls du beispielsweise „Mail“ deaktivierst, wird die Mail-App erst wieder auf deinem Home-Bildschirm angezeigt, wenn du sie erneut aktivierst.
Öffne die App „Einstellungen“ und tippe auf „Bildschirmzeit“.
Tippe auf „Beschränkungen“.
Gib deinen Bildschirmzeit-Code ein.
Tippe Auf „Erlaubte Apps & Funktionen“.
Wähle die Apps aus, die du erlauben möchtest.
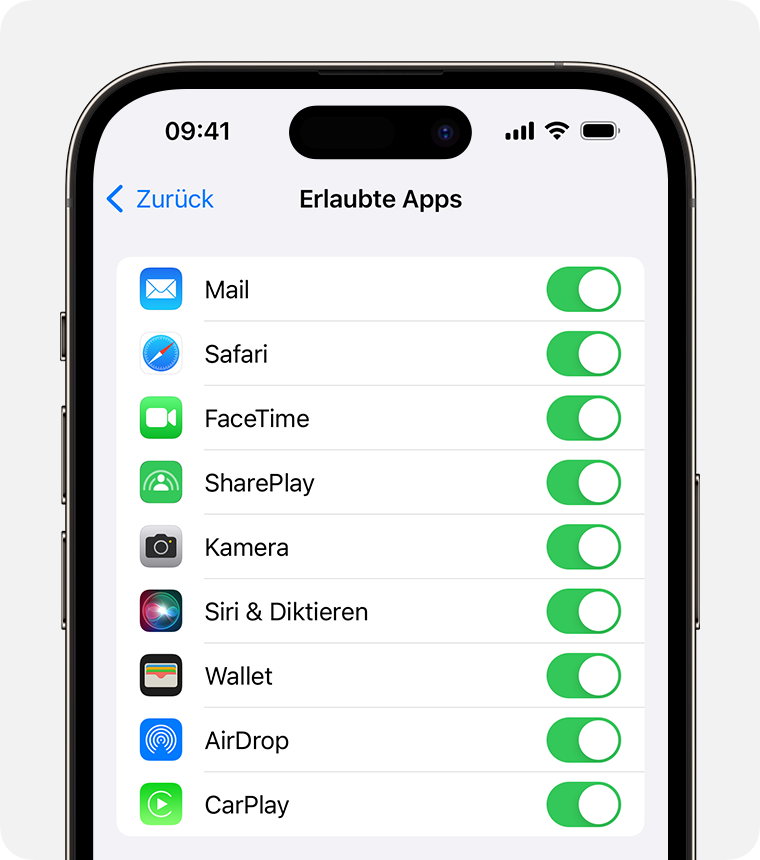
Anstößige Inhalte und Inhalte mit bestimmten Altersfreigaben verhindern
Du kannst auch die Wiedergabe von Musik mit anstößigen Inhalten und Filme oder TV-Sendungen mit bestimmten Altersfreigaben verhindern. Apps verfügen ebenfalls über Altersfreigaben, die mit Inhaltsbeschränkungen konfiguriert werden können.
Öffne die App „Einstellungen“ und tippe auf „Bildschirmzeit“.
Tippe auf „Inhalt & Datenschutzbeschränkungen“ und dann auf „Store“, „Web“, „Siri & Game Center-Inhalt“.
that you want for each feature or setting under Allowed Store Content.
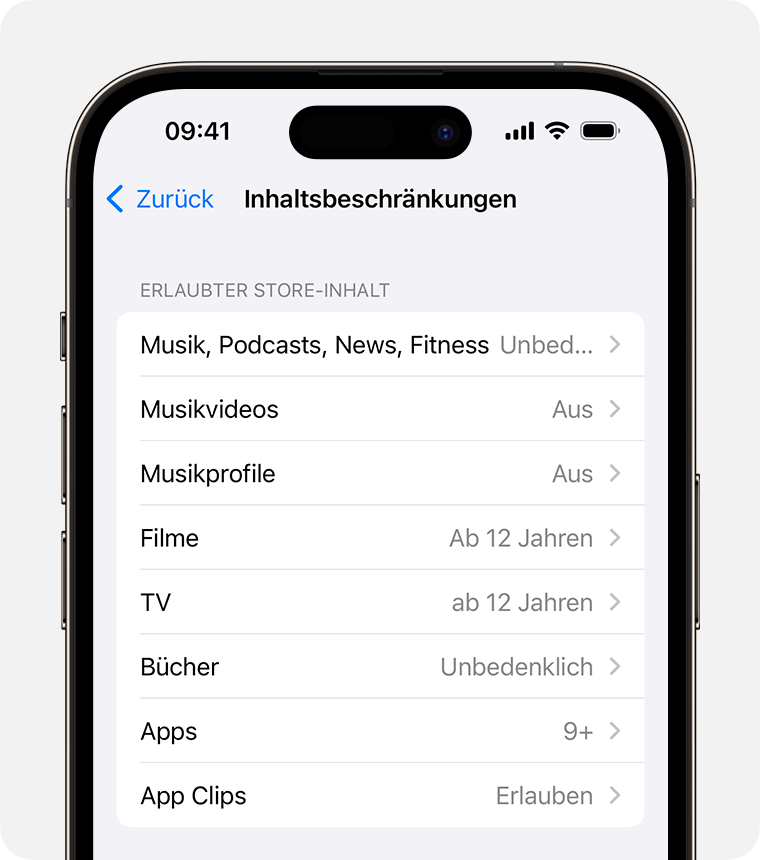
Du kannst die folgenden Inhaltstypen beschränken:
Musik, Podcasts, News, Fitness: Wiedergabe von Musik, Musikvideos, Podcasts, News und Trainings mit anstößigen Inhalten verhindern
Musikvideos: Suchen und Anzeigen von Musikvideos verhindern
Musikprofile: Verhindere, dass du die Musik, die du hörst, mit Freunden teilst, und siehst, was sie hören
Filme: Wiedergabe von Filmen mit bestimmten Altersangaben verhindern
TV-Sendungen: Wiedergabe von TV-Sendungen mit bestimmten Altersangaben verhindern
Bücher: Inhalte mit bestimmten Altersangaben verhindern
Apps: Apps mit bestimmten Altersangaben verhindern (oder Apps ohne Altersangabe in der EU)
App Clips: App Clips mit bestimmten Altersangaben verhindern
Webinhalte verhindern
iOS und iPadOS können automatisch Websiteinhalte filtern, um den Zugriff auf nicht jugendfreie Inhalte in Safari und anderen Apps auf deinem Gerät zu beschränken. Du kannst bestimmte Websites auch einer Liste mit zugelassenen oder gesperrten Webadressen hinzufügen oder den Zugriff ausschließlich auf zugelassene Websites beschränken.
Öffne die App „Einstellungen“ und tippe auf „Bildschirmzeit“.
Tippe auf „Beschränkungen“, und gib deinen Bildschirmzeit-Code ein.
Tippe Auf „Store“, „Web“, „Siri & Game Center-Inhalt“.
Tippe auf „Webinhalt“, und wähle dann „Unbeschränkt“, „Nur jugendfreie Websites“ oder „Nur genehmigte Websites“.

Abhängig vom erlaubten Zugriff benötigst du unter Umständen weitere Informationen wie die Website, die du beschränken möchtest.
Wenn dein Kind unter 13 Jahre alt ist*, werden die Einschränkungen für Webinhalte auf allen Geräten des Kindes wieder auf „Nur jugendfreie Websites“ zurückgesetzt, wenn es ein Gerät, auf dem es mit seiner Apple-ID angemeldet ist, zum ersten Mal auf iOS 17 oder neuer, iPadOS 17 oder neuer, watchOS 10 oder neuer oder macOS Sonoma oder neuer aktualisiert.
Siri-Websuche beschränken
Gehe zu „Einstellungen“, und dann tippe auf „Bildschirmzeit“.
Tippe auf „Inhalt & Datenschutzbeschränkungen" und dann auf „Store“, „Web“, „Siri & Game Center-Inhalt“.
Scrolle nach unten zu „Siri“, wähle anschließend deine Einstellungen aus.
Du kannst diese Funktionen von Siri beschränken:
Websuche (Inhalte): Siri daran hindern, das Web zu durchsuchen, wenn du eine Frage stellst
Anstößige Sprache: Siri daran hindern, anstößige Sprache anzuzeigen
Game Center beschränken
Diese Einschränkungen gelten nur für Spiele, die Funktionen von Game Center nutzen.
Gehe zu „Einstellungen“, und dann tippe auf „Bildschirmzeit“.
Tippe auf „Inhalt & Datenschutzbeschränkungen" und dann auf „Store“, „Web“, „Siri & Game Center-Inhalt“.
Scrolle nach unten zu „Game Center“, wähle anschließend die gewünschten Einstellungen aus.
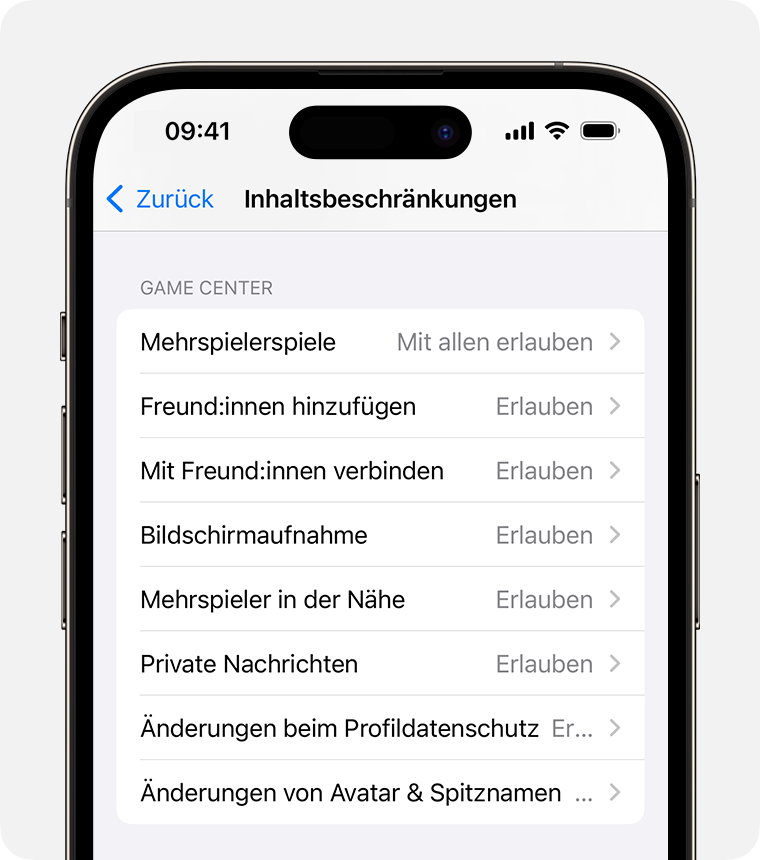
Mehrspielerspiele: Verhindern, dass Mehrspielerspiele mit jedem gespielt werden können, erlaube das Spielen nur mit Freunden oder mit jedem
Freunde hinzufügen: Fähigkeit verhindern, Freunde zu Game Center hinzuzufügen
Mit Freunden verbinden: Verhindern, dass eine Freundesliste im Game Center für Spiele von Drittanbietern freigegeben werden kann
Bildschirmaufnahme: Fähigkeit verhindern, den Bildschirm und Ton aufzunehmen
Mehrspieler in der Nähe: Verhindern, dass die Einstellung für in der Nähe aktiviert wird
Private Nachrichten: Verhindern, dass mit Spiel- und Freundschaftseinladungen per Voice-Chat gesprochen kann oder benutzerdefinierte Nachrichten gesendet oder empfangen werden können
Änderungen beim Profildatenschutz: Verhindern, dass die Einstellungen für Profildatenschutz geändert werden können
Änderungen an Avataren und Spitznamen: Verhindern, dass Game Center-Avatare und Spitznamen geändert werden können
Änderungen an den Datenschutzeinstellungen erlauben
Mit den Datenschutzeinstellungen auf deinem Gerät hast du die Kontrolle darüber, welche Apps auf lokal gespeicherte Daten oder die Hardwarefunktionen zugreifen können. Du kannst zum Beispiel einer App eines sozialen Netzwerks Zugriff auf die Kamera gewähren, sodass du Bilder aufnehmen und hochladen kannst. Bei manchen Einstellungen kannst du Änderungen nur für dein Gerät erlauben oder einschränken.
So erlaubst du Änderungen an den Datenschutzeinstellungen:
Gehe zu „Einstellungen“, und dann tippe auf „Bildschirmzeit“.
Tippe auf „Beschränkungen“. Gib deinen Code ein, wenn du dazu aufgefordert wirst.
Tippe unter „Datenschutz“ auf die Einstellung, die du ändern möchtest.
Die folgenden Funktionen kannst du beschränken:
Ortungsdienste: Die Einstellungen, mit denen Apps und Websites die Nutzung des Standorts erlaubt werden kann, sperren
Kontakte: Apps am Zugriff auf deine Kontakte hindern
Kalender: Apps am Zugriff auf deinen Kalender hindern
Erinnerungen: Apps am Zugriff auf deine Erinnerungen hindern
Fotos: Apps daran hindern, Zugriff auf deine Fotos anzufordern
Standort teilen: Die Einstellungen zur Standortfreigabe in „Nachrichten“ und in der Funktion „Wo ist?“ sperren
Bluetooth-Freigabe: Geräte und Apps am Teilen von Daten über Bluetooth hindern
Mikrofon: Apps daran hindern, Zugriff auf dein Mikrofon anzufordern
Spracherkennung: Apps am Zugriff auf die Spracherkennung oder die Diktierfunktion hindern
Apple-Werbung: Änderungen an den Einstellungen zur Werbung verhindern
Apps erlauben, Tracking anzufordern: Verhindern, dass Aktivitäten von Apps nachverfolgt werden, denen du den Zugriff verweigert hast
Medien & Apple Music: Apps am Zugriff auf deine Fotos, Videos oder Musikmediathek hindern
Änderungen an anderen Einstellungen und Funktionen erlauben
Auf die gleiche Weise, wie du Änderungen an den Datenschutzeinstellungen erlaubst, kannst du auch Änderungen an anderen Einstellungen und Funktionen erlauben.
Gehe zu „Einstellungen“, und dann tippe auf „Bildschirmzeit“.
Tippe auf „Beschränkungen“. Gib deinen Code ein, wenn du dazu aufgefordert wirst.
Wähle unter „Änderungen zulassen“ die Funktionen oder Einstellungen aus, für die du Änderungen zulassen möchtest, und wähle dann „Erlauben“ oder „Nicht erlauben“.
Nachfolgend einige Funktionen und Einstellungen, für die du Änderungen zulassen kannst:
Code und Face ID: Änderungen am Code, Touch ID und Face ID verhindern
Account: Account-Änderungen unter „Accounts und Passwörter“ verhindern
Mobile Daten: Änderungen an den Einstellungen für mobile Daten verhindern
Laute Töne reduzieren: Änderungen an den Lautstärkeeinstellungen für sicheres Hören verhindern
Fahrfokus: Änderungen am Fahrfokus verhindern
TV-Anbieter: Änderungen an den Einstellungen des TV-Anbieters verhindern
App-Hintergrundaktivität: Änderungen an der Einstellung verhindern, die regelt, ob Apps im Hintergrund ausgeführt werden
Gesundheits- und Sicherheitsfunktionen ändern
Für Kinder unter 13* in einer Familienfreigabegruppe sind einige Funktionen von „Bildschirmzeit“ standardmäßig aktiviert.
Weitere Informationen zur Kommunikationssicherheit auf dem iPhone oder iPad deines Kindes
Weitere Informationen zur Bildschirmentfernung
Informationen zu nicht von Apple hergestellten Produkten oder nicht von Apple kontrollierten oder geprüften unabhängigen Websites stellen keine Empfehlung oder Billigung dar. Apple übernimmt keine Verantwortung für die Auswahl, Leistung oder Nutzung von Websites und Produkten Dritter. Apple gibt keine Zusicherungen bezüglich der Genauigkeit oder Zuverlässigkeit der Websites Dritter ab. Kontaktiere den Anbieter, um zusätzliche Informationen zu erhalten.

