Sport in der Apple TV App
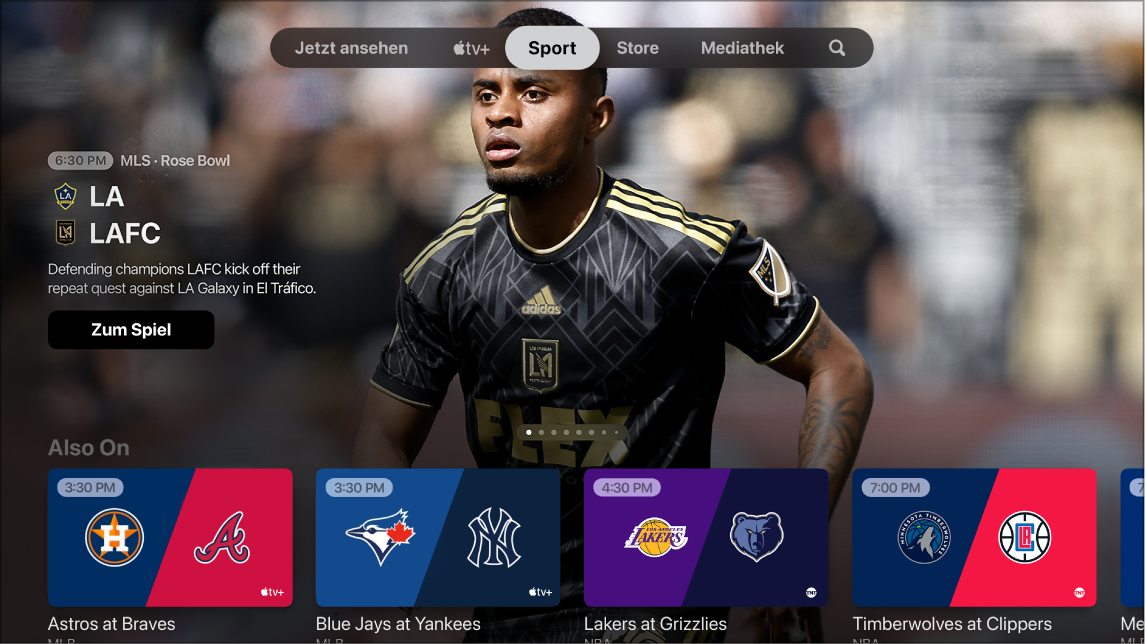
Auf dem Bildschirm „Sport“ der Apple TV App ![]() hast du sofort Zugriff auf zahlreiche Live- und reguläre Sportereignisse, einschließlich „MLS Season Pass“ und „Friday Night Baseball“. („MLS Season Pass“ und „Friday Night Baseball“ erfordern tvOS 16.2 oder neuer und sind nicht in allen Ländern oder Regionen verfügbar.)
hast du sofort Zugriff auf zahlreiche Live- und reguläre Sportereignisse, einschließlich „MLS Season Pass“ und „Friday Night Baseball“. („MLS Season Pass“ und „Friday Night Baseball“ erfordern tvOS 16.2 oder neuer und sind nicht in allen Ländern oder Regionen verfügbar.)
Du kannst Spiele ansehen und den aktuellen Scores anzeigen oder kommende Spiele zu „Als Nächstes“ hinzufügen. Weitere Informationen zu Live-Sport-Scores findest du unter „Sportarten in Echtzeit entdecken und ansehen“. Anpassen der Einstellungen für die Apple TV App
Du kannst auch „Meine Sportarten“ aktivieren, um deinen Lieblingsteams zu folgen, um über kommende Ereignisse informiert zu werden, um Scores in Echtzeit anzuzeigen und um direkt über „Als Nächstes“ zu Spielen zu gelangen. Mit „Meine Sportarten“ kannst du deinen Teams auf Apple News und in anderen Apple-Apps auf deinem iPhone oder iPad folgen. (Du kannst auf einem Mac die Teams sehen, denen du in Apple News und in der Apple TV App folgst, allerdings kannst du keine Teams zum Folgen konfigurieren.)
Sportarten in Echtzeit entdecken und ansehen
Öffne die Apple TV App
 auf dem Apple TV.
auf dem Apple TV.Navigiere in der Menüleiste zum Bereich „Sport“ und entdecke empfohlene Spiele oder durchsuche Inhalte nach Sportart oder Kategorie.
Zum Starten der Wiedergabe wählst du ein gerade stattfindendes Sportereignis und dann „Jetzt Live“ oder „Öffnen in“. Wenn du den Kanal oder die App nicht abonniert hast, folge den angezeigten Anleitungen.
Major League Soccer mit MLS Season Pass ansehen
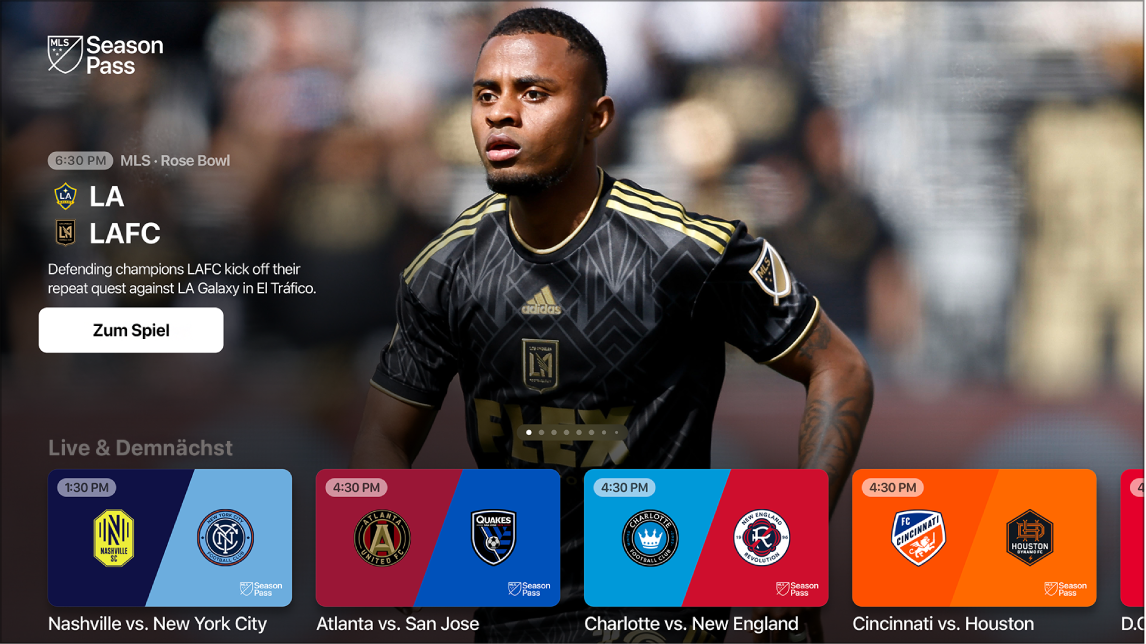
Wenn du den MLS Season Pass abonnierst, kannst du alle Spiele der „Major League Soccer“-Staffel, die „Audi MLS Cup“-Playoffs und den „Leagues Cup“ an einem Ort mit einheitlichen Spielzeiten und ohne Unterbrechungen ansehen. Du kannst mehrere Matches zur selben Zeit ansehen und hast Zugriff auf Sendungen vor und nach dem Spiel und bist immer beim spannendsten Spiel dabei, mit Live-Ansichten, Analysen und Diskussionen.
Öffne die Apple TV App
 auf dem Apple TV.
auf dem Apple TV.Führe in der Menüleiste einen der folgenden Schritte aus:
Führe beliebige der folgenden Schritte aus:
Entdecke ausgewählte Spiele, Sendungen vor und nach dem Spiel und vieles mehr: Navigiere zu einer Kategoriezeile.
Lieblingsteams in „Meine Sportarten“ folgen: Wähle „Deinen Teams folgen“. Weitere Informationen findest du unter Lieblingsteams in „Meine Sportarten“ folgen.
Suche nach Spielen, Vereinsprofilen, Spielerprofilen und mehr für einen bestimmten Verein: Wähle einen Verein aus den Zeilen „Eastern Conference“ oder „Western Conference“ aus.
Um die Wiedergabe zu starten, wähle ein Ereignis oder eine Sendung aus. Alternativ kannst du den Bildschirmanleitungen folgen (wenn du „MLS Season Pass“ noch nicht abonniert hast).
Bei MLS-Matches oder Friday Night Baseball-Spielen Live-Radio hören
Du kannst während der Wiedergabe Wiedergabesteuerungen anzeigen.
Wähle die Taste „Audiooption“
 aus und wähle dann eine Option für die Audiospuren aus dem Einblendmenü aus:
aus und wähle dann eine Option für die Audiospuren aus dem Einblendmenü aus:TV: Spiele den Audiokommentar der TV-Sendung ab.
Local Radio von Away Team: Höre die Kommentare von Away Team auf Local Radio, während du das Spiel ansiehst (diese Option ist nur für Friday Night Baseball-Spiele verfügbar).
Local Radio von Home Team: Höre die Kommentare von Home Team auf Local Radio, während du das Match oder Spiel ansiehst.
Drücke die Taste „Zurück“
 (Siri Remote 2. Generation oder neuer) oder
(Siri Remote 2. Generation oder neuer) oder  (Siri Remote 1. Generation), um das Einblendmenü zu schließen.
(Siri Remote 1. Generation), um das Einblendmenü zu schließen.
Mehrere Live-Sportstreams zur selben Zeit ansehen
Mit der Option „Mehrfachansicht“ kannst du bis zu vier Live-Sportstreams zur gleichen Zeit ansehen.
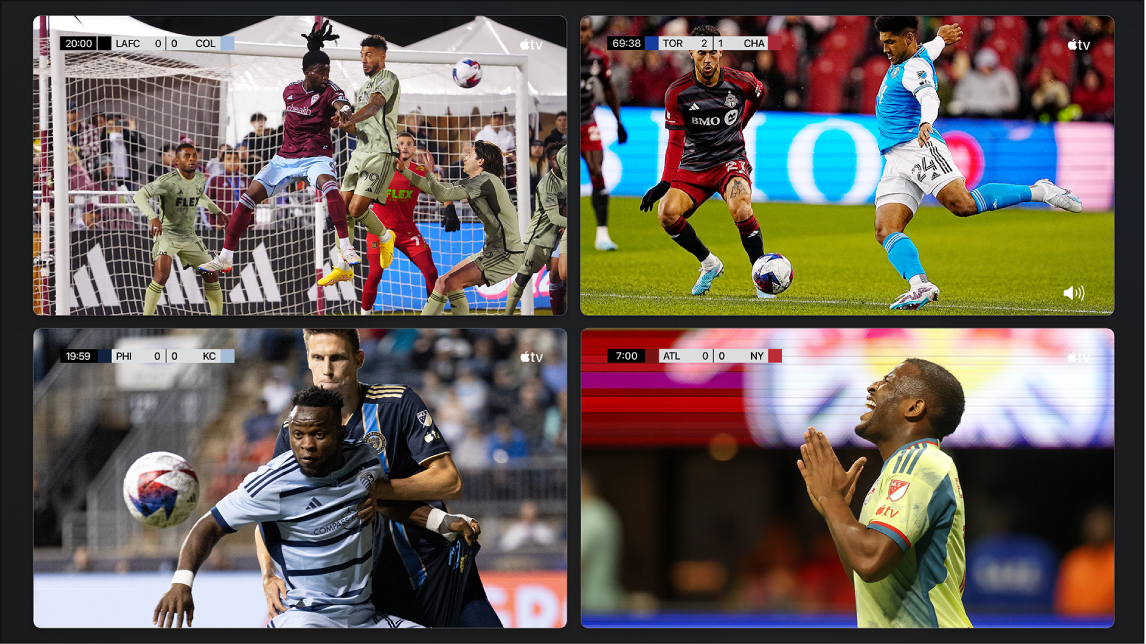
Hinweis: Für die Option „Mehrfachansicht ist Apple TV 4K mit tvOS 16.5 (oder neuer) sowie ein Abonnement für MLS Season Pass (für MLS) oder Apple TV+ (für Friday Night Baseball) erforderlich. Die Anzeigeoptionen für mehrere Spiele sind abhängig von Zeitplänen und Tageszeiten.
Während du ein Match oder Spiel ansiehst, kannst du die Steuerelemente für die Wiedergabe anzeigen. Führe anschließend einen der folgenden Schritte aus:
Wähle die Taste „Mehrfachansicht“
 aus.
aus.Wähle unten links im Bildschirm die Option für Livesport aus und wähle dann „In Mehrfachansicht ansehen“.
Das aktuelle Match oder Spielwird in einer Rasteransicht neben einer leeren Fläche angezeigt, zu der der Match- oder Spielstream hinzugefügt werden kann
Um einen Match- oder Spielstream hinzuzufügen, navigiere zu einem Objekt unten im Bildschirm, und wähle es aus.
Du kannst bis zu vier Streams unten im Bildschirm auswählen.
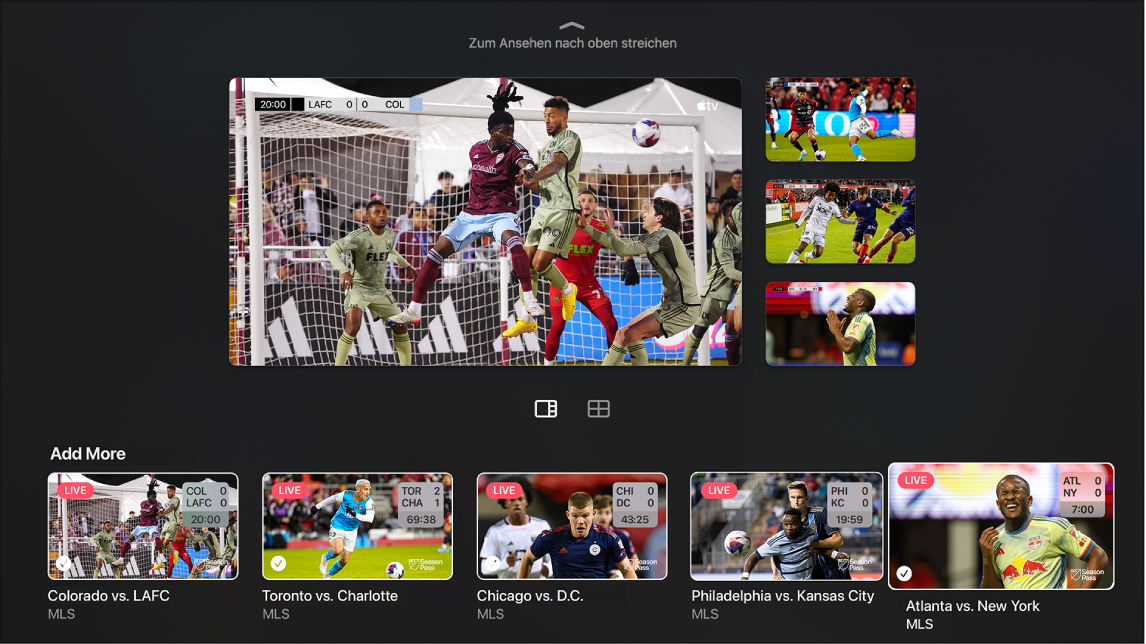
Um das Layout des Streams im Raster zu ändern, gehe wie folgt vor:
Bei zwei ausgewählten Streams: Wähle
 aus, um die Streams im Verhältnis 70/30 anzuzeigen. Wähle
aus, um die Streams im Verhältnis 70/30 anzuzeigen. Wähle  aus, um die Streams in derselben Größe anzuzeigen.
aus, um die Streams in derselben Größe anzuzeigen.Bei vier ausgewählten Streams: Wähle
 aus, um die Streams im Verhältnis 70/30 anzuzeigen(1 Stream bei 70 %, 3 Streams bei 3 0%). Wähle
aus, um die Streams im Verhältnis 70/30 anzuzeigen(1 Stream bei 70 %, 3 Streams bei 3 0%). Wähle  aus, um die Streams in derselben Größe anzuzeigen.
aus, um die Streams in derselben Größe anzuzeigen.Hinweis: Standardmäßig werden die drei Streams im Verhältnis 70/30 ohne Optionen angezeigt, um sie in derselben Größe zu sehen.
Wenn alle Streams und Anezigeoptionen wunschgemäß ausgewählt wurden, streiche nach oben, um die Wiedergabe zu beginnen. Standardmäßig entspricht der Audiostream dem aktuell hervorgehobenen Stream.
Führe bei der Wiedergabe beliebige der folgenden Schritte aus:
Audio mit einem anderen Stream abgleichen: Navigiere zu einem anderen Stream im Raster.
Streams bewegen: Navigiere zu einem Stream, drücke die Taste „TV“
 auf der Siri Remote und wähle die angezeigte Taste „Bewegen“
auf der Siri Remote und wähle die angezeigte Taste „Bewegen“  aus, um den Stream an eine andere Position zu bewegen. Du kannst abschließend auch die Taste „Zurück“
aus, um den Stream an eine andere Position zu bewegen. Du kannst abschließend auch die Taste „Zurück“  (Siri Remote 2. Generation oder neuer) oder die Taste
(Siri Remote 2. Generation oder neuer) oder die Taste  (Siri Remote 1. Generation) drücken, um weiterzuschauen.
(Siri Remote 1. Generation) drücken, um weiterzuschauen.Stream entfernen: Navigiere zu einem Stream, drücke die Taste „TV“
 auf der Siri Remote und wähle dann die Taste „Löschen“
auf der Siri Remote und wähle dann die Taste „Löschen“  auf dem Bildschirm aus.
auf dem Bildschirm aus.
Um die Mehrfachanzeige zu beenden, drücke die Taste „Zurück“
 (Siri Remote 2. Generation oder neuer) oder die Taste
(Siri Remote 2. Generation oder neuer) oder die Taste  (Siri Remote 1. Generation).
(Siri Remote 1. Generation).
Ein Ereignis zu „Als Nächstes“ hinzufügen oder davon entfernen
Navigiere im Bildschirm „Sport“ der Apple TV App
 zu einem Ereignis und wähle es aus.
zu einem Ereignis und wähle es aus. Es werden der Beginn, der Anbieter und andere Informationen für das Ereignis angezeigt.
Führe einen der folgenden Schritte aus:
Ein Objekt zu „Als Nächstes“ hinzufügen: Wähle „Auf „Als Nächstes“-Playlist“.
Das Ereignis wird unter „Als Nächstes“ im Bereich „Jetzt ansehen“ angezeigt. Weitere Informationen findest du unter Was steht als Nächstes an.
Objekt aus der „Als Nächstes“-Warteliste entfernen: Wähle „In „Als Nächstes““.
Lieblingsteams in „Meine Sportarten“ folgen
Aktiviere „Meine Sportarten, um deinen Lieblingsteams auf dem Apple TV zu folgen, ihre Spiele in „Als Nächstes“ zu sehen und Mitteilungen bei ihrem nächsten Spiel zu erhalten.
Wenn du „Meine Sportarten“ bereits in der App „News“ auf einem iPhone oder iPad eingerichtet hast, werden deine Teams automatisch in der Apple TV App auf dem Apple TV angezeigt. Weitere Informationen hierzu findest du im iPhone – Benutzerhandbuch.
Wenn du dich auf dem iPhone, iPad und Mac mit derselben Apple-ID angemeldet hast, werden die Teams, denen du folgst, in der Apps „News“ und der Apple TV App auf all deinen Geräten angezeigt. (Es ist nicht möglich, Teams auszuwählen und auf einem Mac zu folgen. Dazu musst du deinen Teams in der App „News“ oder der App „Apple TV App“ auf dem iPhone oder iPad oder auf deinem Apple TV folgen.) Auf diese Weise geht dir kein Spielzug verloren, selbst wenn du gerade nicht in Nähe deines Apple TV bist.
Führe im Bildschirm „Sports“ in der Apple TV App
 einen der folgenden Schritte aus:
einen der folgenden Schritte aus:Scrolle nach unten und wähle „Deinen Teams folgen“.
Wähle „MLS Season Pass“ scrolle nach unten und wähle „Deinen Vereinen folgen“.
Wähle „Deaktivieren“ (wenn du „Meine Sportarten“ erstmals konfigurierst).
Scrolle zu einer Sportkategorie in der Liste (beispielsweise MLS, MLB oder NBA), navigiere rechts zu deinem Team und wähle es aus.
Dein Team wird jetzt mit einem Stern gekennzeichnet. Du kannst beliebig viele Teams zu „Meine Sportarten“ hinzufügen.
Zum Entfernen eines Teams wählst du es in „Meine Sportarten“ aus und wählst dann „Entfernen“.
