Verwenden des App Store auf dem Apple TV
Auf der Startseite des Apple TV ist bereits eine Reihe von Apps vorhanden. Im App Store auf dem Apple TV kannst du dich über Apps informieren und weitere Apps kaufen und herunterladen.
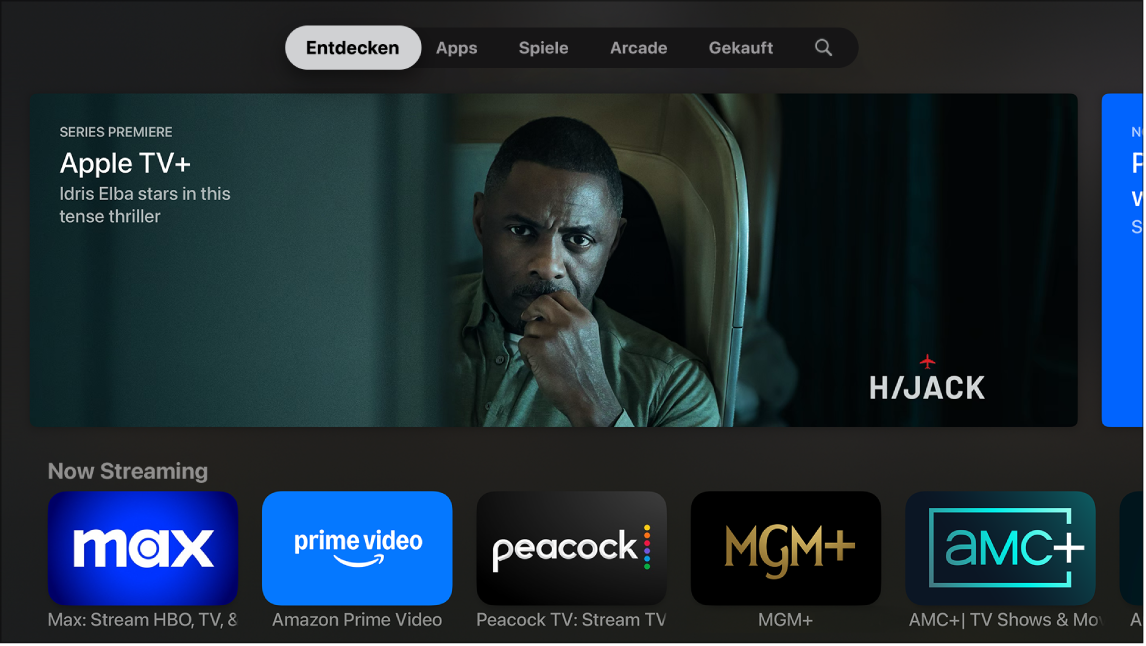
Apps im App Store suchen
Gehe zum App Store
 auf deinem Apple TV.
auf deinem Apple TV.Führe beliebige der folgenden Schritte aus:
Empfohlene Apps durchsuchen: Navigiere zu „Entdecken“ und scrolle dann nach unten, um eine große vom App Store zusammengestellte App-Sammlung anzuzeigen.
Apps nach Kategorie durchsuchen: Navigiere zu „Apps“ und scrolle dann nach unten, um themenspezifische Reihen anzuzeigen, oder wähle eine Kategorie unter „Kategorien“ aus, um nur die Apps dieser Kategorie anzuzeigen.
Spiele suchen: Navigiere zu „Spiele“, um alle im App Store verfügbaren spiele zu sehen, oder navigiere zu „Arcade“, um die mit einem Apple Arcade-Abonnement verfügbaren Spiele zu sehen. Weitere Informationen findest du unter App „Arcade“ auf einen Blick.
Apps von allen Geräten anzeigen: Navigiere zu „Gekauft“ und wähle dann eine Kategorie in der Seitenleiste aus.
Tipp: Der Abschnitt „Nicht auf diesem TV“ zeigt alle Apps, die auf anderen Geräten gekauft oder installiert wurden und die nicht auf diesem Apple TV installiert sind. Wähle eine App in diesem Abschnitt aus, um die App-Seite anzuzeigen und die App auf dieses Apple TV zu laden.
Nach einer bestimmten App suchen: Navigiere zu „Suchen“
 und gib dann einen Suchbegriff ein. Du kannst auch nach unten scrollen, um die angesagten Apps anzuzeigen.
und gib dann einen Suchbegriff ein. Du kannst auch nach unten scrollen, um die angesagten Apps anzuzeigen.
Siri: Halte auf der Fernbedienung ![]() gedrückt und bitte dann Siri, eine App zu suchen oder zu laden.
gedrückt und bitte dann Siri, eine App zu suchen oder zu laden.
App herunterladen
Wenn du die gewünschte App gefunden hast, kannst du sie direkt vom App Store auf deinem Apple TV installieren.

Gehe zum App Store
 auf deinem Apple TV.
auf deinem Apple TV.Wähle „Kaufen“ oder „Laden“ (bei einer kostenlosen App).
Hinweis: Wenn „Installieren“ angezeigt wird, hast du die App bereits gekauft und kannst sie kostenfrei erneut laden. Wenn „Öffnen“ angezeigt wird, wurde die App bereits installiert. Wähle „Öffnen“, um die App zu starten.
Solange die App geladen oder aktualisiert wird, wird auf der Startseite ihr Symbol zusammen mit einem Statusbalken angezeigt.
Weitere Informationen findest du unter Installieren oder Löschen von Apps auf dem Apple TV.
In-App-Käufe einschränken
Viele Apps bieten die Möglichkeit, gegen eine Gebühr zusätzliche Inhalte oder Erweiterungen zu kaufen. Wenn du die Kindersicherung eingerichtet hast, kannst du Käufe beschränken, die innerhalb einer App getätigt werden können.
Tipp: Bei Verwendung der Familienfreigabe kannst du auch mit deinem iPhone oder iPad die Inhalte einschränken, die Familienmitglieder kaufen können. Du kannst beispielsweise die Funktion „Vor dem Kaufen fragen“ aktivieren, sodass Kinder nur mit dem Einverständnis der Eltern Medien kaufen können. Weitere Informationen findest du unter Konfigurieren der Kindersicherung mit der Familienfreigabe auf dem iPhone im iPhone – Benutzerhandbuch.
Öffne „Einstellungen“
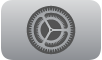 auf dem Apple TV.
auf dem Apple TV.Wähle „Allgemein“ > „Einschränkungen“ und gib deinen 4-stelligen Code ein, wenn du dazu aufgefordert wirst.
Wähle „In-App-Käufe“, um diese zu blockieren.
Weitere Informationen findest du unter Einrichten der Kindersicherung auf dem Apple TV.
Mit der Familienfreigabe auf Apps von Familienmitgliedern zugreifen
Bei aktivierter Familienfreigabe kannst du Apps anzeigen und laden, die von anderen Familienangehörigen gekauft wurden.
Gehe zum App Store
 auf deinem Apple TV.
auf deinem Apple TV.Navigiere zu „Gekauft“ oben auf dem Bildschirm und scrolle dann nach unten zu „Familienfreigabe“ in der Seitenleiste.
Wähle den Namen eines Familienmitglieds, um die Apps anzuzeigen oder zu laden.
Weitere Informationen findest du unter Verwenden der Familienfreigabe auf dem Apple TV.
Weitere Informationen zum Ändern der App-Einstellungen und zum Festlegen, ob Apps automatisch aktualisiert werden sollen, wenn eine neuere Version veröffentlicht wird, findest du unter Anpassen der Einstellungen für bestimmte Apps auf dem Apple TV
