Store in der Apple TV App
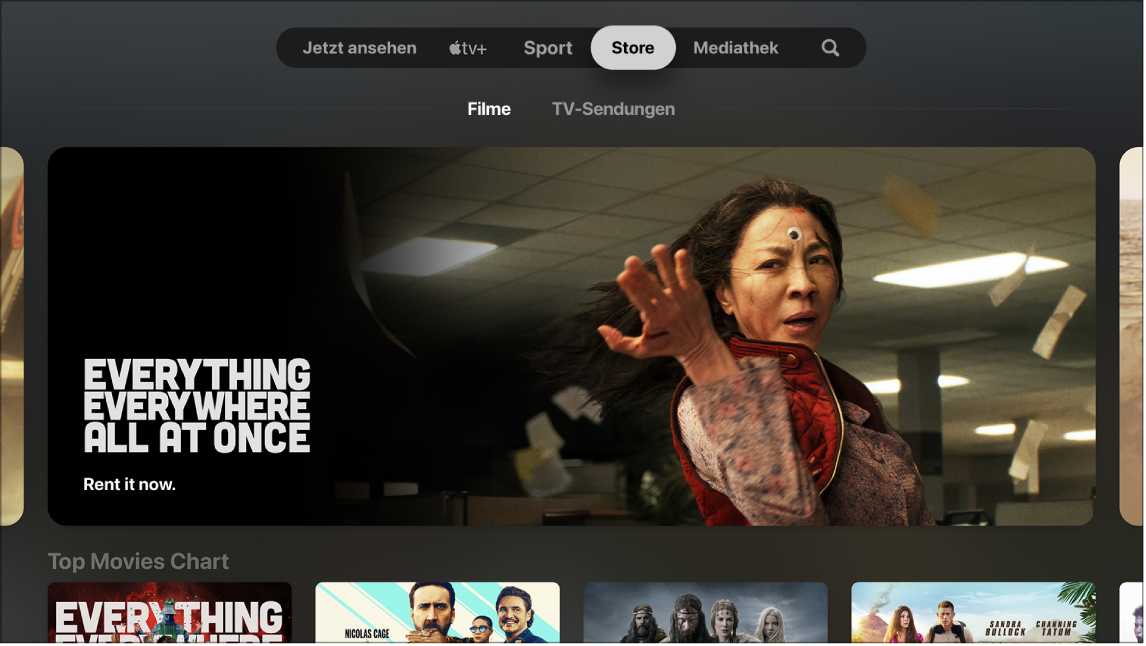
Der Store-Bildschirm in der Apple TV App ![]() ist die Komplettlösung, um die weltbesten Filme und TV-Sendungen suchen, zu kaufen und zu leihen.
ist die Komplettlösung, um die weltbesten Filme und TV-Sendungen suchen, zu kaufen und zu leihen.
Nachdem du etwas gefunden hast, das du ansehen willst, kannst du es kaufen, ausleihen (bei Filmen) oder wählen, wie du es ansehen willst, sofern es auf mehreren Kanälen oder in Apps verfügbar ist. Kann die Sendung sofort gestartet werden, wird der Standardkanal oder die Standardapp verwendet, der/die die höchstmögliche Wiedergabequalität bietet.
Vorgestellte und empfohlene TV-Sendungen durchsuchen
Öffne die Apple TV App
 auf dem Apple TV.
auf dem Apple TV.Navigiere in der Menüleiste zu „Store“ und wähle „Filme“ oder „TV-Sendungen“ aus.
Durchsuche empfohlene Objekte, Sammlungen und Genres.
Die Empfehlungen werden auf Basis deiner Vorlieben oder des Verlaufs bereits angesehener oder gekaufter/ausgeliehener Sendungen (z. B. Wenn dir „Shrek 2“ oder die „Heuteshow“ gefällt) angezeigt.
Wähle ein Objekt aus, um Vorschauen, Bewertungen, Beschreibungen und Anzeigeinformationen anzuzeigen.
Film oder TV-Sendung zum Anzeigen auswählen
Wenn du einen Film oder eine TV-Sendung auswählst, wird ein Bildschirm mit Bewertungen, Beschreibungen und Anzeigeinformationen geöffnet, in dem auch alle Möglichkeiten zum Anzeigen des Films oder der TV-Sendung auf dem Apple TV zu finden sind.
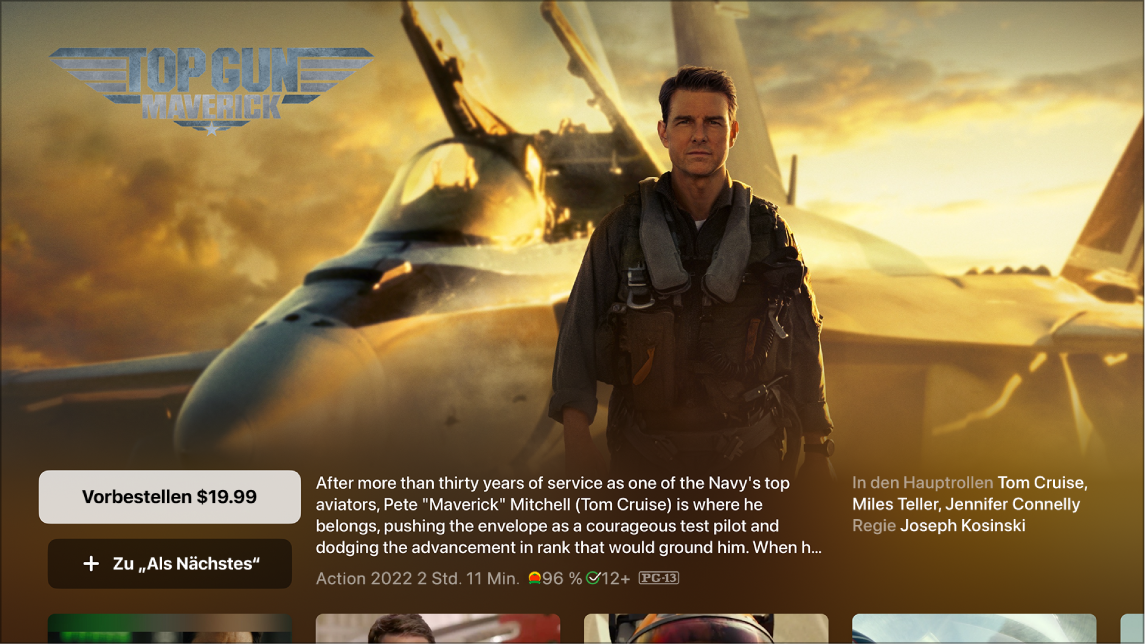
Führe in der Apple TV App
 einen der folgenden Schritte aus:
einen der folgenden Schritte aus:Kostenlose Filmvorschau im Vollbildmodus ansehen: Ist eine Vorschau verfügbar, wird sie automatisch im Hintergrund gestartet. Drücke oben auf den Clickpad-Ring (Siri Remote 2. Generation oder neuer) oder streiche auf der Touch-Oberfläche (Siri Remote 1. Generation) nach oben, um eine Vorschau im Vollbildmodus zu sehen.
Film oder TV-Sendung wiedergeben: Ist der Film oder die TV-Sendung für die Wiedergabe als Kauf oder über einen Kanal oder eine App bereit, wähle „Wiedergeben“ aus, um ihn sofort zu starten.
Film kaufen oder leihen: Wähle „Kaufen“ oder „Leihen“ und dann die gewünschte Option. Bestätige anschließend den Vorgang (Kaufen oder Ausleihen).
In manchen Regionen kannst du Filme leihen. Du hast 30 Tage Zeit, die Wiedergabe des geliehenen Films zu starten. Nachdem du die Wiedergabe gestartet hast, kannst du dir den Film innerhalb von 48 Stunden beliebig oft ansehen. Während der Leihdauer kannst du den geliehenen Film auf ein Gerät laden und ihn auf ein anderes Gerät streamen. So kannst du beispielsweise den Anfang eines Films anschauen, den du auf dein iPhone geladen hast, und ihn später auf dem Apple TV zu Ende schauen. Nach Ablauf dieser Zeit ist der Film nicht mehr verfügbar.
Folge oder Staffel kaufen: Wähle „Ab [Preis] kaufen“ und dann die gewünschte Option. Bestätige anschließend den Kauf.
Einen Apple TV-Kanal abonnieren: Wähle die Abonnementtaste und folge dann den angezeigten Anleitungen.
Objekt in einer anderen App öffnen: Wähle „Öffnen in“ und dann eine App. Ist die App nicht sofort verfügbar, folge den Anleitungen auf dem Bildschirm, um sie zu installieren und eine Verbindung dazu herzustellen. Für einige Apps ist möglicherweise ein Abonnement erforderlich.
Ein Objekt zu „Als Nächstes“ hinzufügen: Wenn du den Film oder die TV-Sendung später ansehen willst, wähle „Auf „Als Nächstes“-Playlist“, um sie zu „Als Nächstes“ im Bildschirm „Jetzt ansehen“ hinzuzufügen.
Ein Objekt von „Als Nächstes“ entfernen: Wähle „In „Als Nächstes““.
Zum nächsten Objekt in der durchsuchten Kategorie gehen: Navigiere nach rechts oder links. Du kannst auch die Taste „Zurück“
 (Siri Remote 2. Generation oder neuer) oder
(Siri Remote 2. Generation oder neuer) oder  (Siri Remote 1. Generation) drücken, um wieder zum Bereich „Bereich „Store“ zu gelangen.
(Siri Remote 1. Generation) drücken, um wieder zum Bereich „Bereich „Store“ zu gelangen.
Zum Anzeigen weiterer Informationen navigiere zu einem Abschnitt oder Objekt und führe dann beliebige der folgenden Schritte aus:
Zusätzliche Trailer ansehen (nur Filme): Scrolle nach links oder rechts und wähle unter „Weitere Trailer“ einen Trailer aus.
Staffeln und Folgen durchsuchen (nur TV-Sendungen): Wähle eine Folge oder eine Staffel aus, und durchsuche deren Folgen. Wenn du eine Folge auswählst, kannst du den Kanal oder die App auswählen, den/die du verwenden willst.
Ähnliche Objekte durchsuchen: Scrolle nach links oder rechts und wähle unter „Ähnlich“ ein Objekt aus.
Extras in der Vorschau ansehen (nur Filme): Wähle das Objekt aus, um eine Vorschau von weiteren Menüobjekten und Videoextras anzuzeigen, die verfügbar sind, wenn du den Film von Apple gekauft hast.
Besetzung & Crew entdecken: Scrolle im Bereich „Besetzung & Crew“ nach links oder rechts, wähle eine Person aus, um biografische Informationen und zugehörige Filme und TV-Sendungen anzuzeigen.
Anzeigeoptionen anzeigen: Scrolle im Bereich „Optionen zum Ansehen“ nach links oder rechts, um alle zur Verfügung stehenden Möglichkeiten zum Anzeigen des Objekts auf Apple TV einzublenden, einschließlich der Preise beim Kaufen oder Leihen oder der verfügbaren Apple TV-Kanäle oder Apps.
Einige Inhalte und Apps sind nur über ein Abonnement verfügbar. Wähle zum Anmelden ein Objekt und melde dich mit deiner Apple-ID für ein Abo an. Wenn die App noch nicht installiert ist, wirst du dazu aufgefordert, diese aus dem App Store herunterzuladen.
Andere Inhalte sind möglicherweise über dein Kabel- oder Satellitenabonnement verfügbar sind. Ist dies das erste Mal, dass du eine Apps verwendest, die ein Abonnement voraussetzt, musst du möglicherweise die Anmeldeinformationen deines TV-Anbieters eingeben (siehe Gesamtauthentifizierung mit deinem TV-Anbieter auf dem Apple TV einrichten).
Weitere Informationen anzeigen: Scrolle im Bildschirm nach unten, um Bewertungen, Beschreibungen und andere Informationen zu sehen.
Wenn du einen Film kaufst oder leihst, wird er automatisch in der höchsten Qualität wiedergegeben, die für dein Apple TV verfügbar ist, einschließlich der Formate HD (High-Definition) und 4K. Diese Videos bieten unter Umständen auch HDR (High Dynamic Range) in HDR10, HDR10+ oder Dolby Vision sowie Dolby Atmos. Weitere Informationen findest du im Apple Support-Artikel In der Apple TV App nach Filmen mit 4K, HDR, Dolby Vision oder Dolby Atmos suchen.
