
Verwalten und Organisieren von Kurzbefehlen
Du kannst in der App „Kurzbefehle“ nicht nur Kurzbefehle hinzufügen und organisieren, sondern auch festlegen, welche Kurzbefehle vom Widget „Kurzbefehle“ in der Ansicht „Heute“ auf deinem iPhone oder iPad bereitgestellt werden sollen. Die Kurzbefehle werden auf deinem Gerät in der Reihenfolge angezeigt, in der sie in der App „Kurzbefehle“ (im Bereich „Meine Kurzbefehle“) aufgelistet sind.
Kurzbefehle im Bereich „Meine Kurzbefehle“ verwalten
Tippe im Bereich „Meine Kurzbefehle“
 auf „Bearbeiten“.
auf „Bearbeiten“.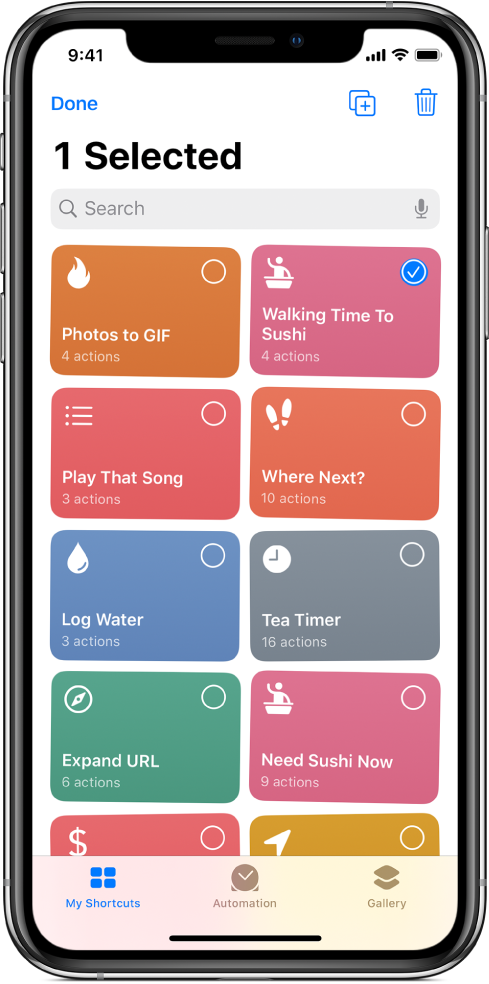
Bewege eine oder mehrere Tasten an die gewünschte(n) neue(n) Position(en). (Warte, bis die Tasten die neuen Positionen eingenommen haben, ehe du deinen Finger anhebst.)
Tippe zum Schluss auf „Fertig“.
Hinweis: Wenn du mit deiner Apple-ID angemeldet bist, werden alle Änderungen, die du in der App vornimmst, auf deinen anderen iOS- und iPadOS-Geräten übernommen. Weitere Informationen finden Sie unter iCloud-Synchronisierung aktivieren
Kurzbefehle in der Ansicht „Heute“ verwalten
Über das Widget „Kurzbefehle“ in der Ansicht „Heute“ deines iPhone oder iPad kannst du bestimmen, welche Kurzbefehle in der Ansicht „Heute“ zu sehen sein sollen, und deren Reihenfolge festlegen.
Hinweis: Damit ein Kurzbefehl in der Ansicht „Heute“ zu sehen ist, musst du möglicherweise den Kurzbefehl dem Widget „Kurzbefehle“ hinzufügen.
Streiche auf deinem iOS- oder iPadOS-Gerät vom linken Rand des Home-Bildschirms, der Mitteilungszentrale oder des Sperrbildschirms nach rechts, um die Ansicht „Heute“ zu öffnen.
Tippe im Widget „Kurzbefehle“ rechts oben auf
 und danach unten rechts im Widget auf „In „Kurzbefehle“ anpassen“.
und danach unten rechts im Widget auf „In „Kurzbefehle“ anpassen“.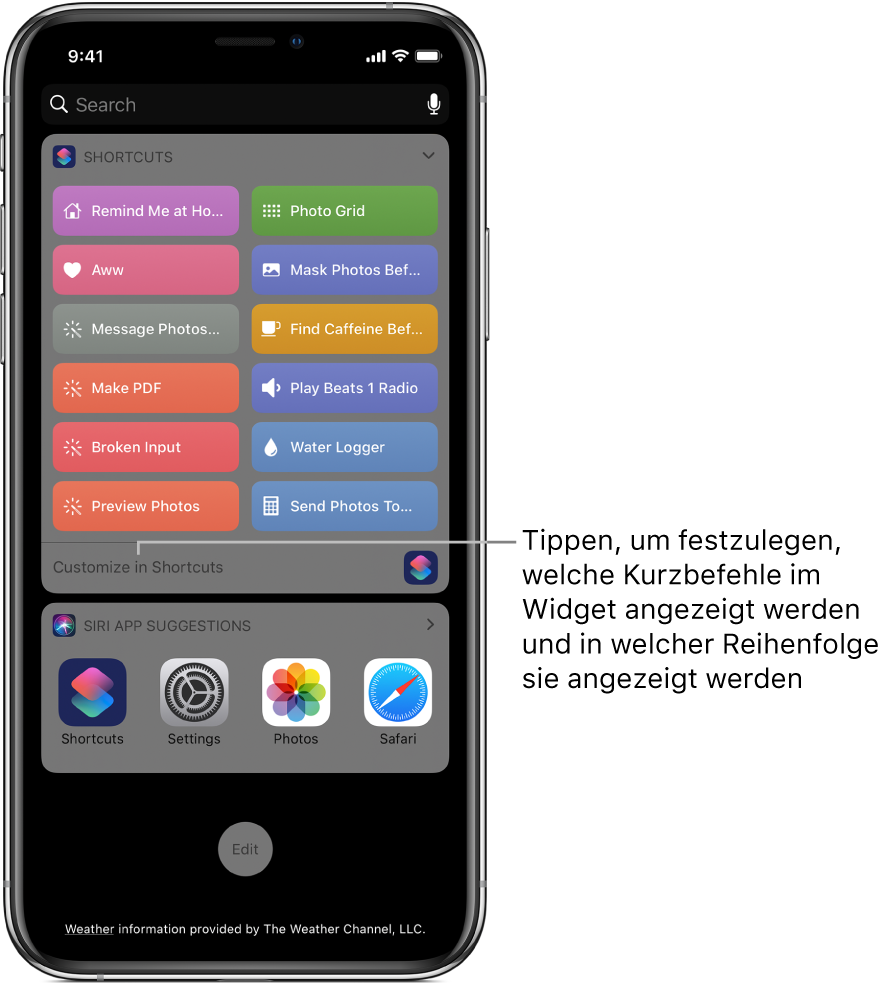
Daraufhin wird der Bildschirm „Kurzbefehle anpassen“ angezeigt.
Lege den Finger auf
 neben einem Kurzbefehl und bewege den Kurzbefehl an eine neue Position, um die Reihenfolge zu bestimmen, in der die Kurzbefehle in der Ansicht „Heute“ erscheinen.
neben einem Kurzbefehl und bewege den Kurzbefehl an eine neue Position, um die Reihenfolge zu bestimmen, in der die Kurzbefehle in der Ansicht „Heute“ erscheinen.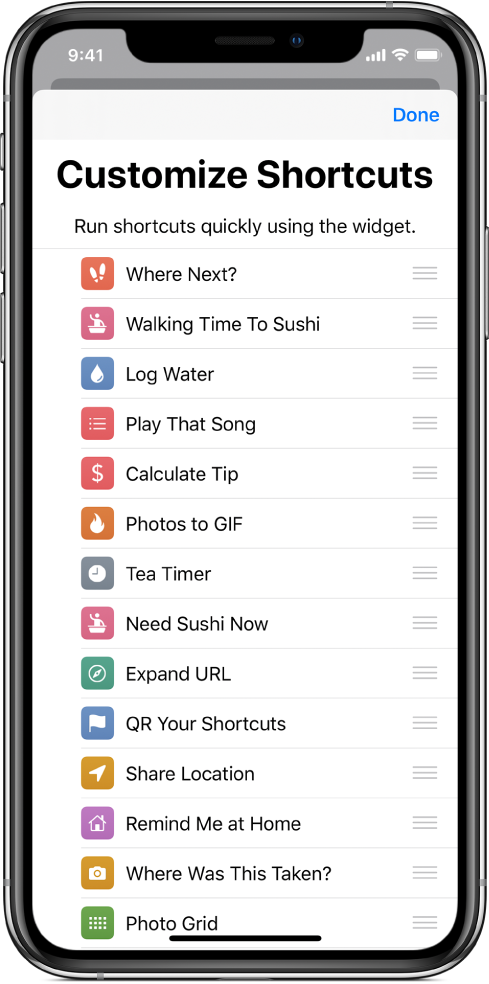
Klicke am Ende auf „Fertig“.
Weitere Informationen findest du unter Einrichten und Ausführen von Kurzbefehlen in der Ansicht „Heute“.
