
Öffnen und Wiedergeben einer Datei im QuickTime Player auf dem Mac
Im QuickTime Player werden Wiedergabesteuerungen auf dem Bildschirm angezeigt, mit denen du deine Video- oder Audiodatei wiedergeben, anhalten, schnell vorspulen oder zurückspulen kannst.
Mit den Wiedergabesteuerungen kannst du auch eine Datei auf einem AirPlay-fähigen Gerät abspielen, ein Video in einem Bild-in-Bild-Fenster anzeigen, eine Datei teilen und das Wiedergabetempo ändern.
Datei öffnen
Führe zum Öffnen einer Video- oder Audiodatei in der App „QuickTime Player“ ![]() auf dem Mac beliebige der folgenden Schritte aus:
auf dem Mac beliebige der folgenden Schritte aus:
Doppelklicke auf die Datei im Finder.
Befinden sich deine Video- oder Audiodateien auf iCloud Drive, klicke in der Finder-Seitenleiste auf „iCloud Drive“ und doppelklicke dann auf deine Datei. Weitere Informationen findest du unter Speichern von Dateien auf iCloud Drive.
Wähle „Ablage“ > „Datei öffnen“, wähle eine Datei aus und klicke auf „Öffnen“.
Wenn es sich um eine ältere Datei oder um ein Format eines anderen Anbieters handelt, konvertiert der QuickTime Player sie möglicherweise vor der Wiedergabe.
Tipp: Du kannst eine Datei, mit der du vor kurzem gearbeitet hast, durch Auswahl von „Ablage“ > „Benutzte Dokumente“ öffnen.
Datei wiedergeben
Du kannst eine Daten mithilfe der Wiedergabesteuerungen wiedergeben und steuern, die eingeblendet werden, wenn sich der Zeiger auf dem Bildschirm befindet. Du kannst die Wiedergabe schnell vorspulen und umkehren und das Wiedergabetempo ändern.
Öffne eine Video- oder Audiodatei in der App „QuickTime Player“
 auf dem Mac.
auf dem Mac.Bewege den Zeiger über das Video, um die Wiedergabesteuerungen anzuzeigen. (Die Steuerelemente für Audiodateien sind immer sichtbar.)
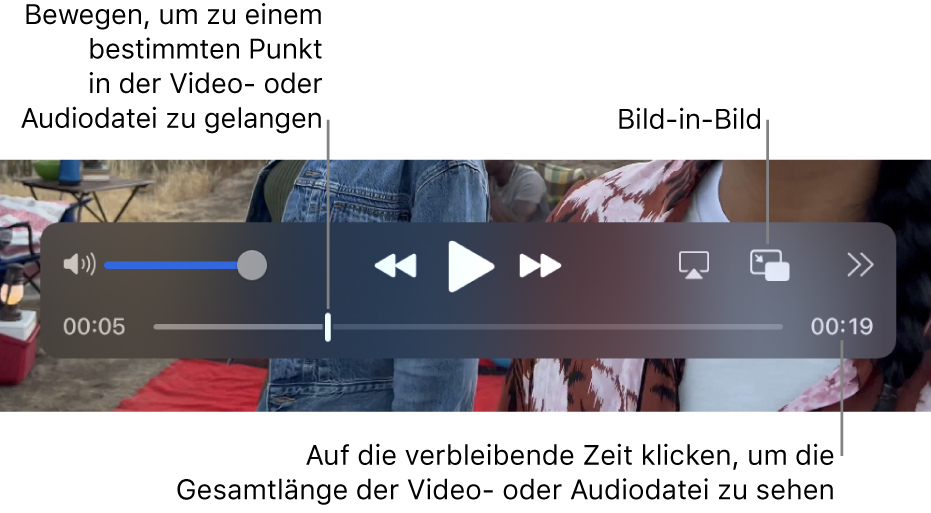
Verwende die Wiedergabesteuerungen zum Abspielen der Video- oder Audiodatei. Du kannst die Steuerungen beliebig bewegen.
Wenn dein Mac eine Touch Bar hat, kannst du die Wiedergabesteuerungen in der Touch Bar verwenden.
Führe zum Steuern des Wiedergabetempos beliebige der folgenden Schritte aus:
Wiedergabetempo variieren: Klicke auf die Taste „Vorspulen“
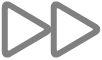 oder „Zurückspulen“
oder „Zurückspulen“ 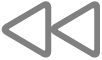 . Fahre damit fort, bis dein Video die gewünschte Geschwindigkeit hat. Mögliche Wiedergabegtempi sind 2x, 5x, 10x, 30x und 60x.
. Fahre damit fort, bis dein Video die gewünschte Geschwindigkeit hat. Mögliche Wiedergabegtempi sind 2x, 5x, 10x, 30x und 60x.Wiedergabetempo in kleinen Stufen variieren: Klicke mit gedrückter Option-Taste auf die Taste „Vorspulen“
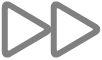 oder „Zurückspulen“
oder „Zurückspulen“ 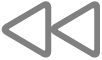 . Die möglichen Wiedergabegeschwindigkeiten reichen von 1,1x bis 2x.
. Die möglichen Wiedergabegeschwindigkeiten reichen von 1,1x bis 2x.Vor dem Abspielen eines Videos ein Wiedergabetempo auswählen: Klicke auf die Taste zum Teilen und für das Wiedergabetempo
 , wähle „Wiedergabetempo“ und dann das gewünschte Tempo aus.
, wähle „Wiedergabetempo“ und dann das gewünschte Tempo aus.
Videowiedergabe mit Bild-in-Bild
Mit der Option „Bild-in-Bild“ ![]() kannst du ein Video in einem Fenster mit veränderbarer Größe wiedergeben, das in einer Bildschirmecke schwebt, sodass du das Fenster sehen kannst, während du andere Aufgaben auf dem Computer ausführst.
kannst du ein Video in einem Fenster mit veränderbarer Größe wiedergeben, das in einer Bildschirmecke schwebt, sodass du das Fenster sehen kannst, während du andere Aufgaben auf dem Computer ausführst.
Öffne eine Videodatei in der App „QuickTime Player“
 auf dem Mac.
auf dem Mac.Bewege den Zeiger über das Video, um die Wiedergabesteuerungen anzuzeigen.
Klicke auf die Taste „Bild-in-Bild“
 in den Steuerelementen für die Wiedergabe.
in den Steuerelementen für die Wiedergabe.Das Bild-in-Bild-Fenster lässt sich in eine andere Ecke des Bildschirms bewegen. Wenn du es an die Kante des Fensters bewegst, kannst du es in der Größe anpassen.
Klicke auf die Taste „Vollbildmodus“ oder „Schließen“
 , um das Bild-in-Bild-Fenster zu schließen.
, um das Bild-in-Bild-Fenster zu schließen.
Tipp: Um das gerade wiedergegebene Video vor allen anderen Fenstern auf dem Bildschirm anzuzeigen werden, wähle „Darstellung“ > „Oben schweben“, sodass neben der Option ein Häkchen angezeigt wird. Wähle die Option erneut aus, um sie zu deaktivieren.
Datei in einer Endlosschleife wiedergeben
Du kannst festlegen, dass eine Video- oder Audiodatei fortlaufend wiedergegeben wird. Auf diese Weise wird sie bis zum Dateiende abgespielt und dann von Anfang an neu gestartet.
Öffne die Video- oder Audiodatei, die du in einer Endlosschleife wiedergeben möchtest.
Wähle „Darstellung“ > „Endlosschleife“, sodass ein Häkchen neben der Option erscheint.
Klicke auf die Taste „Wiedergabe“ in den Wiedergabesteuerungen.
Wähle den Befehl erneut aus, um die Wiedergabe als Endlosschleife zu beenden; das Häkchen wird entfernt.
Wiedergabe von Dolby Audio auf externen Lautsprechern
Wähle „Darstellung“ > „Audio“ > „Passthrough bevorzugen“.
Um diese Funktion nutzen zu können, benötigst du einen Audioreceiver, der Dolby Atmos oder andere Dolby-Audioformate unterstützt und über ein HDMI-Kabel mit einem Mac mit Apple Chips verbunden ist. Deaktiviere diese Einstellung, wenn du die integrierten Lautsprecher deines Mac verwenden möchtest. Weitere Informationen findest du unter Über HDMI Passthrough.
Navigieren in einem Video mithilfe des Timecodes
Du kannst die Anzeige der Wiedergabesteuerungen ändern, sodass die verstrichene Zeit, die Bildanzahl oder der Timecode angezeigt werden (abhängig von den Merkmalen des Videos).
Einige Mediendateien zeigen in den Steuerelementen für die Wiedergabe Timecode an – einen 8-stelligen Code (00-00-00-00) – anstelle des 4-stelligen Codes für die Restzeit. Der Timecode zeigt Quellen-Zeitinformationen über ein bestimmtes Bild oder einen aufgenommenen Punkt, etwa die Zeit der Originalaufnahme oder die Bildnummer. Beim Navigieren in einem Projekt kannst du den Timecode verwenden, um exakt zu einer bestimmten Stelle eines Bildes in der Mediendatei zu navigieren.
Anzeige der Wiedergabesteuerungen ändern: Wähle „Darstellung“ > „Zeitanzeige“ und dann die gewünschte Anzeigeoption.
Zu einem bestimmten Bild mit Timecode navigieren: Wähle „Darstellung“ > „Zeitanzeige“ > „Gehe zum Timecode“ und gib dann den gewünschten Timecode ein.
Du kannst auch Tastaturkurzbefehle und Gesten verwenden, um eine Datei zu öffnen, wiederzugeben oder anzuhalten und mehr. Weitere Informationen findest du unter Tastaturkurzbefehle und Gesten.
