
Akzent-, Emoji- und Sonderzeichen in Pages auf dem Mac
Du kannst Sonderzeichen wie mathematische Symbole, Buchstaben mit Akzentzeichen und andere diakritische Zeichen, Emojis, Zeichen aus anderen Sprachen und mehr in den Text einfügen.
Informationen zum Hinzufügen einer Gleichung oder eines Ausdrucks ohne Ausführen einer Berechnung findest du unter Hinzufügen von mathematischen Gleichungen.
Akzentmenü verwenden
Öffne die App „Pages“
 auf dem Mac und öffne dann ein Dokument.
auf dem Mac und öffne dann ein Dokument.Klicke im Text auf die Stelle, an der du den Buchstaben einfügen möchtest, und halte dann diese Taste auf der Tastatur gedrückt, um das Menü mit den Akzentzeichen einzublenden.
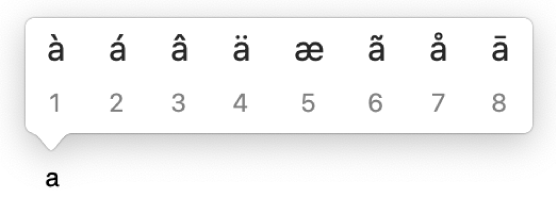
Wenn es für diese Taste keine Akzente oder diakritischen Zeichen gibt, wird das Menü nicht eingeblendet.
Klicke im Menü auf das Zeichen, das du verwenden willst.
Du kannst auch eine Nummerntaste drücken, die für ein Zeichen angezeigt wird, oder mit den Pfeiltasten zwischen den Zeichen wechseln und dann die Leertaste drücken, um das gewünschte Zeichen auszuwählen.
Wenn ein Zeichen spezifisch für eine bestimmte Sprache ist, musst du ggf. die andere Sprache für deine Tastatur festlegen, um das Zeichen sehen zu können. Weitere Informationen findest du unter Tastatur oder andere Eingabequelle für eine andere Sprache einrichten.
Tastenkombinationen verwenden
Wenn du häufig Buchstaben mit Akzenten oder anderen diakritischen Zeichen schreibst (beispielsweise „á“ oder „é“), kann es durchaus schneller sein, wenn du Tottasten verwendest – eine Tastenkombination, die du drückst, um einen Buchstaben mit einem diakritischen Zeichen einzugeben.
Öffne die App „Pages“
 auf dem Mac und öffne dann ein Dokument.
auf dem Mac und öffne dann ein Dokument.Klicke im Text auf die Stelle, an der du den Buchstaben einfügen möchtest, und drücke dann die tote Taste für das Zeichen, das du zu dem Buchstaben hinzufügen möchtest.
Drücke die Taste für den Buchstaben.
Um beispielsweise ein „â“ mit dem ABC-Tastaturlayout einzugeben, drücke „Option-i“ und dann „a“.
Mit der Tastaturübersicht kannst du dir die Tottasten auf deinem Tastaturlayout anzeigen lassen. Du kannst beispielsweise auf einem deutschen Tastaturlayout die Option-Taste, die Umschalttaste oder beide Tasten zusammen drücken, um die Tottasten anzuzeigen.
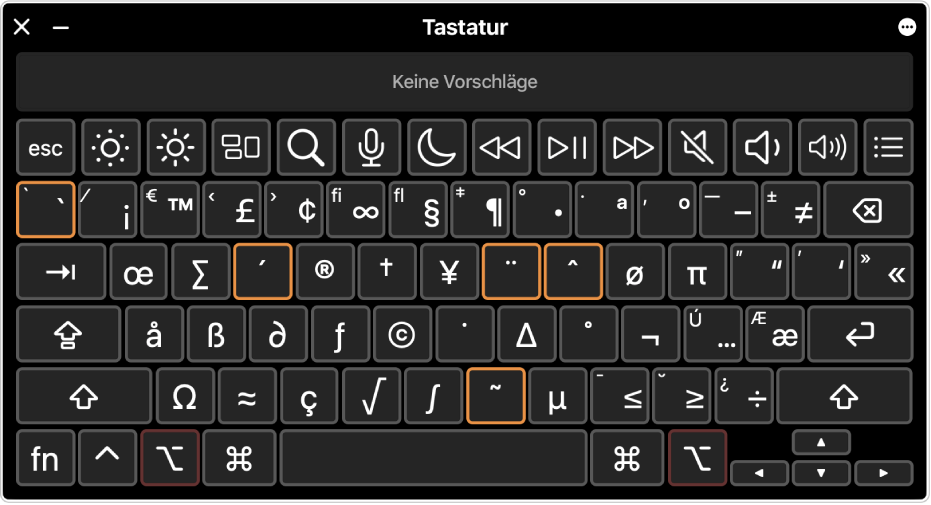
Emoji hinzufügen
Du kannst die Zeichenübersicht verwenden, um Emojis und Piktogramme hinzuzufügen.
Öffne die App „Pages“
 auf dem Mac und öffne dann ein Dokument.
auf dem Mac und öffne dann ein Dokument.Klicke im Text auf die Stelle, an der du das Emoji einfügen willst. Wähle dann „Bearbeiten“ > „Emoji & Symbole“ (oder drücke die Tastenkombination „Control-Command-Leertaste“).
Die Zeichenübersicht wird dort eingeblendet, wo du geklickt hast. Du kannst sie auf den Schreibtisch ziehen, wenn sie während der Arbeit geöffnet bleiben soll.
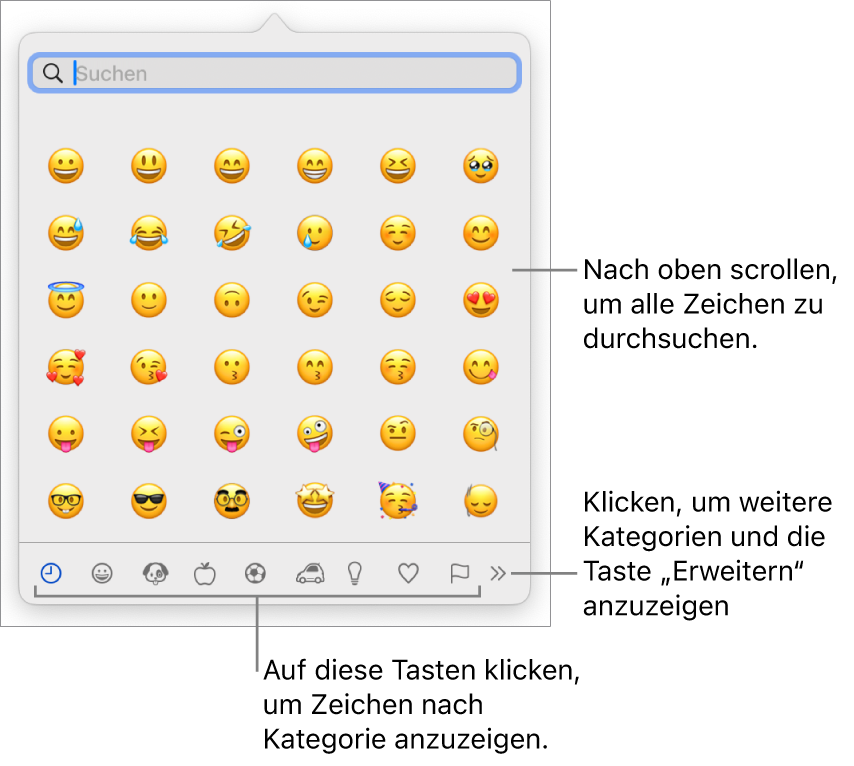
Führe zum Auffinden eines Emojis einen der folgenden Schritte aus:
Scrolle, um weitere Zeichen anzuzeigen, oder klicke auf die Tasten am unteren Rand der Übersicht, um zu einer Kategorie zu wechseln.
Scrolle nach oben und gib den gewünschten Suchbegriff in das Suchfeld oben ein (gib z. B. „Blume“ ein, um verfügbare Blumen-Emojis anzuzeigen).
Halte für anderen Varianten von Emojis – beispielsweise andere Hauttöne – das Emoji in der Übersicht gerückt.
Klicke auf ein Emoji, um es im Text einzusetzen.
Weitere Informationen zum Verwenden der Zeichenübersicht findest du unter Verwenden von Emojis und Symbolen auf dem Mac.
Sonderzeichen und Symbole hinzufügen
Mit der vollständigen Zeichenübersicht kannst du mathematische Symbole, Schriftsysteme von anderen Sprachen, Code-Tabellen, Brailleschrift und mehr einfügen.
Öffne die App „Pages“
 auf dem Mac und öffne dann das Dokument.
auf dem Mac und öffne dann das Dokument.Klicke im Text auf die Stelle, an der du das Zeichen einfügen willst. Wähle dann „Bearbeiten“ > „Emoji & Symbole“ (oder drücke die Tastenkombination „Control-Command-Leertaste“).
Ziehe die Zeichenübersicht auf deinen Schreibtisch und klicke dann
 .
.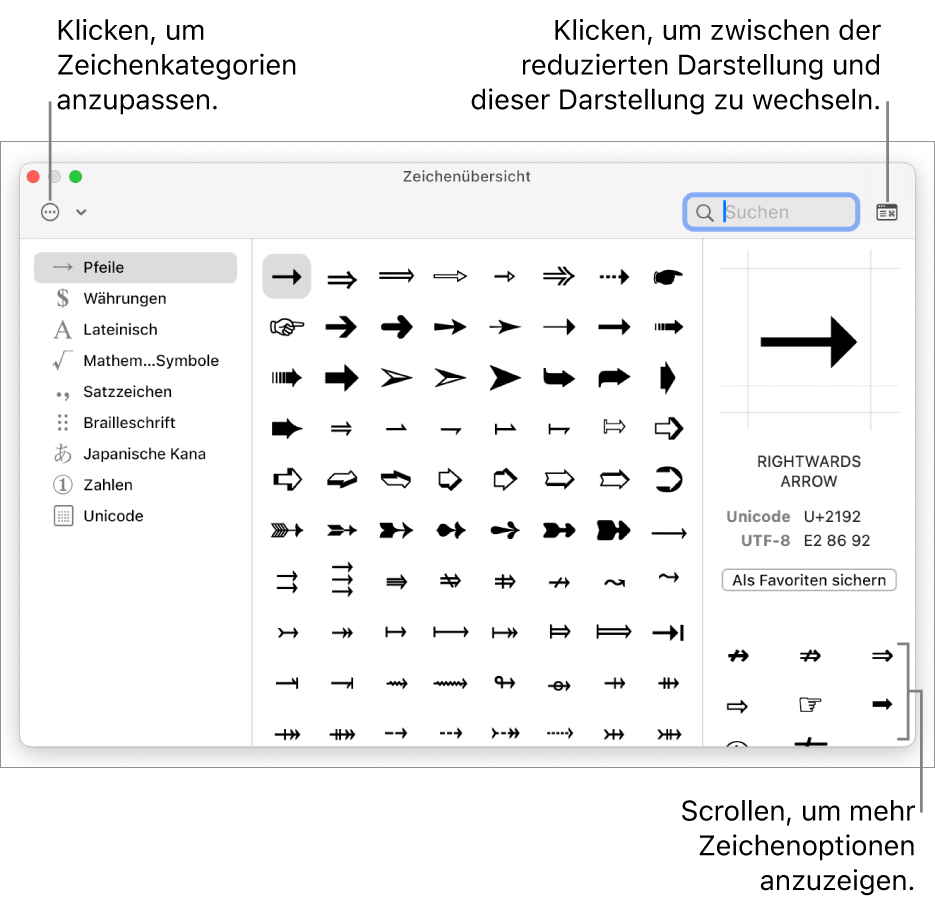
Führe zum Auffinden eines Zeichens einen der folgenden Schritte aus:
Scrolle, um weitere Zeichen anzuzeigen, oder klicke links auf die Tasten, um zu einer Kategorie zu wechseln.
Hinweis: Um weitere Zeichenoptionen anzuzeigen und die Kategorien auf der linken Seite anzupassen, klicke auf
 und klicke dann auf „Liste bearbeiten“, um Kategorien zu aktivieren oder zu deaktivieren.
und klicke dann auf „Liste bearbeiten“, um Kategorien zu aktivieren oder zu deaktivieren.Scrolle nach oben und gib den gewünschten Suchbegriff in das Suchfeld oben ein (gib z. B. „Brüche“ ein, um verfügbare Brüche anzuzeigen, oder gib den Unicode-Namen oder Code ein).
Um ähnliche Zeichen oder alternative Schriften eines ausgewählten Symbols anzuzeigen, klicke auf ein Sonderzeichen und scrolle dann rechts unten durch die Liste.
Doppelklicke auf ein Zeichen, um es im Text einzusetzen.
Die Zeichenübersicht wird immer in dem Zustand geöffnet, in dem sie zuletzt geschlossen wurde. Klicke rechts oben auf ![]() , um die erweiterte Ansicht zu schließen.
, um die erweiterte Ansicht zu schließen.
