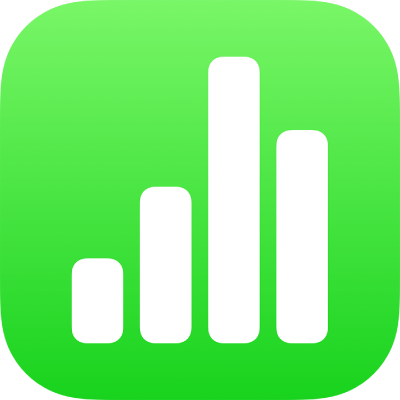
Hinzufügen von Legenden, Gitternetzlinien und anderen Markierungen in Numbers auf dem iPad
Es gibt mehrere Typen von Markierungen und Achsenbeschriftungen, die du zu deinen Diagrammen hinzufügen kannst. Du kannst ihr Aussehen ändern, um die Daten besonders hervorzuheben. Außerdem kannst du für den Diagrammtitel und die Wertebeschriftungen einen anderen Stil verwenden, damit sich diese vom übrigen Text abheben.
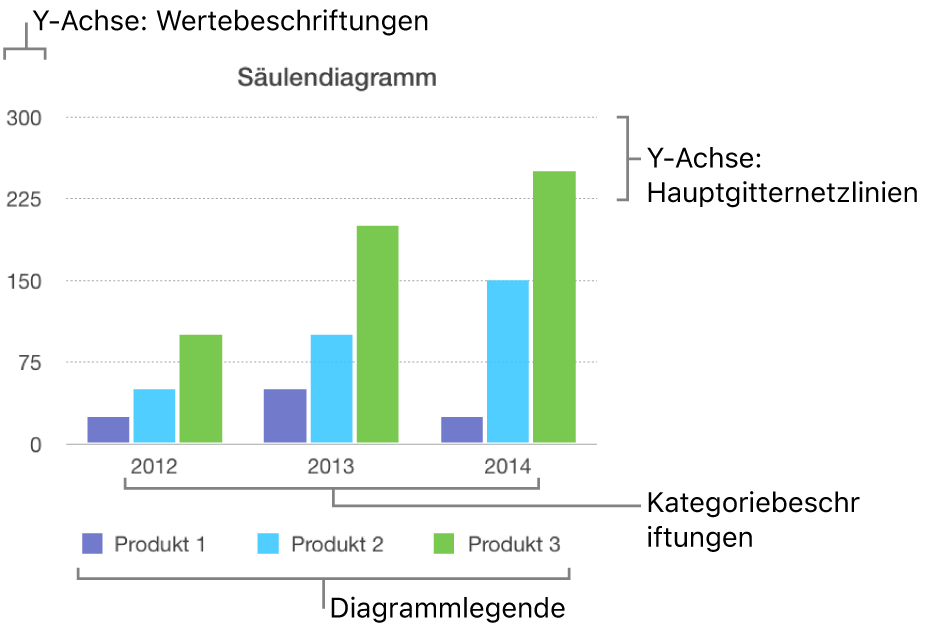
Hinweis: Wenn du ein Diagramm nicht bearbeiten kannst, ist es eventuell geschützt. Zum Bearbeiten muss der Schutz aufgehoben werden.
Legende hinzufügen
Tippe auf das Diagramm und danach auf
 .
.Tippe auf „Diagramm“ und aktiviere dann die Option „Legende“.
Tippe in deiner Tabelle auf die Legende, um sie auszuwählen, und führe anschließend beliebige der folgenden Schritte aus:
Stil des Legendentexts ändern: Tippe auf „Stil“ unter der Taste „Legende“ und passe Text- und Füllattribute an.
Größe der Legende ändern: Ziehe die grünen Punkte an der Legende.
Legende neu positionieren: Ziehe die Legende an die gewünschte Position.
Achsen- und Gitternetzlinien ändern
Achsenlinien definieren die Diagrammränder. Gelegentlich markieren sie auch den Nullwert. Gitternetzlinien mit gleichmäßigen Abständen liegen auf dem Diagramm und bieten eine optische Referenz für größere Schritte bei den Werten. Du kannst angeben, ob im Diagramm Achsenlinien und Gitternetzlinien angezeigt werden sollen, und du kannst deren Darstellung anpassen.
Tippe auf das Diagramm und danach auf
 .
.Tippe auf „Stil“, tippe auf „Gitternetzlinien“ und führe dann einen der folgenden Schritte aus:
Linientyp der Achsen festlegen: Tippe auf „Linientyp“ und wähle den gewünschten Linientyp (durchgehend, gestrichelt oder gepunktet) aus.
Wenn du mit einem Netzdiagramm arbeitest, kannst du auch auf „Radiale Linien“ (unter „Kategorie“) tippen und einen Linientyp auswählen.
Linienfarbe der Achse festlegen: Tippe auf das Farbfeld und wähle eine Farbe aus.
Linienstärke der Achse festlegen: Tippe auf einen Wert oder tippe auf die Minustaste (–) oder Plustaste (+).
Anzahl und Aussehen der Hauptgitternetzlinien festlegen: Tippe auf „Hauptgitternetzlinien“ für die Achse „Wert“ oder „Kategorie“. Aktiviere „Gitternetzlinien“. Tippe neben „Hauptstufen“ auf einen Wert oder tippe auf die Minustaste (–) oder Plustaste (+). Du kannst auch den Linientyp, die Farbe und die Stärke festlegen und einen Schatten hinzufügen.
Anzahl und Aussehen der Hilfsgitternetzlinien festlegen: Tippe auf „Hilfsgitternetzlinien“ für die Achse „Wert“ oder „Kategorie“. Aktiviere „Gitternetzlinien“. Tippe neben „Hilfsstufen“ auf einen Wert oder tippe auf die Minustaste (–) oder Plustaste (+), um die gewünschten Anpassungen vorzunehmen. Du kannst auch den Linientyp, die Farbe und die Stärke festlegen und einen Schatten hinzufügen.
Skalenstriche einblenden: Tippe auf „Skalenstriche“ und wähle aus, ob die Skalenstriche innen, außen oder zentriert erscheinen sollen.
Radiale Linien erweitern (für Netzdiagramme): Aktiviere „Radiale Linien erweitern“.
Hinweis: Diese Optionen unterscheiden sich je nach Diagramm- und Datentyp.
Tippe zum Entfernen von Gitternetzlinien auf
 , deaktiviere „Hauptgitternetzlinien“ und/oder „Hilfsgitternetzlinien“ für die Achse „Wert“ oder „Kategorie“.
, deaktiviere „Hauptgitternetzlinien“ und/oder „Hilfsgitternetzlinien“ für die Achse „Wert“ oder „Kategorie“.
Referenzlinien anzeigen oder entfernen
Du kannst zu einem Diagramm Referenzlinien hinzufügen, um den Mittelwert, den Median, das Minimum oder das Maximum im Diagramm zu markieren. Durch die Referenzlinien ist ein Diagramm leichter auf einen Blick zu begreifen. Außerdem können dir diese Linien dabei helfen, die Werte in einem Diagramm mit einem Bezugswert zu vergleichen.
Für alle Diagrammtypen (außer für gestapelte Diagramme, 2-Achsendiagramme, 3D-Diagramme, Kreisdiagramme, Donutdiagramme und Netzdiagramme) sind Referenzlinien verfügbar. In einem Diagramm können bis zu fünf Referenzlinien verwendet werden.
Tippe auf das Diagramm.
Tippe auf
 und dann auf „Diagramm“.
und dann auf „Diagramm“.Tippe auf „Referenzlinie hinzufügen“ und dann auf eine der folgenden Optionen:
Mittelwert: Die Linie verläuft durch den Mittelwert der Daten.
Median: Die Linie verläuft durch den mittleren Wert (Median) der Daten.
Minimum: Die Linie verläuft durch den niedrigsten Wert aller Daten.
Maximum: Die Linie verläuft durch den höchsten Wert aller Daten.
Eigene: Die Linie verläuft durch den Wert, den du im Bereich „Eigene“ eingegeben hast.
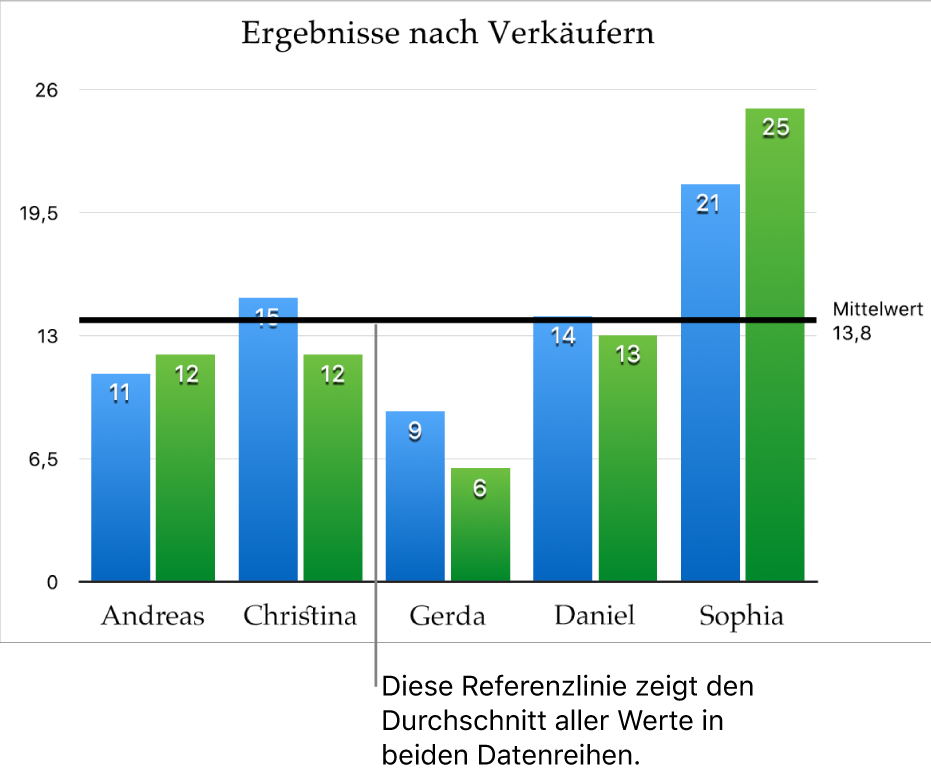
Aktiviere „Name einblenden“ und „Wert einblenden“ durch Tippen, um zu verdeutlichen, worauf sich die Referenzlinie bezieht.
Tippe zum Ändern der Einstellungen für eine Referenzlinie auf den Namen der Linie und verwende die Steuerelemente im Bereich.
Du kannst den Namen oder Wert der Linie ausblenden, einblenden und ändern, du kannst ihren Stil und ihre Farbe ändern und einen Schatten hinzufügen.
Tippe zum Entfernen einer Referenzlinie auf das Diagramm, auf ![]() und auf „Diagramm“. Tippe auf den Namen der Referenzlinie und anschließend auf „Linie entfernen“.
und auf „Diagramm“. Tippe auf den Namen der Referenzlinie und anschließend auf „Linie entfernen“.
Hinweis: Während du den Regler auf einem interaktiven Diagramm ziehst, um andere Datensätze anzuzeigen, bewegen sich die Referenzlinien.
Fehlerbalken anzeigen oder entfernen
Fehlerbalken bieten einen allgemeinen Überblick über die Genauigkeit deiner Daten. Sie werden als kleine Markierungen dargestellt, deren Länge das Ausmaß der mit einer gegebenen Datenreihe verbundenen potenziellen Ungenauigkeit (die Veränderlichkeit der Daten) angibt. Du kannst sie zu 2D-Linien-, Flächen-, Balken- und Säulendiagrammen hinzufügen, zu gestapelten Balken- und Säulendiagrammen, zu Blasendiagrammen und zu Streudiagrammen.
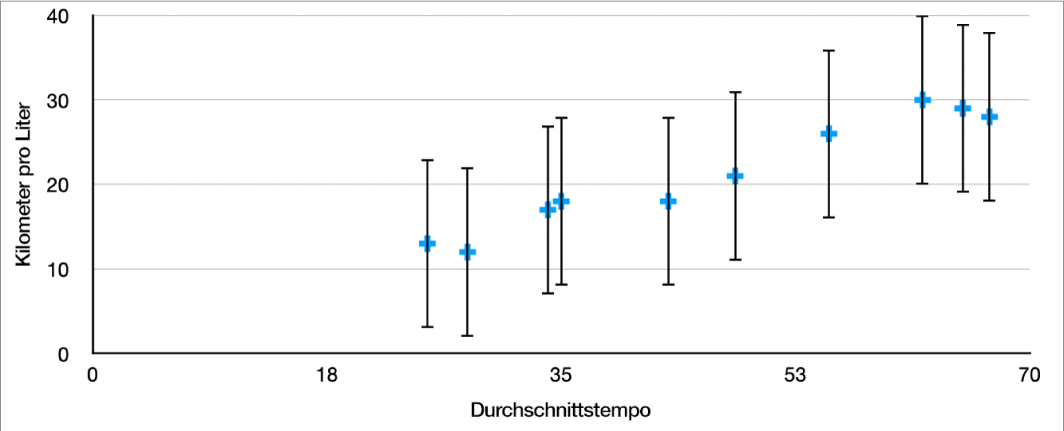
Tippe auf das Diagramm, dann auf
 und anschließend auf „Diagramm“.
und anschließend auf „Diagramm“.Tippe auf „Fehlerbalken“ und wähle eine Option aus.
Verwende die Steuerelemente, um das Aussehen der Fehlerbalken zu ändern.
Tippe zum Entfernen von Fehlerbalken auf „Fehlerbalken“ und wähle die Option „Ohne“ aus.
Trendlinien anzeigen oder entfernen
Trendlinien veranschaulichen die Grundrichtung (bzw. den Trend) deiner Daten. Trendlinien werden in Balken-, Linien-, Streu-, Blasen-, Spalten- und Flächendiagrammen angezeigt.
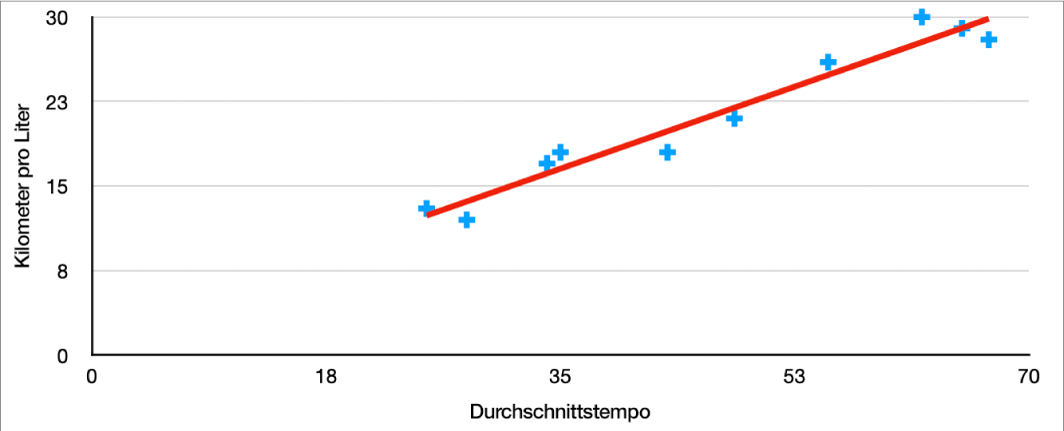
Tippe auf das Diagramm, dann auf
 und anschließend auf „Diagramm“.
und anschließend auf „Diagramm“.Tippe auf „Trendlinien“ und dann auf den Linientyp, der hinzugefügt werden soll.
Verwende die Steuerelemente, um das Aussehen der Trendlinie zu ändern.
Zum Entfernen von Trendlinien tippe auf das Diagramm und dann auf ![]() . Tippe auf „Diagramm“, dann auf „Trendlinien, tippen“ und wähle „Ohne“ aus.
. Tippe auf „Diagramm“, dann auf „Trendlinien, tippen“ und wähle „Ohne“ aus.
