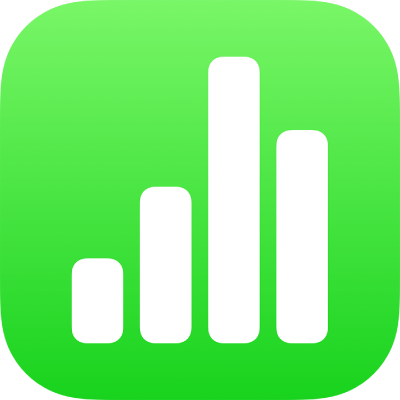
Hinzufügen von Steuerelementen zu Zellen in Numbers auf dem iPad
Du kannst Steuerelemente in Tabellenzellen einfügen (z. B. Markierungsfelder, Wertungssterne, Schieberegler, Werteregler und Einblendmenüs), mit denen du die Daten in deiner Tabelle dynamisch aktualisieren kannst.
Markierungsfelder oder Wertungssterne zu Zellen hinzufügen
Du kannst Markierungsfelder zu Zellen hinzufügen, um Checklisten zu erstellen. Eine Zelle mit einem Markierungsfeld kann nur den Wert 1 oder WAHR (ausgewählt) bzw. 0 oder FALSCH (nicht ausgewählt) annehmen.
Zellen mit Wertungssternen können als Wert nur 0 bis 5 Sterne annehmen. Sie sind nützlich für die Bewertung von Elementen in einer Liste. Wenn du Wertungssterne in einer Formel verwendest, wird die Wertung als numerischer Wert interpretiert.
Tippe auf eine Zelle oder wähle einen Zellenbereich aus.
Führe einen der folgenden Schritte aus:
Tippe auf
 , anschließend auf „Format“ und dann auf „Markierungsfeld“ oder „Wertungssterne“.
, anschließend auf „Format“ und dann auf „Markierungsfeld“ oder „Wertungssterne“.Tippe unten auf dem Bildschirm auf
 , wenn die Tastatur nicht bereits geöffnet ist. Tippe oben auf der Tastatur auf
, wenn die Tastatur nicht bereits geöffnet ist. Tippe oben auf der Tastatur auf  und dann auf „Markierungsfeld“ oder „Wertungssterne“. Tippe nochmals auf die Taste, um die Wertung wieder in eine Zahl zu ändern.
und dann auf „Markierungsfeld“ oder „Wertungssterne“. Tippe nochmals auf die Taste, um die Wertung wieder in eine Zahl zu ändern.
Wenn die Zelle eine Zahl enthält und du auf die Taste „Markierungsfeld“ oder „Wertungssterne“ tippst, wird der Wert in das neue Format konvertiert. Wenn der Anfangswert bei Markierungsfeldern 0 beträgt, ist das Feld deaktiviert. Handelt es sich bei dem Wert um eine beliebige andere Zahl, ist das Feld aktiviert.
Wenn der Anfangswert bei Sternwertungen 0 bis 5 beträgt, ist die entsprechende Anzahl an Sternen aktiviert. Für Zahlen größer als 5 wird die Sternwertung auf 5 gesetzt. Für Zahlen unter 1 beträgt die Anzahl an Sternen 0.
Wenn du den Wert einer Sternwertung in einer Tabelle ändern möchtest, streiche nach links oder rechts über die Sterne. Du kannst auch Bewertungen zwischen zwei Werten festlegen, etwa 1,5.
Schieberegler und Werteregler zu Zellen hinzufügen
Mit Schiebe- und Wertereglern kannst du die Werte in Zellen schrittweise variieren (innerhalb eines Bereichs), um die generellen Auswirkungen dieser Variationen auf die Daten bzw. Diagramme zu prüfen. Du kannst den Variationsbereich für die Zellenwerte angeben.
Wähle eine Zelle oder einen Zellenbereich aus, tippe auf
 und anschließend auf „Format“.
und anschließend auf „Format“.Tippe rechts neben dem Schiebe- oder Werteregler auf
 (möglicherweise musst du nach oben streichen, damit diese Formate angezeigt werden).
(möglicherweise musst du nach oben streichen, damit diese Formate angezeigt werden).Führe beliebige der folgenden Schritte aus:
Werte für Minimum und Maximum festlegen, die für Schieberegler oder Werteregler angezeigt werden sollen: Tippe auf „Minimalwert“ und „Maximalwert“ und gib jeweils einen Wert ein.
Anzahl der Einheiten zwischen den Schritten auf dem Schiebe- oder Werteregler festlegen: Tippe auf „Intervall“ und gib den gewünschten Wert in das entsprechende Feld ein.
Zelldaten formatieren: Tippe auf „Zahl“, „Währung“ oder „Prozent“ und dann rechts neben einer Formatoption auf
 , um weitere Formatierungsoptionen anzugeben (Anzahl der Dezimalstellen usw.).
, um weitere Formatierungsoptionen anzugeben (Anzahl der Dezimalstellen usw.).
Einblendmenüs zu Zellen hinzufügen
Du kannst ein Einblendmenü zu einer Zelle hinzufügen und dann die Einträge angeben, die im Einblendmenü angezeigt werden.
Numbers erkennt Menüeinträge in Form numerischer Werte (einschließlich Datumswerte und Dauer) sowie Text. Formeln dürfen nur auf Zellen verweisen, in denen für das Einblendmenü ein numerischer Eintrag festgelegt ist.
Wähle eine Zelle oder einen Zellenbereich aus, tippe auf
 und anschließend auf „Format“.
und anschließend auf „Format“.Tippe rechts neben „Einblendmenü“ auf
 (streiche nach oben, wenn diese Option nicht angezeigt wird).
(streiche nach oben, wenn diese Option nicht angezeigt wird).Enthalten beliebige der ausgewählten Zellen bereits Daten, handelt es sich bei den Einträgen im Einblendmenü um die Werte aus den ausgewählten Zellen. Dies gilt für bis zu 100 Zellen (Markierungsfelder werden als WAHR oder FALSCH interpretiert und Wertungssternen werden numerische Werte von 0 bis 5 zugewiesen). Du kannst diese Optionen bearbeiten. Wiederholte Werte in den Zellen werden als einzelner Menüeintrag behandelt. Das Einblendmenü in jeder Zelle bleibt auf den ursprünglichen Wert der Zelle eingestellt.
Wenn die ausgewählten Zellen leer sind, handelt es sich bei den Menüeinträgen um Platzhalterobjekte (z. B. „Objekt 1“).
Tippe auf einen Eintrag in der Liste der Optionen und gib den Text ein, der im Einblendmenü angezeigt werden soll.
Wiederhole diese Schritte für jeden Eintrag im Menü.
Tippe zum Hinzufügen eines weiteren Eintrags zum Einblendmenü auf
 und gib dann den Text ein, der angezeigt werden soll.
und gib dann den Text ein, der angezeigt werden soll.Du kannst bis zu 250 Elemente in Einblendmenüs verwenden.
Angeben, wie das Einblendmenü angezeigt wird:
Eintrag löschen: Tippe auf
 und dann auf „Löschen“.
und dann auf „Löschen“.Objekte neu anordnen: Ziehe
 (rechts neben jedem Objekt).
(rechts neben jedem Objekt).Zellen leer lassen, wenn kein Eintrag ausgewählt wurde: Tippe auf „Leer“.
Ersten Eintrag im Einblendmenü als Standardeintrag für Zellen anzeigen, in denen nichts aus dem Einblendmenü ausgewählt wurde: Tippe auf „Erstes Objekt“.
Tippe außerhalb der Liste mit den Optionen für das Einblendmenü, wenn du die Bearbeitung der Menüoptionen abgeschlossen hast.
Steuerelement entfernen oder ändern
Du kannst Steuerelemente aus Tabellenzellen entfernen und die Zellen leer und unformatiert machen. Du hast darüber hinaus die Möglichkeit, für die Zellen ein anderes Format auszuwählen.
Wähle eine Zelle oder einen Zellenbereich aus.
Führe einen der folgenden Schritte aus:
Gesamten Inhalt aus den Zellen entfernen: Tippe auf die Taste für das Aktionsmenü „Zelle“ und dann auf
 .
.Typ des Steuerelements ändern: Tippe auf
 , anschließend auf „Format“ und dann auf einen anderen Formattyp.
, anschließend auf „Format“ und dann auf einen anderen Formattyp.Die Zellenwerte werden in das neue Format konvertiert. Wenn die Zellen beispielsweise Einblendmenüs enthielten und in das Textformat konvertiert werden, behalten sie ihren Inhalt als Text. Wenn die Zellen Werteregler enthielten und in ein Zahlenformat konvertiert werden, behalten sie ihren Inhalt als statische Zahlen.
Nicht alle Datentypen lassen sich konvertieren (eine Liste mit Textoptionen in einem Einblendmenü kann beispielsweise nicht in ein Zahlenformat konvertiert werden). Wenn du versuchst, in ein nicht kompatibles Zellenformat zu konvertieren, werden die Steuerelemente nicht aus der Zelle entfernt.
