
Senden einer Nachricht auf dem Mac
Nachdem du die App „Nachrichten“ auf dem Mac eingerichtet hast, kannst du Nachrichten an eine Person, an eine Gruppe von Personen oder an ein Unternehmen senden und Text, Fotos, animierte Effekte und mehr einschließen. Du kannst dich auf die unterschiedlichste Weise ausdrücken:
Tapbacks: Weitere Informationen findest du unter Verwenden von Tapbacks.
Fotos und Videos: Weitere Informationen findest du unter Senden von Fotos und Videos.
Sticker und Bilder: Weitere Informationen findest du unter Senden von Stickern, Verwenden von #Bildern und Erstellen eines eigenen Memoji.
Audionachrichten: Weitere Informationen findest du unter Senden von Audionachrichten.
Formatieren und Effekte: Weitere Informationen findest du unter Formatieren und Animieren von Text und Hinzufügen von Effekten für den ganzen Bildschirm und für Sprechblasen.
Nachrichten, die du an eine Gruppe sendest, können die gleichen Anhänge und Effekte umfassen, die du an eine einzelne Person senden kannst, sobald die Gruppe diese Voraussetzungen erfüllt.
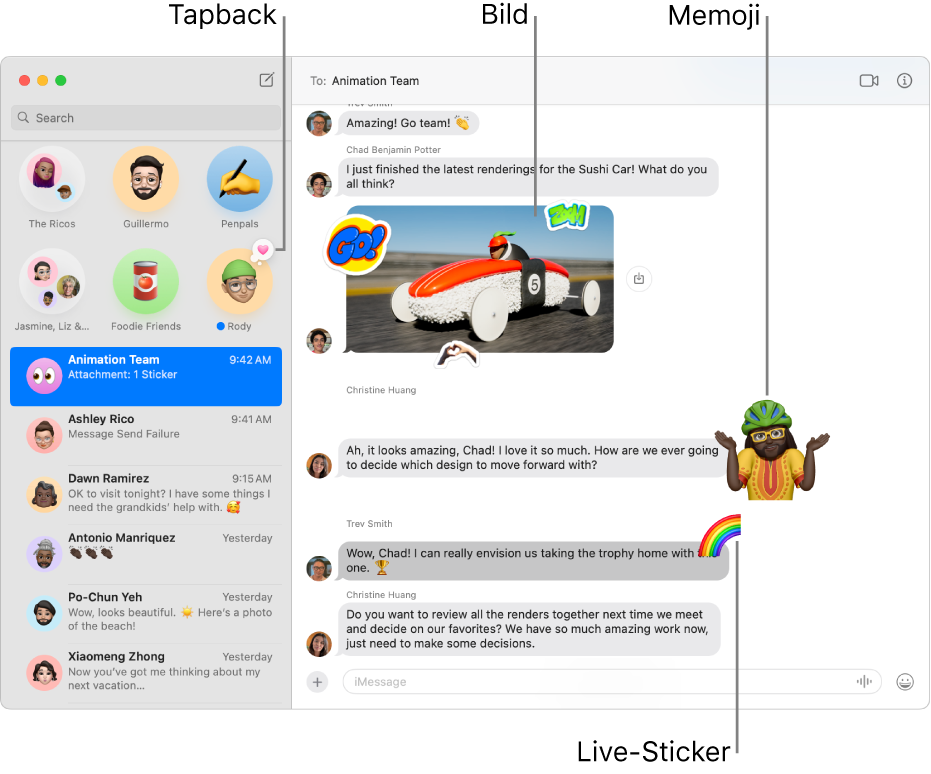
Öffne die App „Nachrichten“
 auf deinem Mac.
auf deinem Mac.Klicke auf
 , um eine neue Nachricht zu erstellen.
, um eine neue Nachricht zu erstellen.Gib in das Feld „An“ den Namen, die E-Mail-Adresse oder die Telefonnummer der Person ein, an die du die Nachricht senden willst. Während der Eingabe schlägt die App „Nachrichten“ passende Adressen von deinen Kontakten oder von Personen vor, denen du bereits Nachrichten gesendet hast.
Du kannst auch rechts neben dem Feld „An“ auf
 klicken. Klicke auf einen Kontakt in der Liste und dann auf die E-Mail-Adresse oder Telefonnummer.
klicken. Klicke auf einen Kontakt in der Liste und dann auf die E-Mail-Adresse oder Telefonnummer.Hinweis: Wenn du nur mit bestimmten Personen Nachrichten austauschen darfst, wird

Gib deine Nachricht in das Feld unten im Fenster ein. Sofern verfügbar, kannst du Schreibvorschläge verwenden.
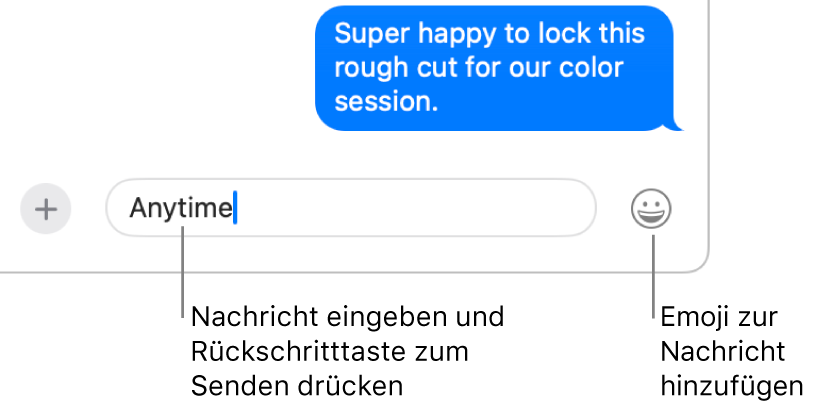
Siri: Sage zum Beispiel: „Nachricht an Mama, ich verspäte mich“Weitere Infos zu „Siri fragen“.
Drücke den Zeilenschalter auf der Tastatur, um die Nachricht zu senden.
Wenn du eine Inline-Antwort senden willst, um die Konversation stärker zu strukturieren, findest du weitere Informationen unter Inline-Antwort auf eine Nachricht senden. Weitere Informationen zum Weiterleiten einer Nachricht findest du unter Weiterleiten einer Nachricht oder eines Anhangs. Wenn du merkst, dass du einen Fehler in deiner Nachricht gemacht hast, siehe „Senden widerrufen“ oder eine Nachricht bearbeiten.
Tipp: Du kannst neue Leute zu Multiplayer-Spielen einladen, indem du mit deinem Game Center-Account eine Nachricht sendest. Weitere Informationen findest du unter Spielen von Computerspielen auf dem Mac.
Deine Nachrichten sind Ende-zu-Ende-verschlüsselt, damit außer dir und der Person, der du Nachrichten sendest, niemand die Nachrichten lesen kann – nicht einmal Apple. Darüber hinaus kannst du die Kontaktschlüsselbestätigung verwenden, um sicherzustellen, dass du nur mit den Menschen kommunizierst, mit denen du auch schreiben willst.
