
Schreibtisch anpassen
Es gibt mehrere Möglichkeiten, wie du das Erscheinungsbild deines Schreibtischs (den Hintergrund des Bildschirms) anpassen kannst.
Das auf dem Schreibtisch angezeigte Bild ändern
Im Bereich „Schreibtisch“ der Systemeinstellungen kannst du das Bild auswählen, das auf dem Schreibtisch angezeigt wird. Dein Mac verfügt standardmäßig über mehrere Dutzend Hintergrundbilder für den Schreibtisch, aus denen du wählen kannst. Es ist aber auch möglich, eigene Fotos oder einfarbige Hintergrundbilder zu verwenden.
Tipp: Wenn du ein Bild aus der App „Fotos“ verwenden möchtest, wähle das Bild in der App aus und klicke dann auf die Taste „Teilen“ ![]() in der Fotos-Symbolleiste. Wähle anschließend „Als Schreibtischhintergrund festlegen“.
in der Fotos-Symbolleiste. Wähle anschließend „Als Schreibtischhintergrund festlegen“.
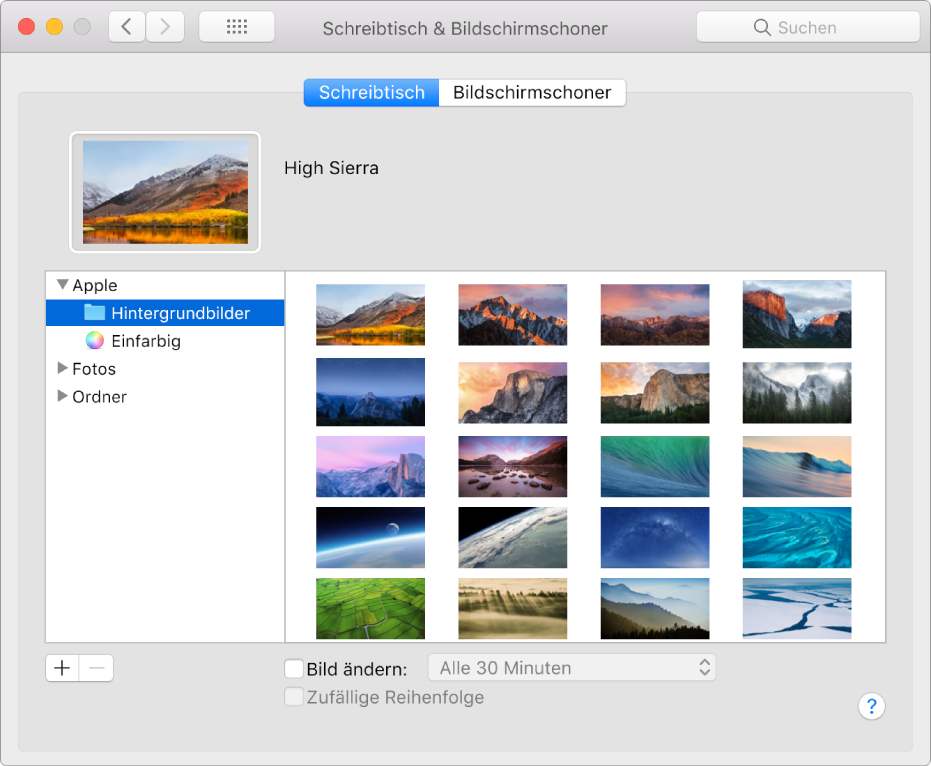
Wähle „Apple“ > „Systemeinstellungen“ und klicke auf „Schreibtisch & Bildschirmschoner“. Klicke dann auf „Schreibtisch“.
Auf der linken Seite ein Bild oder eine Farbe auswählen:
Bilder und Farben, die auf deinem Mac standardmäßig vorhanden sind: Klicke auf das Dreiecksymbol neben „Apple“ und wähle „Hintergrundbilder“ oder „Einfarbig“.
Deine Bilder: Klicke auf das Dreiecksymbol neben „Fotos“ (oder „iPhoto“ sofern verfügbar). Befinden sich deine Bilder im Ordner „Bilder“ oder einem anderen Ordner, klicke auf das Dreiecksymbol neben „Ordner“ und wähle einen Ordner aus.
Klicke zum Hinzufügen eines Ordners auf „Hinzufügen“
 , navigiere zum Ordner und wähle den Ordner aus. Klicke anschließend auf „Auswählen“.
, navigiere zum Ordner und wähle den Ordner aus. Klicke anschließend auf „Auswählen“.Wenn nach Auswahl des Ordners, der deine Bilder enthält, nichts angezeigt wird, haben die Bilder möglicherweise nicht das richtige Format (JPEG, PICT, TIFF oder PNG). Zum Ändern des Bildformats öffne das Bild in der Vorschau und sichere es im neuen Format. Verwende größere Bilder (mit einer höheren Auflösung wie 1024 x 768 Pixel), wenn deine Bilder unscharf und verschwommen wirken.
Klicke rechts auf das Bild, das du verwenden möchtest.
Der Schreibtischhintergrund ändert sich sofort und du kannst sehen, wie das Bild aussieht. Wenn du ein eigenes Bild verwendest, kannst du wählen, ob es den ganzen Bildschirm ausfüllen soll, in der Mitte angezeigt oder anderweitig platziert werden soll. Klicke einfach auf verschiedene Bilder und probiere Bilder und Anordnungen aus, bis dir die Anzeige gefällt.
Wenn du dich nicht auf nur ein Bild festlegen kannst, kannst du alle Bilder in einem Ordner im Wechsel verwenden. Markiere das Feld „Bild ändern“ und wähle dann aus, wie oft das Bild geändert werden soll, z. B. jede Stunde. Diese Option kann bei bestimmten, besonders grafikintensiven Apps, z. B. bei bestimmten Spielen, die Leistung nachteilig beeinflussen. Deaktiviere dieses Feld, wenn wieder nur ein Bild verwendet werden soll.
Du kannst ein Bild aus dem Web als Schreibtischbild verwenden. Klicke bei gedrückter Taste „ctrl“ auf das Bild und wähle „Bild als Schreibtisch-Hintergrund verwenden“.
Verwenden eines Bildschirmschoners
Im Bereich „Bildschirmschoner“ der Systemeinstellungen kannst du einen Bildschirmschoner auswählen, um den Schreibtisch auszublenden, wenn du deinen Mac gerade nicht verwendest.
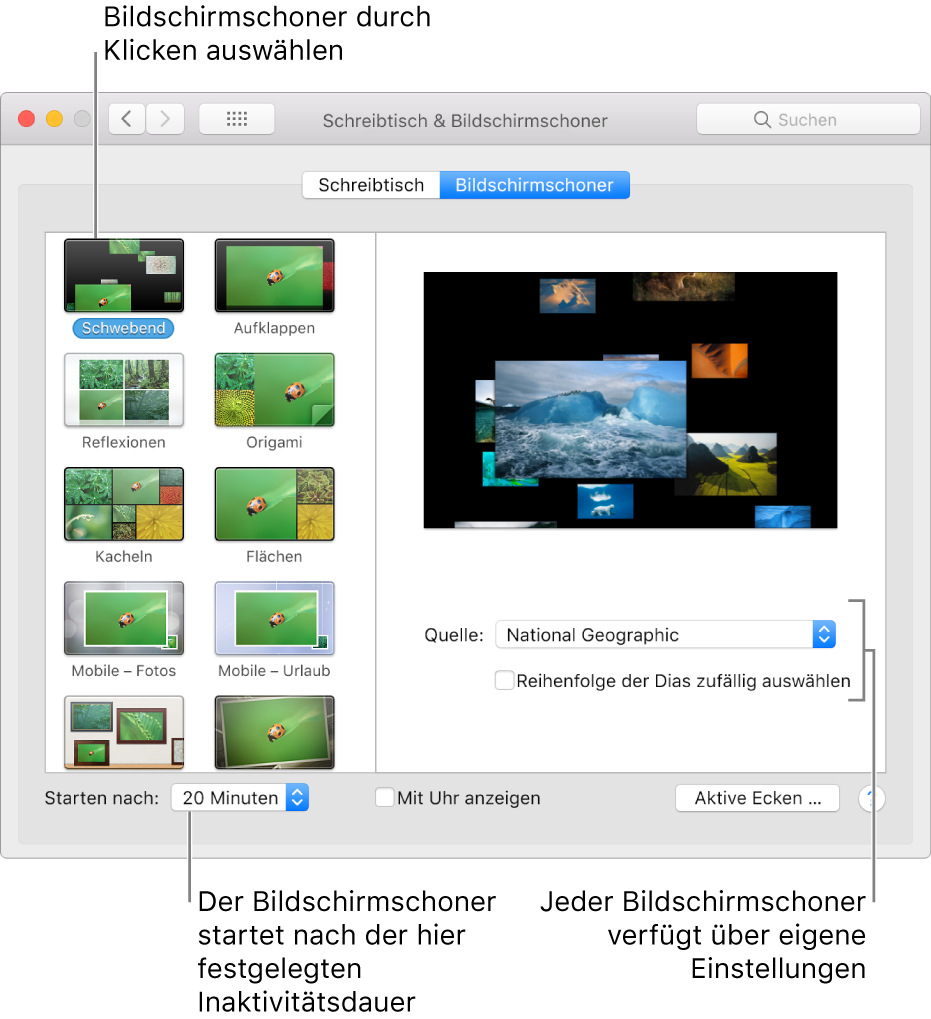
Wähle „Apple“ > „Systemeinstellungen“ und klicke auf „Schreibtisch & Bildschirmschoner“ und danach auf „Bildschirmschoner“.
Klicke links auf einen Bildschirmschoner und lege die Optionen dafür fest.
Quelle: Klicke auf das Einblendmenü und wähle die Bilder aus, die im Bildschirmschoner angezeigt werden sollen. Du kannst Bilder verwenden, die mit dem Mac geliefert werden, oder Bilder aus deiner Fotomediathek oder aus einem anderen Ordner wählen.
Der Bildschirmschoner wird im Vorschaubereich angezeigt. Es dauert einen Moment, bis deine Auswahl in der Vorschau angezeigt wird.
Reihenfolge der Dias zufällig auswählen: Markiere dieses Feld um die Bilder in zufälliger statt in der Reihenfolge in der Quelle wiederzugeben.
Lege die Optionen für den Bildschirmschoner fest.
Starten nach: Klicke auf das Einblendmenü und wähle aus, wie lange dein Mac warten soll, bevor er den Bildschirmschoner startet. Hast du beispielsweise 5 Minuten gewählt, startet der Bildschirmschoner, wenn dein Mac fünf Minuten inaktiv war.
Mit Uhr anzeigen: Markiere dieses Feld, damit im Bildschirmschoner die Uhrzeit angezeigt wird.
Aktive Ecken: Markiere dieses Feld, um einen Kurzbefehl zum Starten des Bildschirmschoners festzulegen.
Um den Bildschirmschoner zu beenden und zum Schreibtisch zurückzukehren, kannst du eine beliebige Taste drücken, die Maus bewegen oder das Trackpad berühren.
Wenn du die Sicherheit und den Schutz deines Mac beim Beenden des Bildschirmschoners verbessern willst, findest du weitere Informationen unter Anfordern eines Passworts zum Beenden des Ruhezustands deines Mac.
Abdunkeln der Menüleiste und des Docks
Du kannst deinem Schreibtisch ein insgesamt dunkleres Aussehen verleihen, indem du die Menüleiste und das Dock abdunkelst.
Wähle „Apple“ > „Systemeinstellungen“ und klicke auf „Allgemein“.
Wähle „Dunkle Menüleiste und Dock verwenden“.
Tasten-, Menü-, Fenster und Hervorhebungsfarben ändern
In der Systemeinstellung „Allgemein“ kannst du andere Farben für Tasten, Menüs, Fenster und ausgewählten Text festlegen.
Wähle „Apple“ > „Systemeinstellungen“ und klicke anschließend auf „Allgemein“.
Klicke auf das Einblendmenü „Erscheinungsbild“ und wähle die gewünschte Farbe für Tasten, Menüs und Fenster aus.
Klicke auf das Einblendmenü „Auswahlfarbe“ und wähle die Farbe zum Hervorheben von ausgewähltem Text aus.
