
Anordnen von Fenstern als Kacheln auf dem Mac
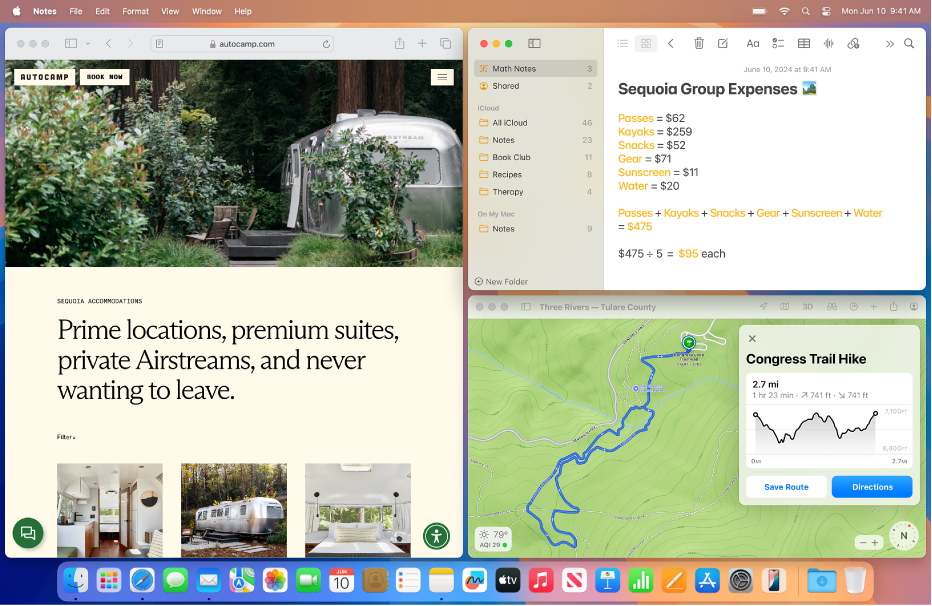
Du kannst in macOS Sequoia 15 (oder neuer) beliebige der folgenden Methoden verwenden, um Fenster als Kacheln anzuzeigen:
Ziehe das Fenster zu einem Bildschirmrand.
Drücke die Option-Taste, während du das Fenster in den hervorgehobenen Bereich ziehst.
Verwende die grüne Taste links oben im Fenster.
Verwende die Menüoptionen.
Tastaturkurzbefehle verwenden. Weitere Informationen findest du unter Symbole und Tastaturkurzbefehle für die Kachel-Fensteranordnung auf dem Mac.
Fenster durch Ziehen zum Bildschirmrand als Kachel anzeigen
Du kannst ein Fenster als Kachel anzeigen, indem du es an den Bildschirmrand – oben, links, rechts – oder in eine beliebige Bildschirmecke ziehst.
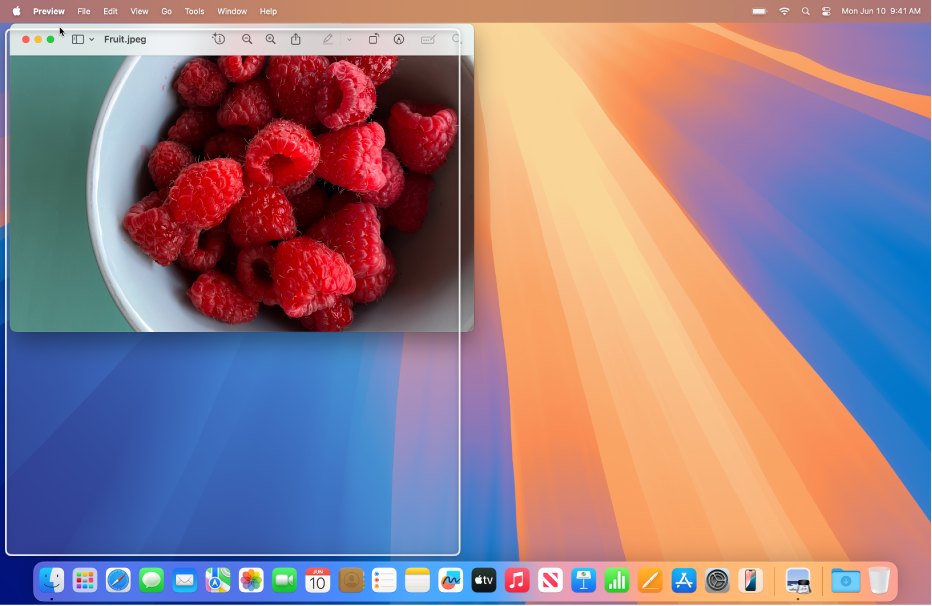
Ziehe ein Fenster zu einem Bildschirmrand.
Lasse das Fenster los, wenn der hervorgehobene Bereich erscheint.
Das Fenster rastet an der Position ein, wenn der Zeiger den Bildschirmrand erreicht.
Du kannst die Funktion für die Fensteranordnung aktivieren oder deaktivieren. Weitere Informationen findest du unter Ändern der Einstellungen für die Fensteranordnung.
Fenster durch Drücken der Option-Taste beim Ziehen eines Fenster in den hervorgehobenen Bereich anordnen
Drücke für eine schnellere Fensteranordnung die Option-Taste, wenn du ein Fenster an einen Bildschirmrand – oben, links, rechts – oder in eine beliebige Bildschirmecke ziehst.
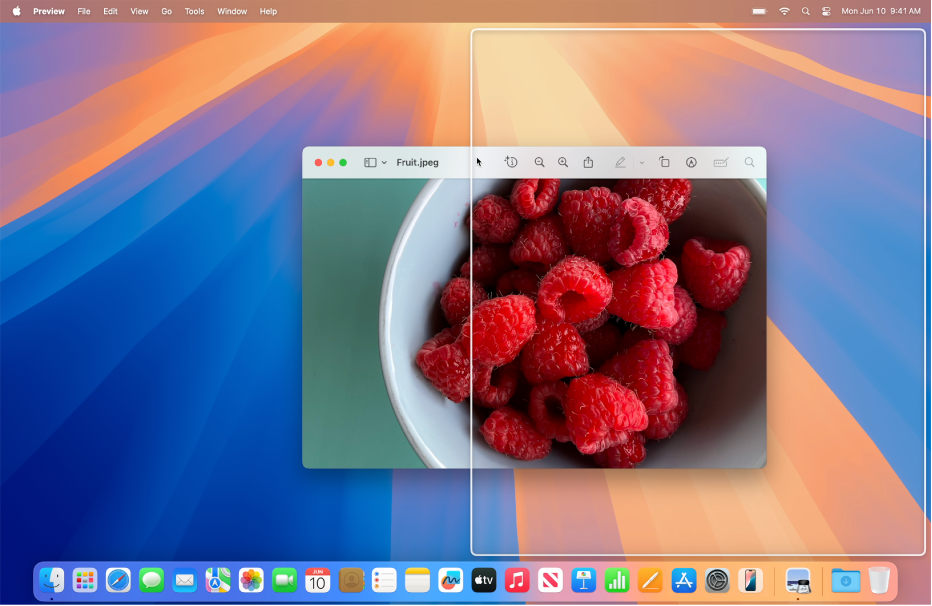
Halte die Option-Taste gedrückt.
Ziehe das Fenster in den gewünschten Bereich.
Lass das Fenster los, wenn es sich im hervorgehobenen Bereich befindet.
Du kannst die Funktion für die Fensteranordnung aktivieren oder deaktivieren. Weitere Informationen findest du unter Ändern der Einstellungen für die Fensteranordnung.
Fenster mit der grünen Taste anordnen
Die grüne Taste links oben im jeweiligen Fenster bietet eine Reihe von Layout-Optionen, mit denen du ein oder mehrere Fenster schnell anordnen kannst.
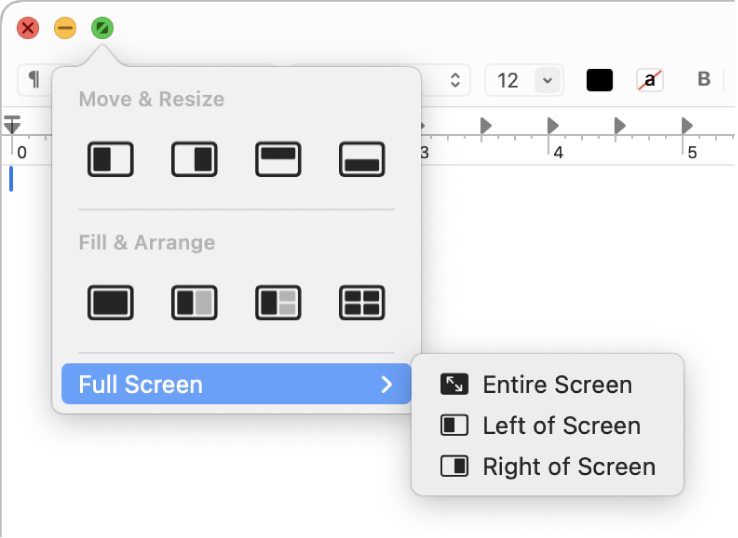
Bewege den Zeiger über die grüne Taste links oben in der Ecke des aktiven Fensters.
Wenn du weitere Layouts sehen möchtest, drücke die Option-Taste.
Führe einen der folgenden Schritte aus:
Aktives Fenster anordnen: Klicke unter „Bewegen & Skalieren“ auf ein Layout.
Mehrere Fenster anordnen: Klicke unter „Füllen & Anordnen“ auf ein Layout.
Im Vollbildmodus anordnen: Bewege den Zeiger über „Vollbildmodus“ und wähle dann eine Option.
Aktives Fenster zentrieren: Drücke die Option-Taste und klicke unter „Füllen & Anordnen“ auf
 .
.Schreibtisch mit dem aktiven Fenster füllen: Klicke unter „Füllen & Anordnen“ auf
 .
.
Fenster mit Menüoptionen anordnen
Du kannst ein oder mehrere Fenster anordnen, indem du in der Menüleiste Optionen aus dem Menü „Fenster“ auswählst.
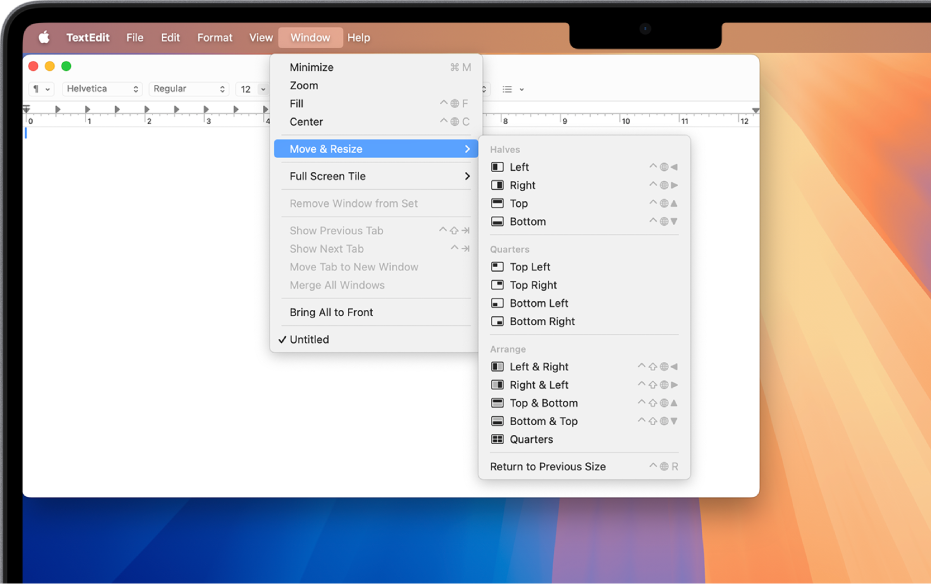
Stelle sicher, dass das Fenster, das angeordnet werden soll, aktiv ist.
Wähle in der Menüleiste „Fenster“ und führe dann einen der folgenden Schritte aus:
Aktives Fenster anordnen: Bewege den Zeiger über „Bewegen & Skalieren“ und wähle dann ein Layout unter „Hälften“ oder „Viertel“ aus.
Mehrere Fenster anordnen: Platziere den Zeiger über „Bewegen & Skalieren“ und wähle dann unter „Anordnen“ ein Layout. Drücke die Option-Taste, um weitere Layouts unter „Anordnen“ anzuzeigen.
Aktives Fenster auf dem Schreibtisch zentrieren: Wähle „Zentriert“.
Schreibtisch mit dem aktiven Fenster füllen: Wähle „Füllen“.
Im Vollbildmodus anordnen: Platziere den Zeiger über „Vollbildkachel“ und wähle dann eine Option.
