
Benutzer:in oder Gruppe auf dem Mac hinzufügen
Wenn mehrere Personen deinen Mac verwenden, solltest du für jede dieser Personen einen separaten Account einrichten, sodass jede:r Benutzer:in seine:ihre Einstellungen und Optionen individuell festlegen kann, ohne dass dies Auswirkungen auf die anderen Benutzer:innen hat. Du kannst gelegentlichen Benutzer:innen die Anmeldung als Gast erlauben, ohne dass diese auf Dateien oder Einstellungen anderer Benutzer:innen zugreifen können. Du kannst auch Gruppen erstellen, die die Benutzeraccounts auf deinem Mac enthalten. Für diese Aufgaben musst du ein Administrator deines Mac sein.
Benutzer:in hinzufügen
Wähle auf dem Mac Menü „Apple“

 in der Seitenleiste. (Du musst möglicherweise nach unten scrollen.)
in der Seitenleiste. (Du musst möglicherweise nach unten scrollen.)Klicke unter der Liste der Benutzeraccounts auf die Taste „Benutzer:in hinzufügen“. (Du wirst daraufhin möglicherweise aufgefordert, dein Passwort einzugeben.)
Klicke neben „Neue:r Benutzer:in“ auf das Einblendmenü und wähle den gewünschten Benutzertyp aus.
Admin: Ein Administrator besitzt die Rechte, andere Benutzer:innen hinzuzufügen und zu verwalten, Apps zu installieren und Einstellungen zu ändern. Der Benutzeraccount, den du beim erstmaligen Einrichten deines Mac erstellt hast, wird automatisch als Admin festgelegt. Du kannst auf deinem Mac mehrere Administratoren konfigurieren. Du kannst neue Adminaccounts erstellen und eine:n Admin zu einem:einer Standardbenutzer:in umwandeln. Es empfiehlt sich nicht, die automatische Anmeldung für eine:n Administrator:in zu aktivieren. Geschieht dies, könnten Unbefugte deinen Mac einfach neu starten, um Adminzugriff auf deinen Mac zu erhalten. Zum Schutz deines Computers solltest du Adminnamen und -passwörter nicht weitergeben.
Standard: Standardbenutzer:innen werden von einem:r Admin eingerichtet. Standardbenutzer:innen können Apps installieren und ihre eigenen Einstellungen ändern, jedoch keine anderen Benutzer:innen hinzufügen oder die Einstellungen von anderen Benutzer:innen ändern.
Nur teilen: „Nur teilen“-Benutzer:innen können per Fernzugriff auf geteilte Dateien zugreifen. Es ist ihnen jedoch nicht möglich, sich bei dem Computer anzumelden oder Einstellungen zu ändern.
Weitere Informationen zu den Optionen für jeden Benutzertyp findest du, indem du unten links im Dialogfenster auf
 klickst. Wenn du dem:der Benutzer:in den Zugriff auf deine geteilten Dateien oder einen geteilten Bildschirm ermöglichen möchtest, musst du unter Umständen Optionen in den Bereichen „Dateifreigabe“, „Bildschirmfreigabe“ oder „Entfernte Verwaltung“ ändern. Weitere Informationen findest du unter Dateifreigabe einrichten und Zugreifen auf den Bildschirm eines anderen Mac-Computers.
klickst. Wenn du dem:der Benutzer:in den Zugriff auf deine geteilten Dateien oder einen geteilten Bildschirm ermöglichen möchtest, musst du unter Umständen Optionen in den Bereichen „Dateifreigabe“, „Bildschirmfreigabe“ oder „Entfernte Verwaltung“ ändern. Weitere Informationen findest du unter Dateifreigabe einrichten und Zugreifen auf den Bildschirm eines anderen Mac-Computers.Gib einen vollständigen Namen für den:die neue:n Benutzer:in ein. Der Accountname wird automatisch generiert. Wenn du einen anderen Accountnamen verwenden willst, gib ihn nun ein, da er später nicht mehr geändert werden kann.
Gib ein Passwort für den:die Benutzer:in ein und gib dasselbe Passwort zur Bestätigung ein weiteres Mal ein. Gib eine Merkhilfe ein, mit der sich der:die Benutzer:in das Passwort besser merken kann.
Klicke auf „Benutzer:in erstellen“.
Wenn du möchtest, kannst du weitere Schritte für die Benutzer:innen beschreiben. Klicke neben dem Benutzernamen auf
 und führe beliebige der folgenden Schritte aus:
und führe beliebige der folgenden Schritte aus:Wähle „Benutzer:in darf Passwort mithilfe dem Apple Account zurücksetzen“. Zum Verwenden dieser Option muss der:die Benutzer:in auf diesem Mac iCloud konfiguriert haben. Diese Option ist jedoch nicht für den Gastbenutzeraccount verfügbar oder wenn FileVault aktiviert ist und festgelegt wurde, dass die Person ihr Passwort beim Starten mithilfe ihres Apple Accounts zurücksetzen darf.
Wähle „Der Benutzer:in darf diesen Computer verwalten“, wenn ein Standardaccount als Adminaccount eingerichtet werden soll.
Weitere Informationen zu den Datenschutzrichtlinien von Apple findest du auf der Apple-Webseite „Datenschutz“.
Ist dein Mac oder Magic Keyboard mit Touch ID ausgestattet, kann ein:e neue:r Benutzer:in nach dem Anmelden bei deinem Mac einen Fingerabdruck hinzufügen.
Gruppe erstellen
Eine Gruppe ermöglicht es mehreren Benutzern, die gleichen Zugriffsrechte zu verwenden. Beispielsweise kannst du einer Gruppe spezifische Zugriffsrechte für einen Ordner oder eine Datei einräumen. Dann können alle Gruppenmitglieder diesen Zugriff nutzen. Darüber hinaus ist es möglich, einer Gruppe spezifische Zugriffsrechte für jeden deiner geteilten Ordner zuzuweisen.
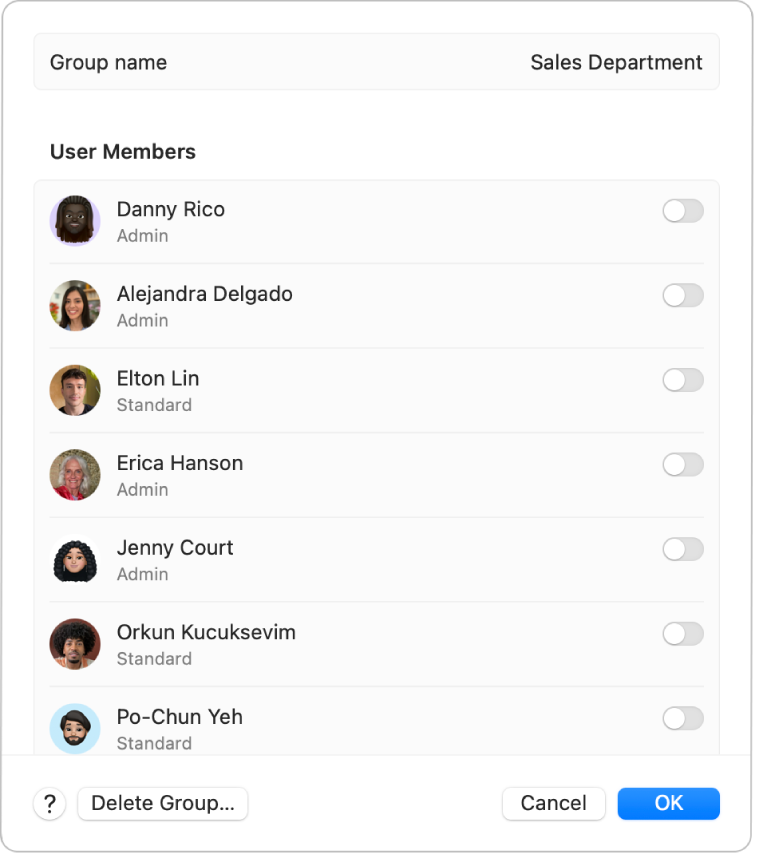
Wähle auf dem Mac Menü „Apple“

 in der Seitenleiste. (Du musst möglicherweise nach unten scrollen.)
in der Seitenleiste. (Du musst möglicherweise nach unten scrollen.)Klicke auf die Taste „Gruppe hinzufügen“. (Du musst möglicherweise nach unten scrollen.)
Gib der Gruppe einen Namen und klicke dann auf „Gruppe erstellen“.
Klicke neben einer Gruppe auf
 und aktiviere dann Benutzeraccounts in der erscheinenden Liste.
und aktiviere dann Benutzeraccounts in der erscheinenden Liste.
Wenn du neuen Benutzer:innen das Teilen deiner Dateien und das Teilen deines Bildschirms ermöglichen möchtest, musst du unter Umständen Einstellungen in den Bereichen „Dateifreigabe“, „Bildschirmfreigabe“ oder „Entfernte Verwaltung“ ändern.
