Neue Funktionen in iPadOS 15
Widgets auf dem Home-Bildschirm Positioniere Widgets direkt neben Apps auf dem Home-Bildschirm des iPad. Wähle die gewünschte Widget-Größe, darunter eine neue größere Größe speziell für das iPad, um wichtige Informationen auf einen Blick zu sehen. Weitere Informationen findest du unter Hinzufügen von Widgets und Bewegen von Apps und Widgets im Home-Bildschirm.
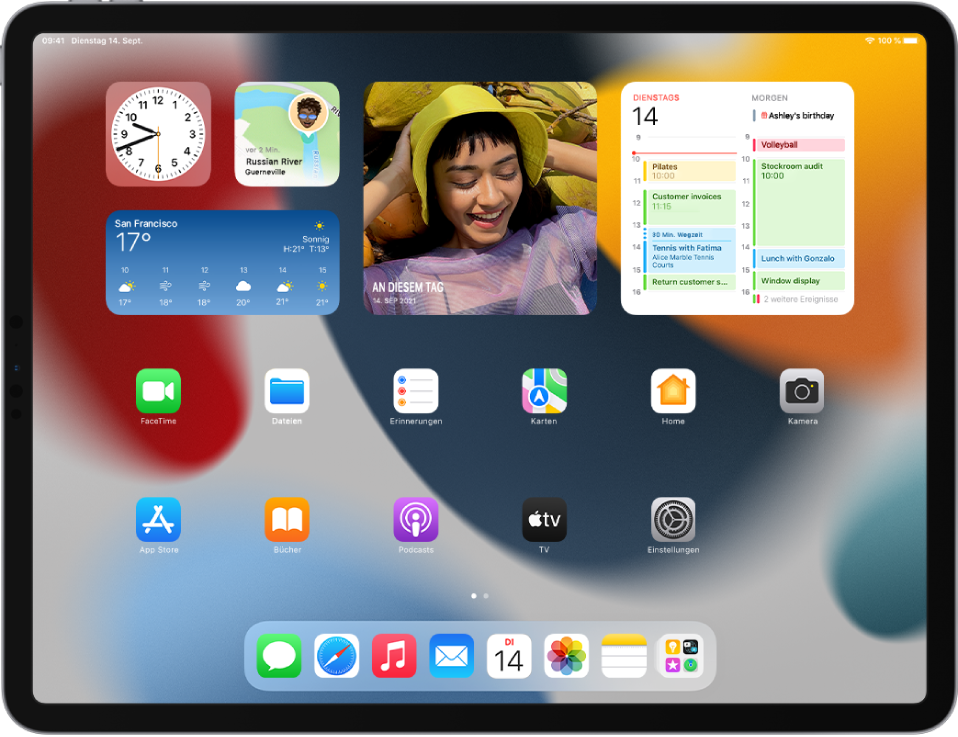
App-Mediathek Die App-Mediathek auf dem Home-Bildschirm verwaltet deine Apps automatisch in nützlichen Kategorien wie „Produktivität“ und „Spiele“. Damit du schnell darauf zu greifen kannst, ist sie direkt in das Dock integriert. Weitere Informationen findest du unter Finden von Apps in der App-Mediathek.
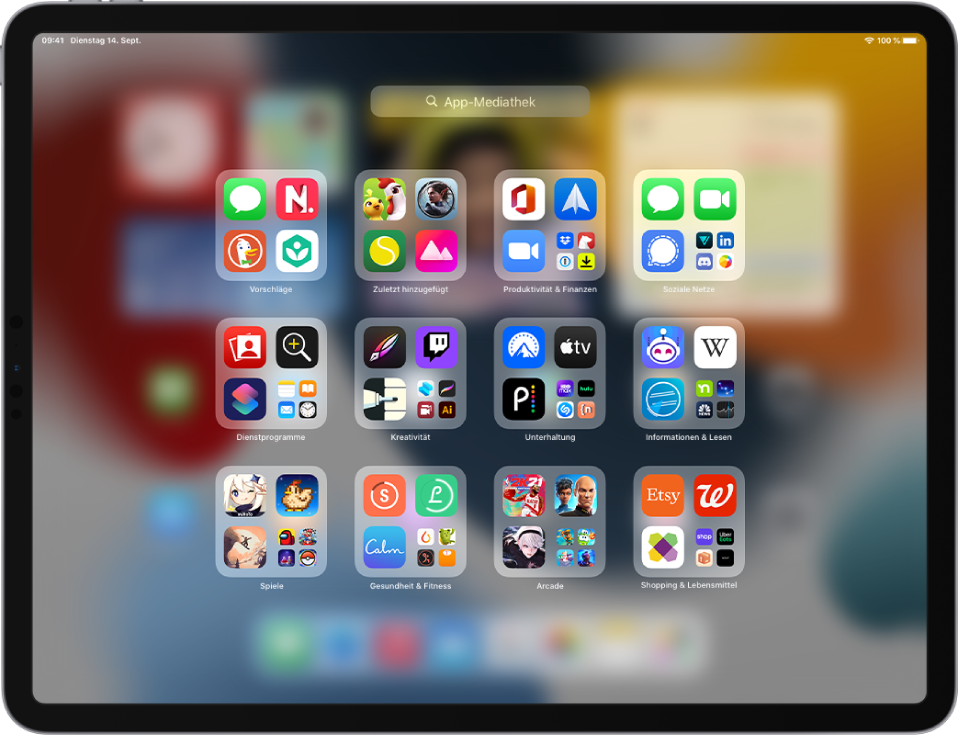
Multitasking Verwende das neue Menü „Multitasking“, um ein Vollbild-, Slide Over- und Split View-Fenster zu erstellen, sodass du mit mehreren Apps gleichzeitig arbeiten kannst. Zeige alle geöffneten Fenster für eine App an und wechsle im neuen Regal unten auf dem Bildschirm schnell zwischen ihnen. Verwende den App-Umschalter, um Split View-Bildschirme anzuzeigen und zu erstellen. Weitere Informationen findest du unter Öffnen von zwei Objekten in Split View und Öffnen einer App in Slide Over.
FaceTime Verwende den Modus „Stimmisolation“, um Hintergrundgeräusche zu minimieren, und lenke mit dem Porträtmodus den optischen Fokus auf dich. In der Rasterdarstellung werden alle an einem FaceTime-Anruf teilnehmenden Personen in gleich großen Kacheln angezeigt, wobei die sprechende Person optisch hervorgehoben wird. Mit einem eindeutigen Weblink kannst du beliebige Personen zur Teilnahme an einem FaceTime-Anruf einladen. Weitere Informationen findest du unter Hintergrundgeräusche filtern, Hintergrund im Porträtmodus weichzeichnen, Anzeigen der teilnehmenden Personen in einer Rasterdarstellung in FaceTime und Erstellen eines Links zu einem FaceTime-Anruf.
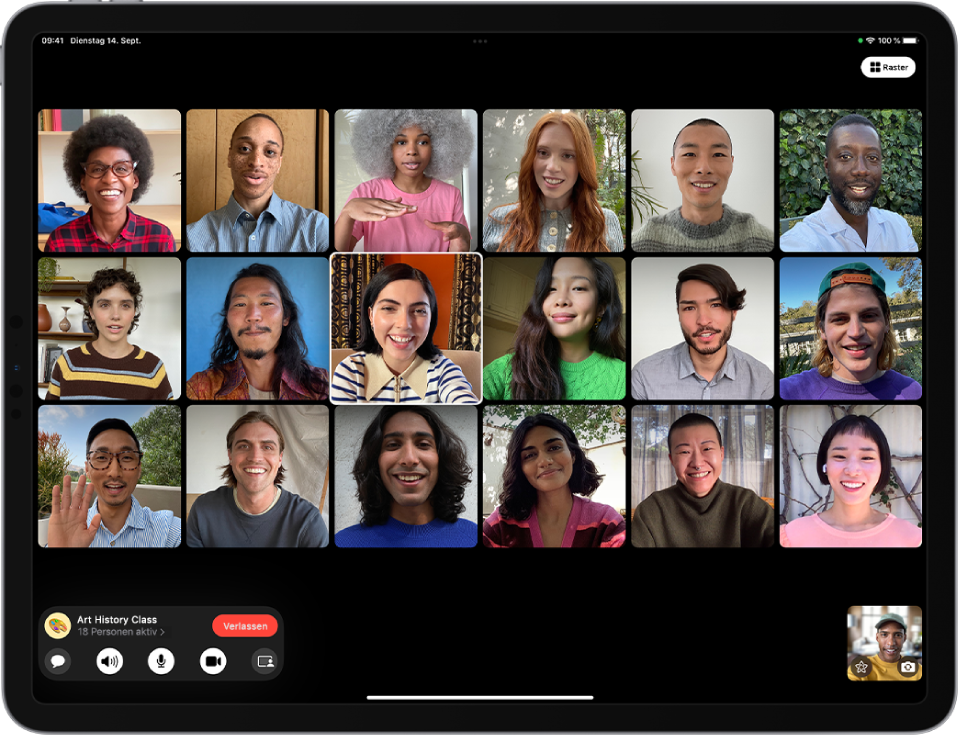
SharePlay (iPadOS 15.1) Verwende SharePlay in FaceTime, um mit deinem Freundeskreis und deiner Familie in Verbindung zu bleiben – du kannst mit ihnen gemeinsam TV-Sendungen und Filme ansehen, Musik hören oder deinen Bildschirm mit ihnen teilen. Weitere Informationen findest du unter Verwenden von SharePlay für gemeinsamen Seh- und Hörspaß in FaceTime.

Fokus Verwende die Funktion „Fokus“, um Mitteilungen auf der Basis deiner aktuellen Aktivität automatisch zu filtern. Wähle einen der bereitgestellten Fokus-Vorschläge wie „Arbeiten“, „Schlafen“ oder „Zeit für mich“ und lege dann fest, welche Mitteilungen du erhalten möchtest, solange der Fokus aktiv ist. Wenn Personen, deren Mitteilungen du während eines Fokus nicht zulassen möchtest, versuchen, dich zu kontaktieren, wird dein Fokusstatus in der App „Nachrichten“ angezeigt, damit diese Personen wissen, dass du gerade beschäftigt bist. Weitere Informationen findest du unter Einrichten eines Fokus.
Mitteilungen Mitteilungen haben einen neuen Look bekommen und zeigen nun Kontaktfotos und größere App-Symbole, damit sie leichter zugeordnet werden können. Du kannst auch eine Mitteilungsübersicht erhalten, bei der es sich um eine Sammlung deiner Mitteilungen handelt, die nach einem von dir festgelegten Zeitplan täglich zugestellt wird. Weitere Informationen findest du unter Mitteilungsübersicht planen.
Nachrichten Links, Fotos und andere Inhalte, die in der App „Nachrichten“ mit dir geteilt werden, werden im neuen Abschnitt „Mit dir geteilt“ in der entsprechenden App angezeigt (verfügbar in „Fotos“, „Safari“, „Podcasts“, „Apple Music“, „Apple News“ und in der Apple TV App). Mehrere Fotos, die in der App „Nachrichten“ gesendet werden, werden nun als Collage oder als Bildersammlung angezeigt, die du mit Streichbewegungen einfach durchblättern kannst. Weitere Informationen findest du unter Verwenden der App „Nachrichten“ zum Empfangen und Teilen von Inhalten.
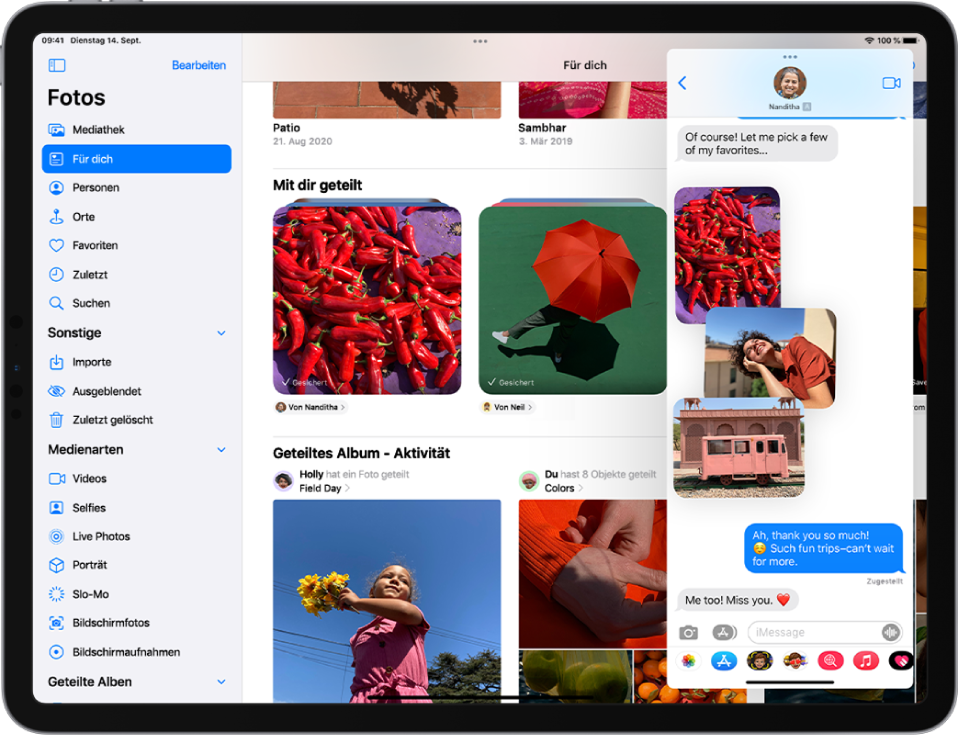
Memoji Bringe deinen Look und deinen Stil auf ganz neue Art zum Ausdruck. Es stehen neue Outfits, weitere Kopfbedeckungen und aktualisierte Anpassungsoptionen für deine Memoji-Sticker zur Verfügung. Weitere Informationen findest du unter Eigenes Memoji erstellen.
Karten Ein neuer interaktiver Globus zeigt optimierte Details für Gebirgsregionen, Wüsten, Wälder, Ozeane und vieles mehr. Detaillierte Karten für Städte wie San Francisco und New York zeigen unter anderem Erhebungen, Sehenswürdigkeiten, Bäume, Abbiegespuren und Zebrastreifen. Eine neue Karte für Autofahrer zeigt Details wie die Verkehrslage und Störungen, und ein Routenplaner hilft dir dabei, deine nächste Reiseroute anzuzeigen. Aktualisierte ÖPNV-Funktionen zeigen Stationen und Haltestellen in der Nähe sowie Abfahrtzeiten. Weitere Informationen findest du unter Karte oder 3D-Globus bewegen, zoomen und drehen, Anzeigen von Karten, Abrufen von Fahrtrouten und Abrufen von ÖPNV-Routen.
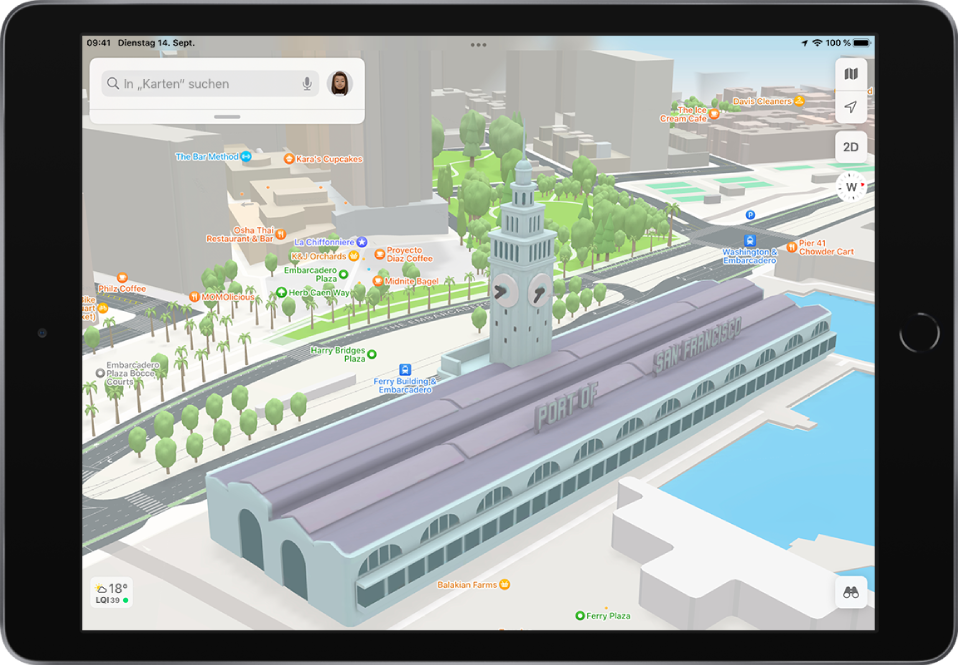
Safari Die aktualisierte Tableiste nimmt weniger Platz auf der Seite ein und passt sich an die Farbe jeder Website an. Mithilfe von Tabgruppen kannst du die Tabs organisieren und einfacher zwischen den Tabs wechseln. Weitere Informationen findest du unter Verwenden von Tabs in der App „Safari“.
Visuelles Nachschlagen Die Funktion „Visuelles Nachschlagen“ erkennt Objekte in deinen Fotos (wie bekannte Sehenswürdigkeiten, Pflanzen, Bücher oder Kunst) und liefert dir weitere Bilder und Informationen aus dem Internet zu dem erkannten Objekt (nur in den USA). Weitere Informationen findest du unter Interagieren mit Fotos mit den Funktionen „Live Text“ und „Visuelles Nachschlagen“.

Fotos Mit Rückblick-Mixen und weiteren Bearbeitungsoptionen kannst du die Gestaltung und Wirkung deiner Rückblicke anpassen. Du kannst auch ausgewählte Songs aus Apple Music verwenden, die bei der Wiedergabe des Rückblicks im Hintergrund zu hören sind. Weitere Informationen findest du unter Personalisieren von Rückblicken.
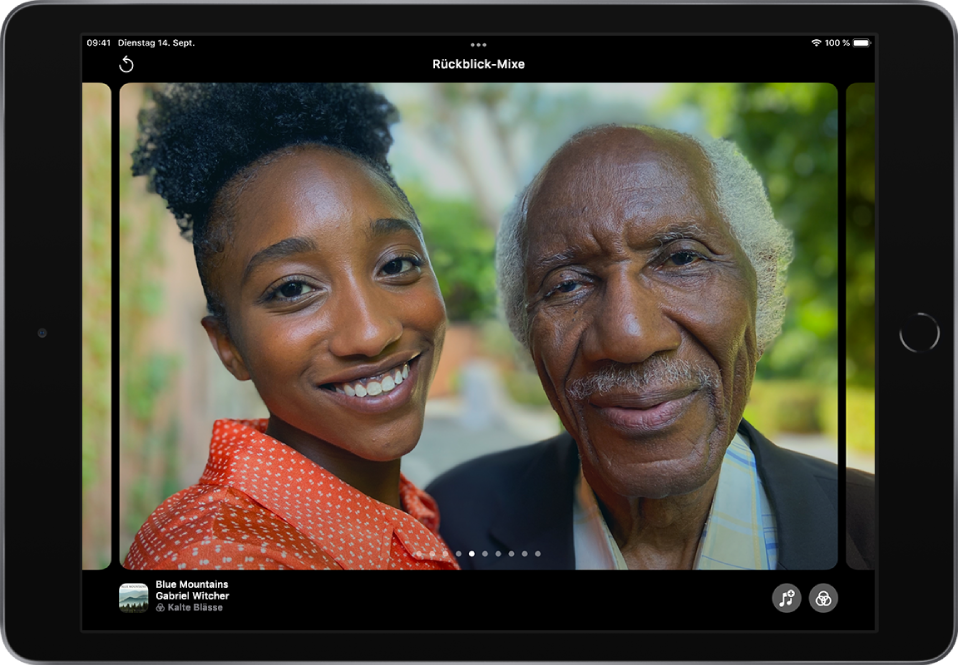
Musik (iPadOS 15.2) Die neue Option Apple Music Voice bietet Zugriff auf den Katalog von Apple Music, Playlists, personalisierte Mixe und mehr über Siri. Weitere Informationen findest du unter Musik mit Apple Music Voice hören.
Schnellnotiz Notiere schnell etwas, das du nicht vergessen willst, in einer beliebigen App oder einem Bildschirm, der auf dem iPad geöffnet ist. Streiche einfach mit dem Finger oder dem Apple Pencil von der unteren rechten Ecke des Bildschirms nach oben oder öffne das Kontrollzentrum, um eine Schnellnotiz zu erstellen. Schnellnotizen werden in der App „Notizen“ gespeichert und können getippte und handschriftliche Texte, Links, Tags und Erwähnungen enthalten (nicht verfügbar auf dem iPad Air 2 oder iPad mini 4). Weitere Informationen findest du unter Schnellnotizen überall erstellen.
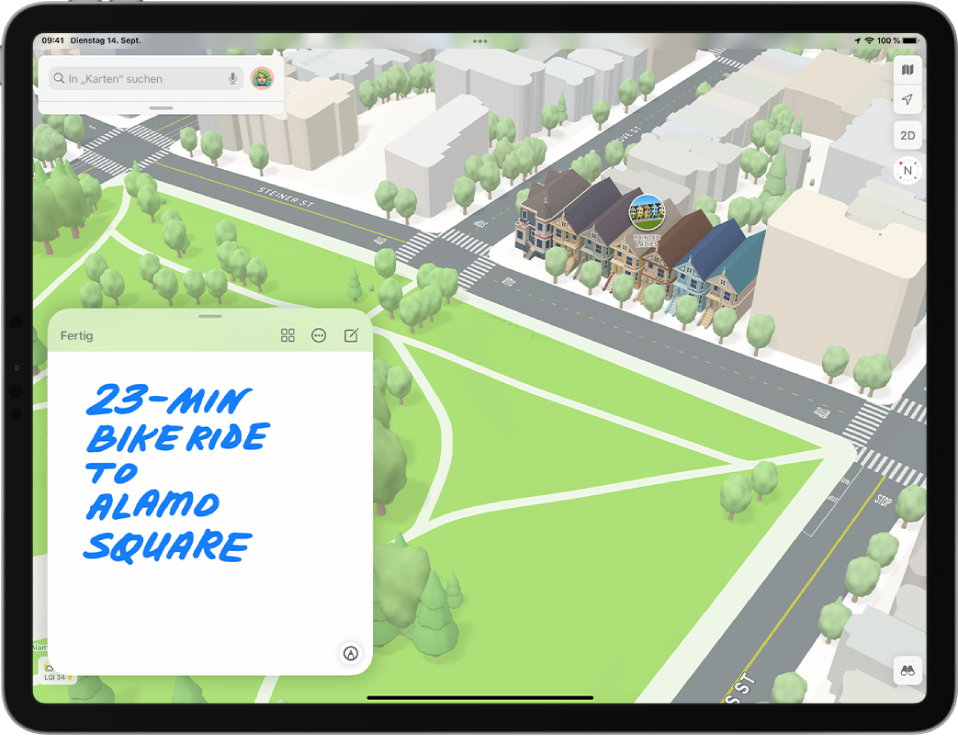
Notizen Organisiere deine Notizen mithilfe von Tags wie #Reisen oder #Rezepte, um deine Notizen in den unterschiedlichen Kategorien einfach zu finden. Erwähne Kolleg:innen in geteilten Notizen, um andere auf wichtige Updates hinzuweisen, und sieh dir die aktuellsten Änderungen an geteilten Notizen in einer einzigen Liste an. Weitere Informationen findest du unter Verwenden von Tags und intelligenten Ordnern in Notizen und Aktivität in einer Notiz einblenden.
Erinnerungen Kategorisiere deine Erinnerungen beim Erstellen, indem du Tags wie #Einkaufen oder #Hausaufgaben hinzufügst. Erstelle intelligente Listen, um Erinnerungen automatisch nach Tags, Datum, Uhrzeit, Ort, Priorität und weiteren Kriterien zu organisieren. Weitere Informationen findest du unter Verwenden von Tags und intelligenten Listen in der App „Erinnerungen“.
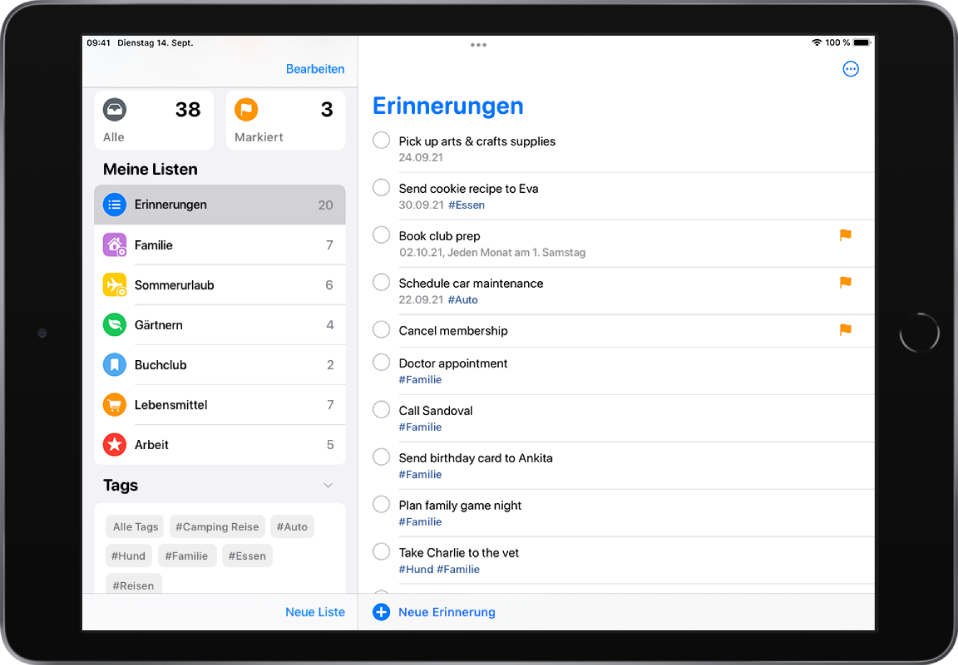
Universelle Steuerung (iPadOS 15.4) Verwende Maus und Tastatur oder ein Trackpad, um nahtlos auf dem Mac und dem iPad zu arbeiten. Weitere Informationen findest du unter Verwenden von Maus und Tastatur oder Trackpad zwischen Mac und iPad mit der universellen Steuerung.
iCloud+ iCloud+ bietet dir zusätzlich zu allen Funktionen von iCloud neue Premiumfunktionen wie iCloud Privat-Relay (Beta), einen Dienst, der deine Privatsphäre im Internet schützt, die Funktion „E-Mail-Adresse verbergen“, eine einfache Möglichkeit, beim Ausfüllen von Formularen im Internet eine zufällig generierte E-Mail-Adresse zu erstellen, sowie die erweiterte Unterstützung für HomeKit Secure, damit du weitere Sicherheitskameras für dein Zuhause installieren kannst. Weitere Informationen findest du unter Abonnieren von iCloud+ auf dem iPad, Aktivieren von iCloud Privat-Relay, Verbergen deiner persönlichen E-Mail-Adresse in Safari und Konfigurieren von Sicherheitskameras in der App „Home“.
Mail (iPadOS 15.2) Wenn du iCloud+ abonnierst, sorgt die Funktion „E-Mail-Adresse verbergen“ dafür, dass deine persönliche E-Mail-Adresse privat bleibt. Die Funktion „E-Mail-Adresse verbergen“ erstellt eindeutige, zufällige E-Mail-Adressen, die Mails an deinen persönlichen E-Mail-Account weiterleiten. Weitere Informationen findest du unter Verwenden des E-Mail-Datenschutzes.
Datenschutz Die Option „E-Mail-Datenschutz“ schützt dich vor Absendern, die versuchen, Informationen zu deinen E-Mail-Aktivitäten zu erhalten, deine Online-Aktivitäten zu verfolgen oder deinen Standort festzustellen. Sie verhindert darüber hinaus, dass die Absender sehen, ob und wann du ihre E-Mail geöffnet hast. Sieh dir den Datenschutzbericht in Safari an, um eine Übersicht über die Tracker zu erhalten, die durch die Funktion „Intelligentes Verhindern von Tracking“ erkannt und abgewehrt wurden. Außerdem kannst du den App-Datenschutzbericht (iPadOS 15.2) lesen, der dir zeigt, wie oft Apps von dir erteilte Berechtigungen zum Zugriff auf deine Daten nutzen. Weitere Informationen findest du unter Verwenden des E-Mail-Datenschutzes, Datenschutzbericht anzeigen und Nutzung der von dir erteilten Berechtigungen durch Apps prüfen.
Bildschirmzeit (iPadOS 15.2, nicht in allen Ländern oder Regionen verfügbar) Mit der Option „Kommunikationssicherheit“ im Bereich „Bildschirmzeit“ kann die App „Nachrichten“ Nacktheit in Fotos erkennen, bevor sie vom Gerät deines Kindes gesendet oder empfangen werden, und bietet Ressourcen, die deinem Kind helfen. Diese Funktion gibt Apple keinen Zugriff auf die Fotos. Weitere Informationen findest du unter Kommunikationssicherheit für Nachrichten auf dem Gerät eines Familienmitglieds aktivieren oder deaktivieren.
Sicherheit (iPadOS 15.2) Das Programm für deinen digitalen Nachlass ermöglicht dir, Personen als Nachlasskontakte zu benennen, damit sie in deinem Todesfall auf deinen Account und deine persönlichen Informationen zugreifen können. Weitere Informationen findest du unter Nachlasskontakte hinzufügen.
Bedienungshilfen Du kannst für jede App die Anzeige und die Textgröße anpassen. Verwende App-spezifische Einstellungen, um den Text zu vergrößern, Fettdruck zu verwenden, die Farben umzukehren und vieles mehr. Mit VoiceOver kannst du mehr Details zu Personen, Objekten, Text und Tabellen in Bildern erhalten. Störende Umgebungsgeräusche lassen sich nun mit beruhigenden Sounds überdecken, die dauerhaft im Hintergrund wiedergegeben werden. Weitere Informationen findest du unter Anpassen der Bedienungshilfen für spezifische Apps, Informationen zu Bildern erhalten und Wiedergabe von Hintergrundgeräuschen auf dem iPad zum Unterdrücken von Umgebungsgeräuschen.
Tipps und Tricks für iPadOS Die App „Tipps“ wird regelmäßig durch neue Vorschläge ergänzt, sodass du das Optimum aus deinem iPad herausholen kannst. Weitere Informationen findest du unter Anzeigen von Tipps.
Hinweis: Welche neuen Apps und Funktionen dir im Einzelfall zur Verfügung stehen, hängt von deinem iPad-Modell, deiner Region, der verwendeten Sprache und deinem Netzanbieter ab.
