
Anzeigen und Drucken von Schriften auf deinem Mac in der Schriftsammlung
Du kannst eine Schrift und ihre Stile in der Vorschau anzeigen.
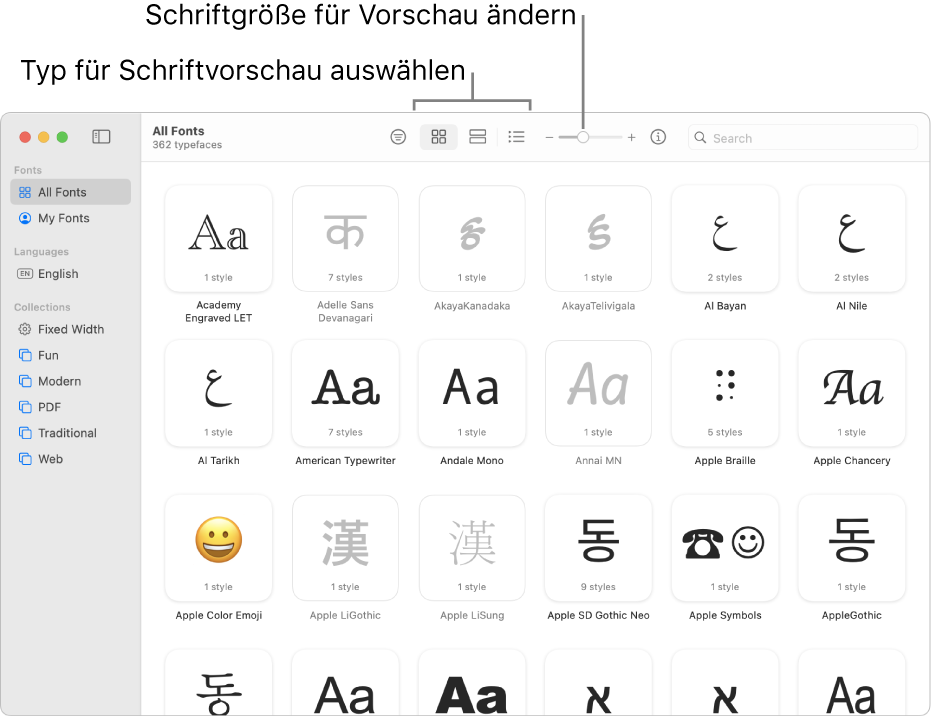
Schriften ansehen
Du kannst eine Schrift in der Vorschau anzeigen, die verfügbaren Zeichen und Symbole betrachten und die Details der Schrift einsehen.
Wähle in der App „Schriftsammlung“
 auf dem Mac eine Schriftsammlung oder Bibliothek in der Seitenleiste aus und klicke auf eine dieser Tasten in der Symbolleiste:
auf dem Mac eine Schriftsammlung oder Bibliothek in der Seitenleiste aus und klicke auf eine dieser Tasten in der Symbolleiste:Raster
 : Zeigt Schriften in einem Raster an, mit einem Beispielzeichen oder -symbol. Klicke doppelt auf eine Schrift, um eine Vorschau der Zeichen zu sehen, oder um das gesamte Repertoire an Zeichen und Symbolen anzuzeigen. Klicke doppelt auf das Zeichen oder Symbol im Bereich „Repertoire“ und klicke dann auf „Kopieren“, um ein Zeichen oder Symbol zu kopieren, damit du es in ein Textdokument einfügen kannst.
: Zeigt Schriften in einem Raster an, mit einem Beispielzeichen oder -symbol. Klicke doppelt auf eine Schrift, um eine Vorschau der Zeichen zu sehen, oder um das gesamte Repertoire an Zeichen und Symbolen anzuzeigen. Klicke doppelt auf das Zeichen oder Symbol im Bereich „Repertoire“ und klicke dann auf „Kopieren“, um ein Zeichen oder Symbol zu kopieren, damit du es in ein Textdokument einfügen kannst.Beispiel (
 ): Zeigt Schriften als Blöcke mit einem Beispielsatz an. Dabei wird das Alphabet oder die Schrift der in den Einstellungen für „Sprache & Region“ ausgewählten Hauptsprache verwendet. Klicke doppelt auf einen Satz und gib Text ein, um ihn in dieser Schrift anzuzeigen.
): Zeigt Schriften als Blöcke mit einem Beispielsatz an. Dabei wird das Alphabet oder die Schrift der in den Einstellungen für „Sprache & Region“ ausgewählten Hauptsprache verwendet. Klicke doppelt auf einen Satz und gib Text ein, um ihn in dieser Schrift anzuzeigen.Liste
 : Listet Schriften in Reihen auf. Klicke auf den Pfeil
: Listet Schriften in Reihen auf. Klicke auf den Pfeil  neben dem Namen einer Schrift, um die verfügbaren Stile anzuzeigen.
neben dem Namen einer Schrift, um die verfügbaren Stile anzuzeigen.
Schriften drucken
Wähle in der App „Schriftsammlung“
 auf dem Mac eine Schriftsammlung in der Seitenleiste aus, um die darin enthaltenen Schriften anzuzeigen.
auf dem Mac eine Schriftsammlung in der Seitenleiste aus, um die darin enthaltenen Schriften anzuzeigen.Wähle eine oder mehrere Schriften aus und wähle dann „Ablage“ > „Drucken“.
Wähle eine Option aus dem Einblendmenü „Berichtstyp“. Sollte dieses Menü nicht angezeigt werden, klicke auf „Details einblenden“.
Katalog: Für jede ausgewählte Schrift wird eine Zeile Beispieltext gedruckt. Wähle „Schriftfamilien einblenden“, um für jeden verfügbaren Stil eine Beispielzeile zu drucken. Lege mit dem Schieberegler „Beispielgröße“ die Schriftgröße im Ausdruck fest.
Repertoire: Alle in der Schrift verfügbaren Zeichen und Symbole oder Glyphen (Schriftzeichen) werden in einem großen Raster gedruckt. Lege mit dem Schieberegler „Glyphengröße“ die Größe der Schriftzeichen im Ausdruck fest.
Wasserfall: Die Beispielzeile wird in verschiedenen Schriftgrößen gedruckt. Wähle „Schriftdetails anzeigen“, um Informationen zur Schrift einzubeziehen.
Du kannst eine Schrift auswählen und dann auf die Info-Taste ![]() in der Symbolleiste klicken, um Details zur Schrift anzuzeigen. Dazu gehören Sprachunterstützung, Hersteller und der Speicherort der Schriftdatei auf deinem Mac.
in der Symbolleiste klicken, um Details zur Schrift anzuzeigen. Dazu gehören Sprachunterstützung, Hersteller und der Speicherort der Schriftdatei auf deinem Mac.
Hinweis: Standardmäßig befinden sich „Alle Schriften“ und „Meine Schriften“ im Abschnitt „Schriften“ in der Seitenleiste. Wähle zum Anpassen der Seitenleiste „Schriftsammlung“ > „Einstellungen“, klicke auf „Seitenleiste“ und markiere oder entferne die Elemente, die du hinzufügen oder entfernen möchtest. („Alle Schriften“ wird immer angezeigt.)
