Apple Watch – Benutzerhandbuch
- Willkommen
- Neue Funktionen
-
- Apps auf der Apple Watch
- Öffnen von Apps
- Ablesen der Uhrzeit
- Symbole für den Status
- Anzeigen von und Reagieren auf Mitteilungen
- Anzeigen von Widgets im Smart-Stapel
- Eingabe von Text
- Verbinden mit dem WLAN
- Verwenden der Apple Watch ohne das gekoppelte iPhone
- Einrichten und Verwenden eines Mobilfunkdienstes
-
- Wecker
- App Store
- Blutsauerstoff
- Rechner
- Kalender
- Kamerafernbedienung
- EKG
- Medikamente
- Memoji
- Musikerkennung
- News
- Jetzt läuft
- Erinnerungen
- Remote
- Kurzbefehle
- Sirene
- Aktien
- Stoppuhr
- Gezeiten
- Timer
- Tipps
- Übersetzen
- Vitalzeichen
- Sprachmemos
- Walkie-Talkie
-
- Informationen über Apple Wallet
- Apple Pay
- Einrichten von Apple Pay
- Tätigen von Käufen mit Apple Pay
- Verwenden von Apple Cash
- Karten verwenden
- Verwenden von Kundenkarten
- Öffentliche Verkehrsmittel
- Verwenden des Führerscheins oder eines staatlichen Ausweises (State ID)
- Schlüssel für Zuhause, ein Hotelzimmer und ein Fahrzeug
- Impfkarten
- Weltuhr
-
- VoiceOver
- Apple Watch mithilfe von VoiceOver konfigurieren
- Grundlagen für die Verwendung von VoiceOver auf der Apple Watch
- Apple Watch-Synchronisierung
- Steuern von Geräten in der Nähe
- AssistiveTouch
- Verwenden eines Brailledisplays
- Bluetooth-Tastatur verwenden
- Zoom
- Uhrzeitabfrage mit haptischem Feedback
- Anpassen der Textgröße und anderer visueller Einstellungen
- Anpassen der Einstellungen für die motorischen Fähigkeiten
- Konfigurieren und Verwenden von RTT
- Ändern der Audioeinstellungen mit den Bedienungshilfen
- Eingeben von Text, um zu sprechen
- Automatisches Auswählen fokussierter Apps
- Verwenden der Bedienungshilfen mit Siri
- Kurzbefehl für Bedienungshilfen
-
- Wichtige Informationen zur Sicherheit
- Wichtige Informationen zur Handhabung
- Nicht autorisierte Änderungen von watchOS
- Informationen zur Pflege der Armbänder
- FCC-Konformitätserklärung
- ISED-Konformitätserklärung (Kanada)
- Informationen zum Ultrabreitband
- Informationen zu Laserklasse 1
- Informationen zur Entsorgung und zum Recycling
- Apple und die Umwelt
- Copyright
Anzeigen der relevantesten Widgets im Smart-Stapel auf der Apple Watch
Ein Smart-Stapel ist intelligenter Stapel, der mehrere Widgets umfasst und Informationen wie die Uhrzeit, deinen Standort und deine Aktivität verwendet, um dir automatisch zur entsprechenden Tageszeit immer die relevantesten Widgets anzuzeigen. Der Smart-Stapel zeigt außerdem Live-Aktivitäten, damit du in Echtzeit auf dem Laufenden bleiben kannst, wie beispielsweise bei Spielständen oder dem Fortschritt einer Essenslieferung.
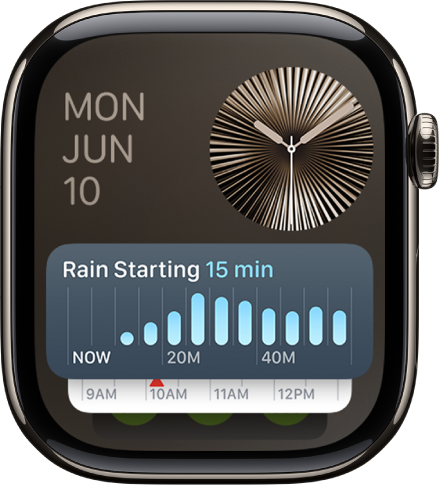
Smart-Stapel öffnen
Scrolle vom Zifferblatt aus mit der Digital Crown nach unten oder streiche unten im Bildschirm nach oben.
Scrolle zu dem Widget, das du verwenden möchtest, und tippe darauf, um die zugehörige App zu öffnen.
Tipp: Scrolle im Smart-Stapel nach unten, um schnell auf Apps wie „Musik“, „Training“ oder „Nachrichten“ zuzugreifen.
Anzeigen von Live-Aktivitäten im Smart-Stapel
Der Smart-Stapel öffnet automatisch deine Live-Aktivitäten, wenn du beispielsweise Musik wiedergibst.
Um zum Zifferblatt zurückzukehren, drücke erneut die Digital Crown.
Smart-Stapel anpassen
Der Smart-Stapel enthält eine Standardgruppe von Widgets, die du manuell entfernen, hinzufügen und neu anordnen kannst.
Öffne den Smart-Stapel. (Scrolle vom Zifferblatt aus mit der Digital Crown nach unten oder streiche unten im Bildschirm nach oben.)
Halte den Smart-Stapel gedrückt und führe beliebige der folgenden Schritte aus:
Ein Widget hinzufügen: Tippe auf
 und wähle ein Widget aus. Für einige Apps sind mehrere Widgets verfügbar.
und wähle ein Widget aus. Für einige Apps sind mehrere Widgets verfügbar.Ein Widget entfernen: Tippe auf
 .
.Widgets anpinnen und loslösen: Tippe auf
 auf der rechten Seite des Widgets. Das angepinnte Widget wird unter dem zuletzt angepinnten Widget im Smart-Stapel angezeigt. Wenn du dieses Widget an die oberste Position des Stapels verschieben möchtest, musst du die Widgets darüber loslösen, indem du auf
auf der rechten Seite des Widgets. Das angepinnte Widget wird unter dem zuletzt angepinnten Widget im Smart-Stapel angezeigt. Wenn du dieses Widget an die oberste Position des Stapels verschieben möchtest, musst du die Widgets darüber loslösen, indem du auf  rechts von jedem Widget tippst.
rechts von jedem Widget tippst.
Tippe abschließend auf „Fertig“.
