
Erstellen eines eigenen Zellenformats in Numbers auf dem Mac
Du kannst eigene Zellenformate erstellen, um Zahlen, Textinhalte sowie Datums- und Zeitangaben auf spezifische Weise anzuzeigen. Deine eigenen Formate werden automatisch gesichert und im Einblendmenü „Datenformat“ aufgelistet, sodass du sie erneut verwenden kannst.
Eventuell musst du ein eigenes Textformat für eine Ziffer erstellen, damit du diese als Textbeschriftung verwenden kannst. Wenn du z. B. eine Postleitzahl mit einer führenden Null eingibst, würde Numbers diese normalerweise als Zahl behandeln und die führende Null automatisch entfernen. Wenn du die Postleitzahl jedoch als Text formatierst, tritt dieses Problem nicht auf.
Hinweis: Informationen zum Erstellen eines eigenen Formats für Ziffern, das für Textbeschriftungen verwendet werden soll, findest du im Abschnitt „Eigenes Textformat erstellen“.
Erstellen eines eigenen Zahlenformats
Wähle die Zellen aus, die du formatieren willst.
Klicke in der Seitenleiste „Format“
 auf den Tab „Zelle“.
auf den Tab „Zelle“.Klicke auf das Einblendmenü „Datenformat“ und wähle „Eigenes Format erstellen“ aus.
Gib einen Namen für das Format ein, klicke dann auf das Einblendmenü „Typ“ und wähle anschließend eine Zahl aus.
Führe beliebige der folgenden Schritte aus, um das Format festzulegen:
Text in das Feld eingeben: Der eingegebene Text wird in der Zelle angezeigt.
Mithilfe von Token darstellen, welche Art von Informationen du in eine Zelle eingibst: Ziehe die gewünschten Elemente (Token) in das Feld für das eigene Format. Wenn du beispielsweise Postleitzahlen in einem eigenen Format eingibst, kannst du ein ganzzahliges Element mit fünf Stellen verwenden.
Du kannst die Elemente in einem Feld auch mit der Maus an die gewünschte Stelle ziehen.
Ein Token-Element anpassen: Klicke auf den Pfeil auf einem Element, um Formatierungsoptionen wie die Art des Währungssymbols oder die Anzahl der anzuzeigenden Stellen einzublenden.
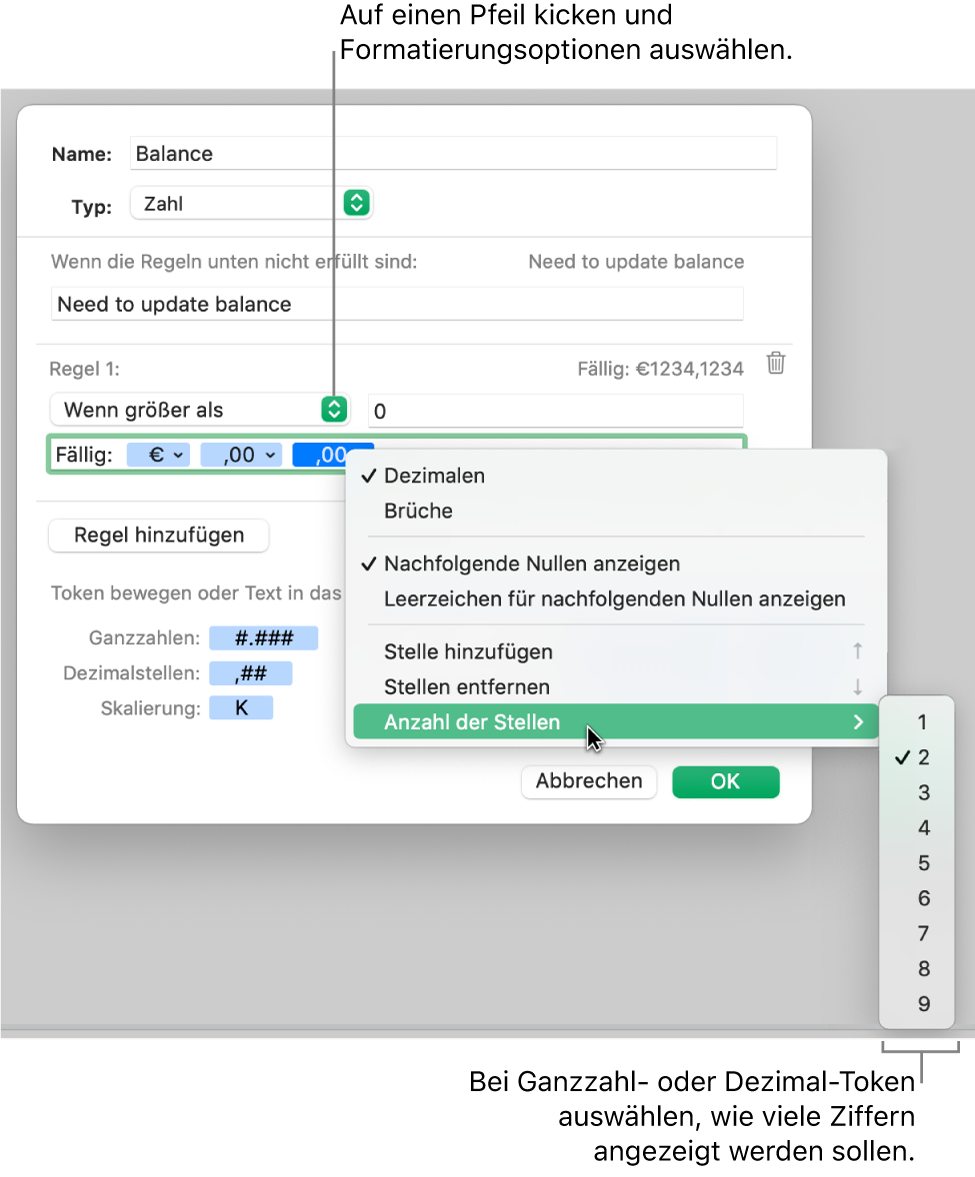
Regeln für mehrere Bedingungen festlegen: Füge bis zu drei Regeln hinzu, um die Formatierung einer Zelle auf Basis der von dir definierten Regeln zu ändern.
Im folgenden Beispiel werden alle eingegebenen positiven Zahlen als Telefonnummer mit der Vorwahl (952) angezeigt. Wenn du die Zahl „5555103“ in eine Zelle eingibst, wird sie als „(952) 555-5103“ angezeigt. Wenn du „0“ in eine Zelle eingibst, wird in der Zelle „Keine Nummer erfasst“ angezeigt.
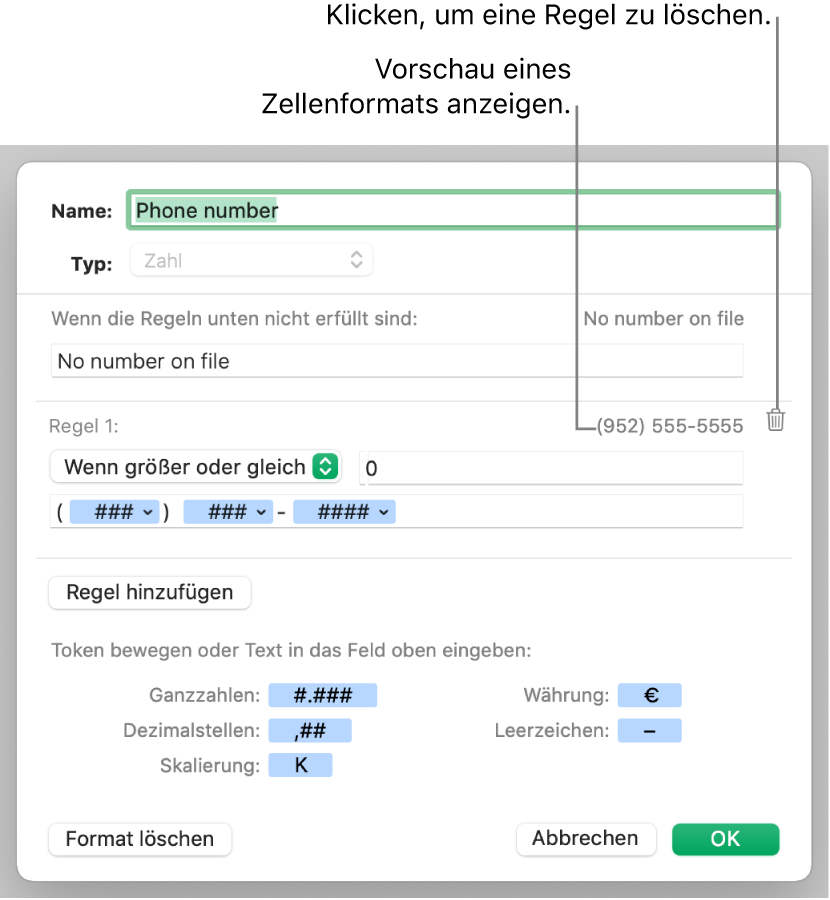
Eigenes Datums- und Uhrzeitformat erstellen
Wähle die Zellen aus, die du formatieren willst.
Klicke in der Seitenleiste „Format“
 auf den Tab „Zelle“.
auf den Tab „Zelle“.Klicke auf das Einblendmenü „Datenformat“ und wähle „Eigenes Format erstellen“ aus.
Gib einen Namen für das Format ein, klicke dann auf das Einblendmenü „Typ“ und wähle anschließend „Datum & Uhrzeit“ aus.
Definiere dein eigenes Format, indem du beliebige der folgenden Schritte ausführst:
Text in das Feld eingeben: Der eingegebene Text wird in der Zelle angezeigt.
Mithilfe von Token darstellen, welche Art von Informationen du in eine Zelle eingibst: Ziehe die gewünschten Elemente (Token) in das Feld für das eigene Format. Du kannst die Elemente in einem Feld auch mit der Maus an die gewünschte Stelle ziehen.
Ein Token-Element anpassen: Klicke auf den Pfeil auf einem Element, um Formatierungsoptionen für die Daten anzuzeigen.
Im folgenden Beispiel werden das Tageselement (das hier auf „5“ gesetzt ist) und eigener Text verwendet, damit bei Eingabe von „2/25/2014“ in eine Zelle „56 Tage ab Jahresanfang“ angezeigt wird.
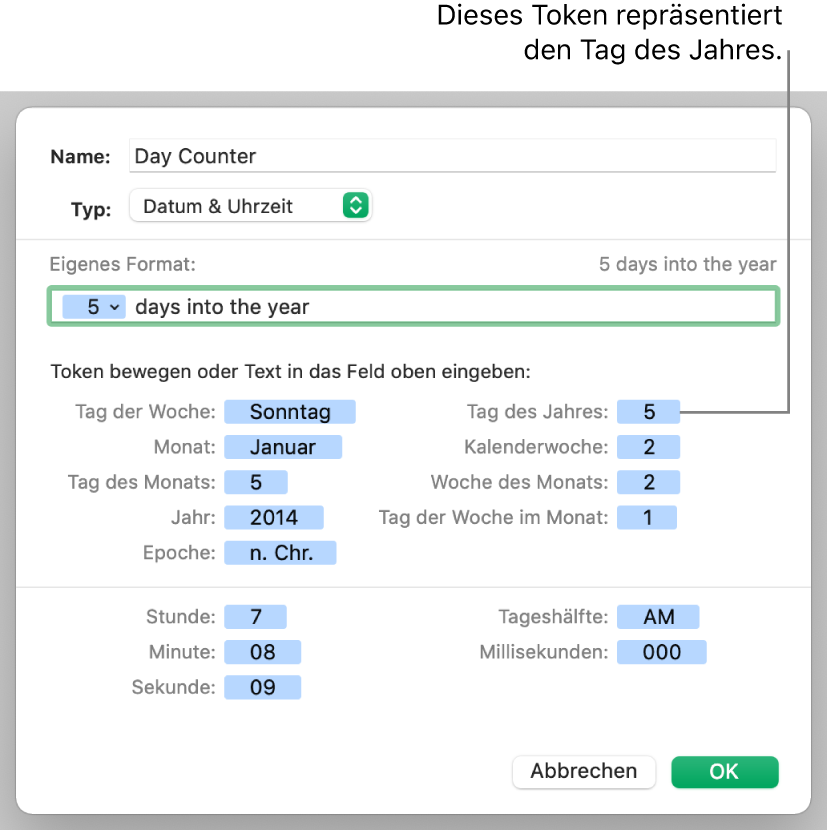
Numbers weist automatisch ein Datums- und Zeitformat zu, wenn du einen Wert eingibst, der einen Bindestrich (-) oder Schrägstrich (/) enthält bzw. einen Punkt (.). Beispiel: „1/4/2014“ (für USA).
Erstellen eines eigenen Textformats
Wähle die Zellen aus, die du formatieren möchtest.
Klicke in der Seitenleiste „Format“
 auf den Tab „Zelle“.
auf den Tab „Zelle“.Klicke auf das Einblendmenü „Datenformat“ und wähle „Eigenes Format erstellen“ aus.
Gib einen Namen für das Format ein, klicke dann auf das Einblendmenü „Typ“ und wähle anschließend „Text“ aus.
Gib in das Textfeld den Text ein, der automatisch in jeder Zelle mit diesem Format angezeigt werden soll.
Das blaue „Text“-Token, das standardmäßig im Feld für das eigene Format erscheint, stellt den Text dar, den du in die Zelle eingibst. In diesem Fall wird der Text „Kunden informieren:“ vor jeder Eingabe in einer Zelle angezeigt. Wenn du „Adresse muss aktualisiert werden“ eingibst, wird „Kunden informieren“ angezeigt: Adresse muss aktualisiert werden.“
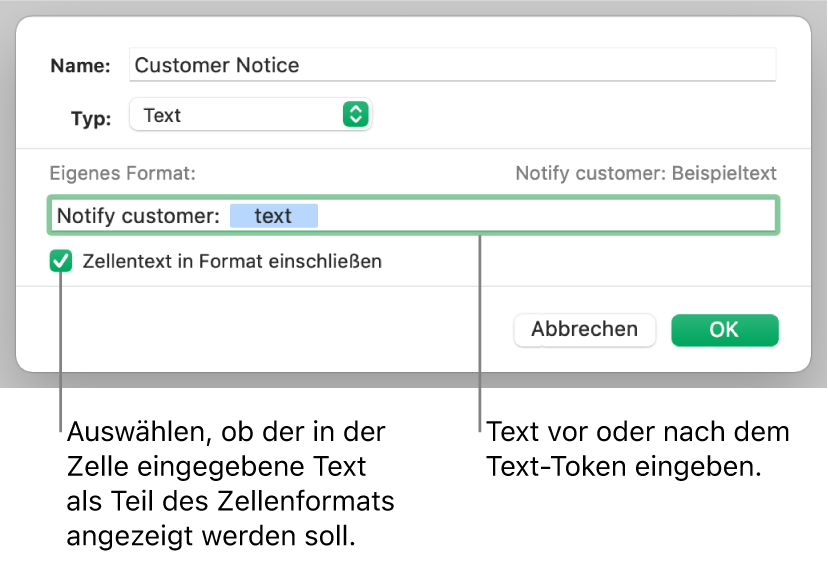
Eigenes Zellenformat bearbeiten oder löschen
Wähle die Zellen mit dem eigenen Zellenformat aus, das du bearbeiten oder löschen möchtest.
Klicke in der Seitenleiste „Format“
 auf den Tab „Zelle“.
auf den Tab „Zelle“.Klicke auf das Einblendmenü „Datenformat“ und wähle dann das eigene Zellenformat aus, das du bearbeiten oder löschen willst.
Klicke auf „Eigenes Format bearbeiten“ und führe dann einen der folgenden Schritte aus:
Zellenformat bearbeiten: Nimm die gewünschten Änderungen vor und klicke auf „OK“.
Zellenformat löschen: Klicke auf „Format löschen“.
Alle Zellen in der Tabelle, die das gelöschte Format verwenden, werden auf das Format „Automatisch“ zurückgesetzt.
