
Lesen von E-Mails
Sieh auf einen Blick, wer dir eine E-Mail gesendet hat, und zeige eine Vorschau mit einigen Zeilen aus jeder E-Mail in der E-Mail-Liste an. Du kannst die Darstellung von E-Mails in der Liste ändern und sogar festlegen, welche E-Mails angezeigt werden. Du kannst problemlos eine E-Mail oder Konversation lesen und direkt darauf antworten.
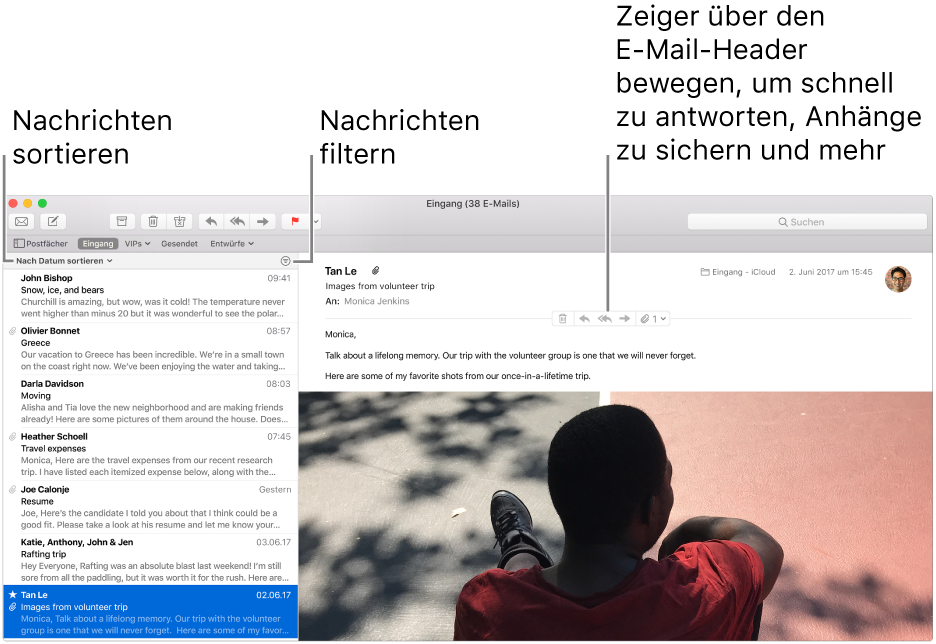
Siri fragen: Wenn du gerade zu beschäftigt bist, um direkt auf eine E-Mail zu antworten, dies aber nicht vergessen willst, kann Siri dich daran erinnern. Wähle die E-Mail aus und sage zum Beispiel: „Erinnere mich in einer Stunde daran.“Weitere Infos zu Siri.
Lesen und Beantworten von E-Mails
E-Mails als gelesen oder ungelesen markieren: E-Mails, die du noch nicht gelesen hast, haben einen blauen Punkt neben dem Namen des Absenders. Wenn du eine E-Mail in der E-Mail-Liste auswählst, ändert Mail den Status in gelesen und der blaue Punkt wird entfernt. Du kannst den Status von E-Mails in gelesen oder ungelesen ändern.
Ereignisse oder Kontakte akzeptieren: Klicke auf „Hinzufügen“ rechts vom vorgeschlagenen Ereignis oder Kontakt.
E-Mail im eigenen Fenster öffnen: Öffne die E-Mail in der Liste durch Doppelklicken. Wenn du unter „Dock“ > „Systemeinstellungen“ die Option festlegst, dass Dokumente immer in einem Tab geöffnet werden sollen, wird die E-Mail möglicherweise in einem Tab geöffnet.
Du kannst Mail im Vollbildmodus verwenden. In diesem Fall werden die Nachrichten neben der E-Mail-Liste angezeigt; (du kannst die Nachrichten auch vom unteren Bildschirmrand her einblenden lassen).
E-Mail beantworten, weiterleiten oder eine andere Aktion für sie ausführen: Bewege den Mauszeiger auf den E-Mail-Header und klicke auf eine der eingeblendeten Tasten. Weitere Informationen findest du unter Beantworten, Weiterleiten oder Umleiten von E-Mails.
Darstellung von E-Mails ändern
E-Mails filtern: Klicke auf die Taste „Filtern“
 oben in der E-Mail-Liste, um Filter zu aktivieren oder zu deaktivieren.
oben in der E-Mail-Liste, um Filter zu aktivieren oder zu deaktivieren.E-Mails aus einem Postfach anzeigen: Klicke in der Favoritenleiste oder in der Mail-Seitenleiste auf das Postfach.
E-Mails aus mehreren Postfächern anzeigen: Wähle Postfächer in der Mail-Seitenleiste aus.
E-Mails eines bestimmten E-Mail-Accounts anzeigen: Klicke auf das Dreiecksymbol neben einem Postfach (z. B. „Eingang“) in der Seitenleiste und wähle einen Account aus (z. B. der iCloud-Account).
Wenn du die Option für das Postfach „Papierkorb“ im Bereich „Postfach-Verhalten“ des Accounts auf „Ohne“ festlegst, bleiben gelöschte E-Mails an ihrer Position, werden aber ausgeblendet oder grau angezeigt. Wähle „Darstellung“ > „Gelöschte E-Mails einblenden“ bzw. „Darstellung“ > „Gelöschte E-Mails ausblenden“, um sie ein- oder auszublenden.
Darstellung von E-Mails ändern
E-Mails sortieren: Klicke oben in der E-Mail-Liste auf „Nach _ sortieren“ und wähle dann ein Attribut wie „Von“ und eine Sortierreihenfolge aus. Klicke im klassischen Layout auf einen Spaltentitel.
Weitere Details anzeigen: Wähle „Darstellung“ > „E-Mail-Attribute“. Wähle danach die Details aus, die du anzeigen willst (z. B. Größe oder Postfach).
Größe der E-Mail-Liste ändern: Bewege die Trennlinie zwischen der E-Mail-Liste und den E-Mails nach links oder rechts.
E-Mail-Liste oben und E-Mails darunter anzeigen: Wähle „Mail“ > „Einstellungen“, klicke auf „Darstellung“ und wähle dann „Klassisches Layout verwenden“.
Tipp: Wenn E-Mails nicht gruppiert werden sollen, deaktiviere Konversationen. Wähle „Darstellung“ > „Nach Konversation ordnen“ (Konversationen sind deaktiviert, wenn neben dem Befehl kein Häkchen angezeigt wird). Weitere Informationen findest du unter Anzeigen von Konversationen.
Zum Vergrößern des Texts drücke die Tastenkombination „Befehl-Pluszeichen“ (+); zum Verkleinern des Texts drücke „Befehl-Bindestrich“ (-). Du kannst die Mail-Symbolleiste anpassen, um Tasten zum Ändern der Textgröße hinzuzufügen. In den Mail-Einstellungen kannst du auch die Schrift zum Anzeigen und Schreiben ändern.
Du kannst im Bereich „Allgemein“ der Mail-Einstellungen ändern, wie oft E-Mails abgerufen werden sollen.
