Suchen im Internet mit Safari
Genieße das Internet mit hoher Geschwindigkeit, optimierter Batterielebensdauer und starken Datenschutzeinstellungen – und alles ist schon integriert. Safari funktioniert nahtlos auf all deinen Apple-Geräten und synchronisiert Codes, Lesezeichen, Verläufe, Tabs und vieles mehr mithilfe deines Apple Account auf diesen Geräten, damit du überall das gleiche Safari-Erlebnis genießen kannst.
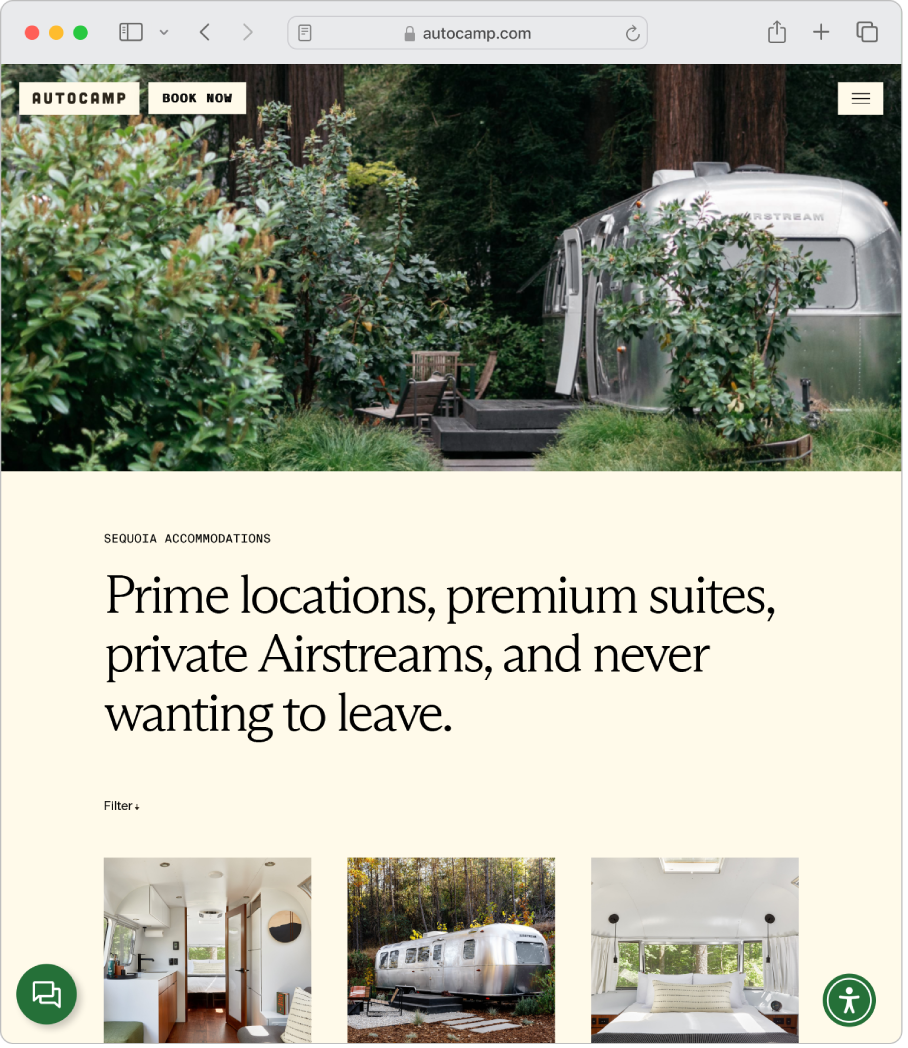
Deine Startseite ändern. Personalisiere den Browser, indem du eine Startseite auswählst. Wähle „Safari“ > „Einstellungen“ und klicke dann auf „Allgemein“. Gib in das Feld „Homepage“ die Adresse der gewünschten Webseite ein. Klicke auf „Aktuelle Seite auswählen“, wenn du die aktuell angezeigte Webseite zu deiner Startseite machen möchtest.
Suche starten. Starte mit der Eingabe eines Worts oder einer Website-Adresse – Safari zeigt passende Websites sowie Vorschläge für Websites an. Oder wähle ein von dir bevorzugtes und häufig besuchtes Objekt von der Safari-Startseite aus.
Lesen im Internet leicht gemacht. Verwende den intelligenten und überarbeiteten Reader, um eine für bessere Lesbarkeit formatierte Webseite – wie beispielsweise ein Rezept, einen Nachrichtenartikel oder einen Blogpost – anzuzeigen, die ohne Werbeanzeigen, Navigationselemente oder andere ablenkende Objekte dargestellt wird. Klicke im intelligenten Suchfeld auf 

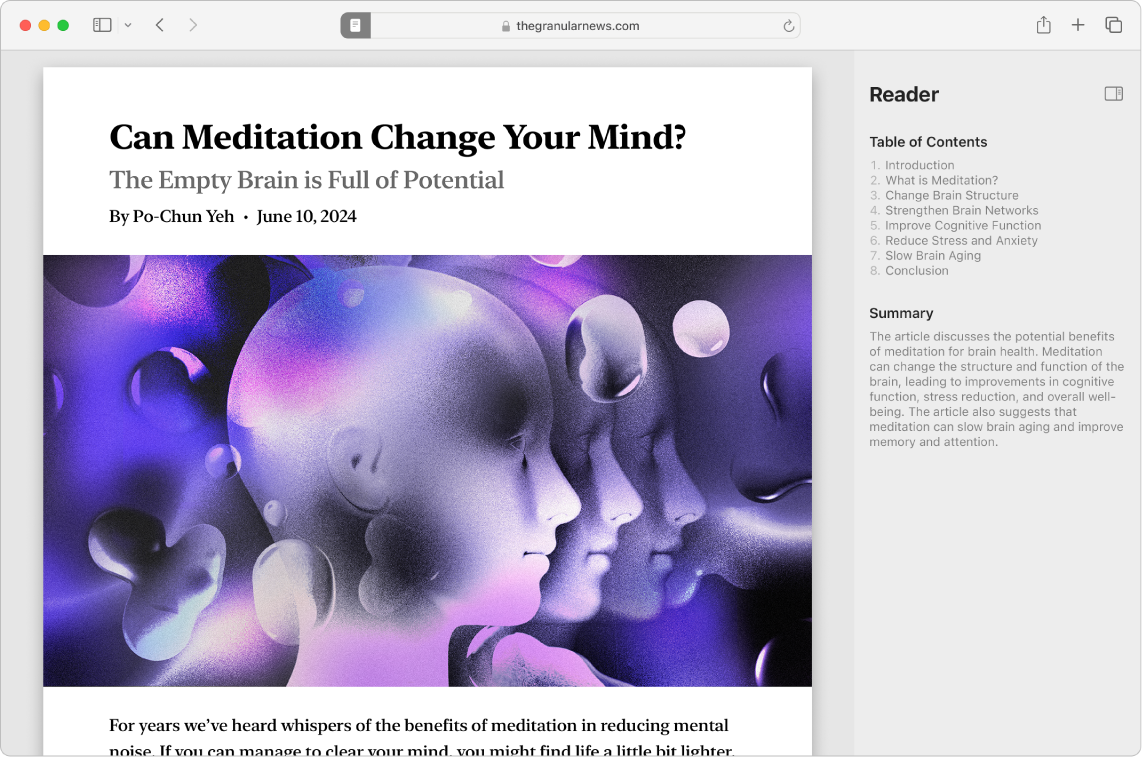
Lesezeichen hinzufügen und anzeigen. Sichere häufig besuchte Websites – Lieblingsshops, Nachrichten-Websites, Blogs und mehr – in deinen Lesezeichen, um schnell darauf zuzugreifen. Um die angezeigte Seite als Lesezeichen hinzuzufügen, klicke in der Symbolleiste auf 


Mit Tabs organisieren. Vermeide, dass dein Schreibtisch mit mehreren Fenstern überladen wird. Stattdessen kannst du mehrere Webseiten mit Tabs in einem einzigen Safari-Fenster anzeigen. Klicke zum Öffnen eines neuen Tab in der Symbolleiste von Safari auf 
Mit Apple Pay einkaufen. Wenn du mit Safari online einkaufst, kannst du Apple Pay auf deinem Mac verwenden, um unkompliziert, sicher und privat Käufe auf Websites zu tätigen. Wenn du Apple Pay auf einer Website auswählst, lege deinen Finger leicht auf den Touch ID-Sensor deines Magic Keyboard mit Touch ID. Du kannst die Zahlung auch mit deinem iPhone oder deiner Apple Watch bestätigen.
Mit Apple Pay werden deine Apple Card und andere Kredit- oder Debitkarteninformationen niemals gespeichert oder von Apple mit Händlern geteilt. Weitere Informationen findest du in den Apple Support-Artikeln Apple Pay einrichten, Mit Apple Pay einkaufen und Mit Apple Pay verwendete Zahlungskarten ändern oder entfernen.
Hinweis: Apple Pay und Apple Card sind nicht in allen Ländern oder Regionen verfügbar. Weitere Informationen über Apple Pay findest du unter Apple Pay. Informationen über aktuelle Kartenanbieter findest du im Apple Support-Artikel Apple Pay: Teilnehmende Banken. Informationen über Apple Card findest du unter Apple Card Support.
Funktion „Privates Surfen“ verwenden. Öffne ein Fenster für privates Surfen, indem du „Ablage“ > „Neues privates Fenster“ wählst. Wenn du die Funktion „Privates Surfen“ verwendest, sichert Safari deinen Verlauf nicht und hindert Websites daran, dich zu tracken. Außerdem blockiert Safari das Laden bekannter Tracker auf Seiten und entfernt Tracking-Daten, die verwendet werden, um von besuchten URLs auf deine Identität zu schließen.
Wenn du besser verstehen möchtest, wie eine Website den Schutz deiner Daten handhabt, klicke links neben dem aktiven Tab auf 

Weitere Infos. Weitere Informationen findest du im Safari – Benutzerhandbuch.
