Integrationskamera auf deinem Mac
Mit der Funktion „Integrationskamera“ auf dem Mac lässt sich dein iPhone als zusätzliche Kamera für den Mac verwenden.
Hinweis: Für die Funktion „Integrationskamera“ als Webcam ist ein iPhone XR (oder neuer) erforderlich. Um die Integrationskamera zum Teilen von Fotos zu verwenden, benötigst du ein iPhone oder einen iPod touch mit iOS 12 (oder neuer) oder ein iPad mit installiertem iPadOS 13.1 (oder neuer). Vergewissere dich, dass auf dem Mac Pro und dem iOS- oder iPadOS-Gerät WLAN und Bluetooth aktiviert sind und dass sie mit derselben Apple-ID angemeldet sind.
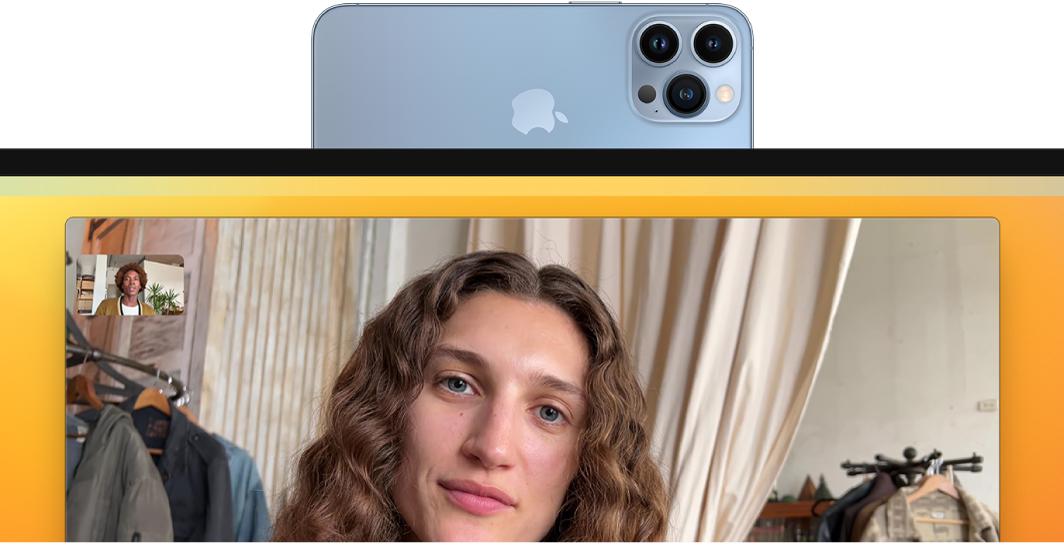
Drahtloses Arbeiten. Nach der Konfiguration der Integrationskamera kann dein Mac automatisch umschalten, um das iPhone als Kamera zu verwenden, wenn es in Reichweite ist. Wenn du möchtest, kannst du auch eine Kabelverbindung verwenden. Weitere Informationen findest du unter Externe Kamera auswählen im macOS – Benutzerhandbuch.
Dein iPhone-Mikrofon verwenden. Du kannst dein iPhone auch als Mikrofon für deinen Mac verwenden. Verwende das Videomenü in FaceTime, um dein iPhone während eines Anrufs auszuwählen, oder verwende die App-Einstellungen, um während eines Videoanrufs auf das iPhone-Mikrofon zu wechseln.
Videoeffekte verwenden. Wenn du die iPhone-Kamera für Videoanrufe verwendest, hast du Zugriff auf Videoeffekte wie „Folgemodus“, „Porträtmodus“, „Studiolicht“ und „Schreibtischansicht“. Der Folgemodus sorgt dafür, dass du Kamera dich immer in der Mitte des Bildes hält, wenn du dich bewegst. Mit „Studiolicht“ wird der Hintergrund gedimmt, während dein Gesicht ausgeleuchtet wird, um im Porträtmodus wird der Hintergrund verschwommen angezeigt, während der Fokus auf dir bleibt. Wenn du dein iPhone als Webcam für deinen Mac Pro verwendest, kannst du mit der Schreibtischansicht nicht nur dein Gesicht zeigen, sondern auch das teilen, was sich vor dir befindet. Klicke zum Verwenden von Videoeffekten in der Menüleiste auf „Kontrollzentrum“ ![]() und wähle dann den gewünschten Effekt aus. Für „Folgemodus“ und „Schreibtischansicht“ ist ein iPhone 11 (oder neuer) und für „Studiolicht“ ist ein iPhone 12 (oder neuer) erforderlich.
und wähle dann den gewünschten Effekt aus. Für „Folgemodus“ und „Schreibtischansicht“ ist ein iPhone 11 (oder neuer) und für „Studiolicht“ ist ein iPhone 12 (oder neuer) erforderlich.
Bild einfügen oder scannen. Verwende die Kamera von deinem iPhone, iPad oder iPod touch zum Scannen von Dokumenten oder Aufnehmen eines Objekts in der Nähe. Das Bild erscheint sofort auf deinem Mac. Wähle in einer App wie „Mail“, „Notizen“ oder „Nachrichten“ aus, an welcher Stelle das Bild eingefügt werden soll. Wähle „Ablage“ (oder „Einfügen“) > „Importieren von iPhone oder iPad“, wähle „Foto aufnehmen“ oder „Dokumente scannen“ und verwende dein iOS- oder iPadOS-Gerät, um das Foto aufzunehmen bzw. das Bild zu scannen. Möglicherweise musst du dein iOS- oder iPadOS-Gerät auswählen, bevor du fotografieren kannst. Tippe auf „Foto benutzen“ oder „Scan behalten“. Du kannst auch auf „Wiederholen“ tippen, um es erneut zu versuchen.
Wähle in einer App wie Pages aus, an welcher Stelle das Bild eingefügt werden soll. Klicke dann bei gedrückter Taste „ctrl“ auf „Bild importieren“ und nimm das Foto auf. Möglicherweise musst du dein Gerät auswählen, bevor du fotografieren kannst.
Hinweis: Bewege den Rahmen zum Scannen mit deinem iOS- oder iPadOS-Gerät, bis er den gewünschten Bereich einschließt, tippe auf „Scan behalten“ und auf „Sichern“. Tippe auf „Wiederholen“, um den Scanvorgang zu wiederholen.
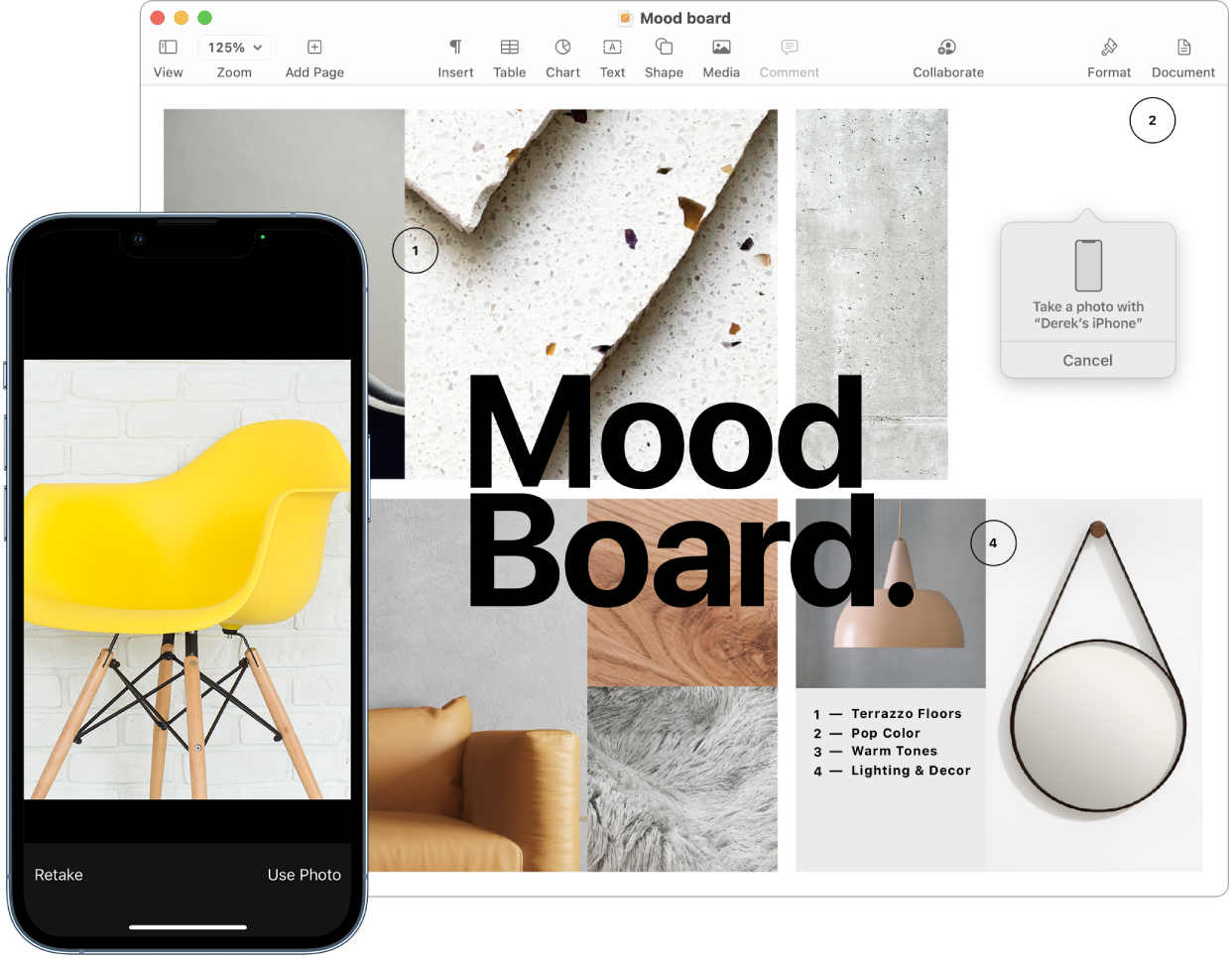
Das Foto bzw. der Scan wird an der gewünschten Stelle im Dokument angezeigt.
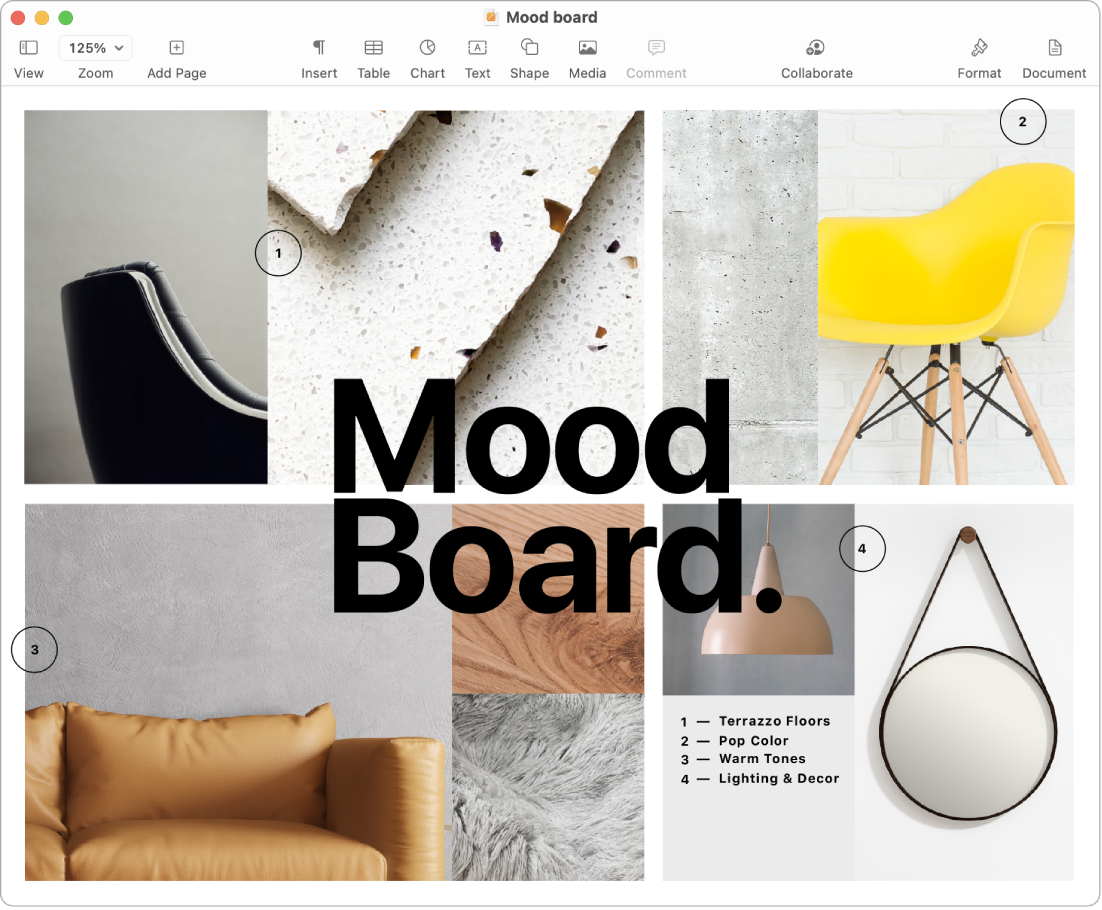
Weitere Infos. Weitere Informationen findest du unter Dein iPhone als Webcam verwenden und Einfügen von Fotos und Scans mit der Integrationskamera auf dem Mac im macOS – Benutzerhandbuch.
