
Dock verwenden
Das Dock ist der geeignete Ort für alle Objekte, die du häufig verwendest. Du kannst Objekte zum Dock hinzufügen oder aus dem Dock entfernen, das Dock vergrößern oder verkleinern und es sogar ganz ausblenden.

Diese dem Dock hinzugefügten Ordner werden als „Stapel“ bezeichnet. Im Dock befindet sich standardmäßig bereits der Stapel „Downloads“. Weitere Informationen findest du unter Dokumente und Downloads aus Stapeln öffnen.
Ein rotes Kennzeichen auf einem Symbol im Dock zeigt an, dass du in einer App oder in den Systemeinstellungen eine oder mehrere Aktionen ausführen musst. Ein rotes Kennzeichen auf dem Symbol „Mail“ im Dock bedeutet zum Beispiel, dass du eine E-Mail erhalten hast und lesen kannst.
Objekte im Dock öffnen
Apps, Stapel oder Dateien öffnen: Klicke auf das Objekt im Dock.
Du kannst eine Datei auch öffnen, indem du sie auf die App im Dock bewegst. Du kannst beispielsweise ein in Pages erstelltes Dokument öffnen, indem du es über das Symbol „Pages“ im Dock bewegst.
Finder-Fenster öffnen: Klicke auf das Finder-Symbol (das lachende Gesicht). Weitere Informationen über den Finder findest du unter Anzeigen von Dateien im Finder.
Du kannst auch verschiedene App-Aktionen ausführen, indem du auf ein App-Symbol im Dock klickst und die Maus- bzw. Trackpadtaste gedrückt hältst oder bei gedrückter Taste „ctrl“ auf ein Symbol klickst.
Objekte zum Dock hinzufügen oder aus dem Dock entfernen
Objekt hinzufügen: Bewege das Objekt ins Dock. Bewege Dateien und Ordner rechts und Apps links neben die Trennlinie im Dock. Wenn du das Dock an die Seite des Schreibtischs bewegt hast, bewege Dateien und Ordner unter die Trennlinie und Apps darüber.
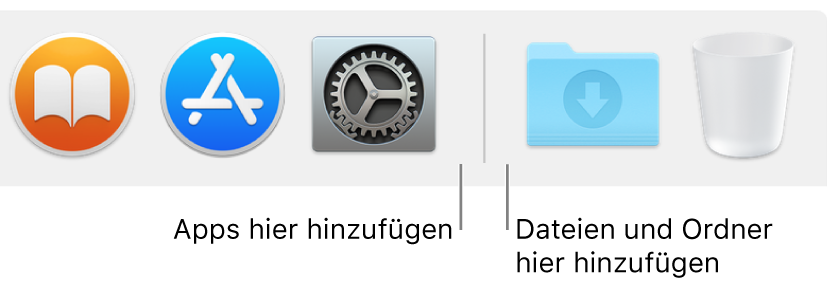
Wenn du ein Objekt in das Dock bewegst, wird ein Alias des Objekts im Dock abgelegt. Das Originalobjekt wird nicht bewegt.
Objekt entfernen: Bewege das Objekt aus dem Dock, bis „Entfernen“ angezeigt wird.
Dabei wird nur das Alias des Objekts aus dem Dock entfernt; das Objekt selbst verbleibt auf deinem Mac.
Objekte von deinem Mac löschen
Bewege die Objekte in den Papierkorb am Ende des Docks. Um den Papierkorb zu leeren, klicke auf ihn und anschließend auf „Papierkorb entleeren“. Weitere Informationen findest du unter Löschen von Dateien und Ordnern.
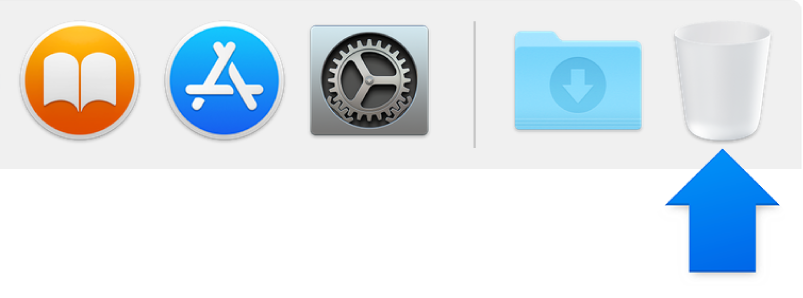
Systemeinstellung „Dock“ konfigurieren
Wähle „Apple“ > „Systemeinstellungen“ und klicke auf „Dock“.
Konfiguriere die gewünschten Einstellungen. Weitere Informationen findest du unter Systemeinstellung „Dock“.
Kurzbefehle für das Dock
Größe des Docks ändern: Platziere den Zeiger auf der Trennlinie, bis ein Doppelpfeil zu sehen ist. Bewege den Zeiger anschließend bei gedrückter Maustaste, um das Dock zu vergrößern oder zu verkleinern.
Objekt neu anordnen: Bewege es an eine neue Position.
Kontextmenü eines Objekts anzeigen: Klicke bei gedrückter Taste „ctrl“ auf das Objekt.
Kontextmenü des Docks anzeigen: Klicke bei gedrückter Taste „ctrl“ auf die Trennlinie.
Offene Fenster einer App anzeigen: Klicke bei gedrückter Taste „ctrl“ auf das Symbol der App und wähle „Alle Fenster anzeigen“.
Geöffnete App zum Dock hinzufügen: Klicke bei gedrückter Taste „ctrl“ auf das Symbol der App und wähle „Optionen“ > „Im Dock behalten“.
Objekt im Finder öffnen: Klicke gedrückter Befehlstaste auf das Symbol des Objekts oder klicke bei gedrückter Taste „ctrl“ auf das Symbol und wähle „Optionen“ > „Im Finder anzeigen“.
Zur vorherigen App wechseln und die aktuelle App ausblenden: Klicke bei gedrückter Wahltaste auf das Symbol der aktuellen App.
Zu einer anderen App wechseln und alle anderen Apps ausblenden: Klicke bei gedrückter Befehlstaste und Wahltaste auf das Symbol der App, zu der gewechselt werden soll.
Geöffnete App beenden: Klicke bei gedrückter Taste „ctrl“ auf das Symbol der App und wähle „Beenden“.
App sofort beenden: Klicke bei gedrückter Wahltaste und Taste „ctrl“ auf das Symbol der App und wähle „Sofort beenden“.
Tastatur zum Zugreifen auf das Dock verwenden: Drücke die Tastenkombination „ctrl-F3“ (bzw. „ctrl-Fn-F3“ auf einem Mobilcomputer), um zum Dock zu wechseln. Verwende anschließend den Links- und den Rechtspfeil, um im Dock von Symbol zu Symbol zu wechseln. Drücke den Zeilenschalter, um ein Objekt zu öffnen.
Papierkorb entleeren: Klicke bei gedrückter Taste „ctrl“ auf den Papierkorb und wähle „Papierkorb entleeren“.
Tipp: Hast du versehentlich ein App-Symbol aus dem Dock entfernt? Kein Problem – die App befindet sich noch auf deinem Mac. Verwende Launchpad oder Spotlight zum Öffnen der App. Klicke bei gedrückter Taste „ctrl“ auf das App-Symbol im Dock und wähle „Optionen“ > „Im Dock behalten“.
Verwende Launchpad, wenn du direkt auf alle deine Apps zugreifen willst (auch auf Apps, die sich nicht im Dock befinden).
