
Anzeigen und Bearbeiten von Dateien mit der Übersicht auf dem Mac
Die Übersicht bietet dir für nahezu jeden Dateityp eine schnelle Vorschau in Originalgröße, ohne dass du die Datei öffnen musst. Du kannst direkt im Fenster „Übersicht“ Fotos drehen, Audio- und Videoclips trimmen und Markierungen verwenden.
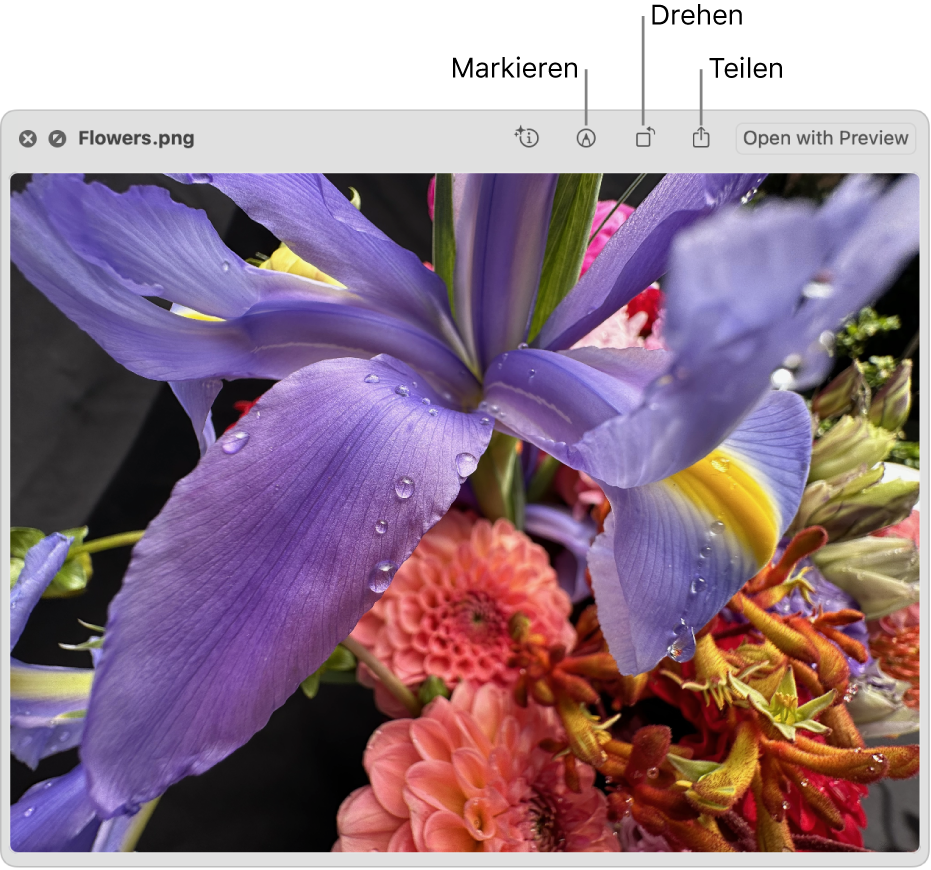
Tipp: Verwende die Übersicht für Objekte in Finder-Fenstern, auf deinem Schreibtisch, in E-Mails oder Nachrichten und an anderen Orten.
Wähle ein oder mehrere Objekte auf deinem Mac aus und drücke die Leertaste.
Das Fenster „Übersicht“ wird geöffnet. Wenn du mehrere Objekte ausgewählt hast, wird das zuletzt ausgewählte Objekt als Erstes angezeigt.
Führe im Fenster „Übersicht“ einen der folgenden Schritte aus:
Fenstergröße ändern: Bewege die Ecken des Fensters. Oder klicke links oben im „Übersicht“-Fenster auf
 . Um den Vollbildmodus zu beenden, bewege den Zeiger an den unteren Rand des Fensters und klicke dann auf
. Um den Vollbildmodus zu beenden, bewege den Zeiger an den unteren Rand des Fensters und klicke dann auf  .
. Objekt vergrößern oder verkleinern: Drücke „Command-Plus (+)“, um das Objekt zu vergrößern oder „Command-Minus (-)“, um es zu verkleinern.
Objekt drehen: Klicke auf
 oder halte die Option-Taste gedrückt und klicke dann auf
oder halte die Option-Taste gedrückt und klicke dann auf  . Wiederhole den Vorgang, um das Objekt weiter zu drehen.
. Wiederhole den Vorgang, um das Objekt weiter zu drehen. Objekt mit Markierungen versehen: Klicke auf
 . Weitere Informationen findest du unter Dateien mit einer Markierung versehen.
. Weitere Informationen findest du unter Dateien mit einer Markierung versehen.Audio- oder Videoobjekt kürzen: Klicke auf
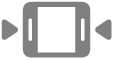 und ziehe dann die gelben Aktivpunkte in der Trimmleiste. Klicke auf
und ziehe dann die gelben Aktivpunkte in der Trimmleiste. Klicke auf  , um deine Änderungen zu testen. Klicke auf „Zurücksetzen“, um wieder von vorne zu beginnen. Wenn du deine Änderungen sichern willst, klickst du auf „Fertig“ und gibst dann an, ob die Originaldatei ersetzt oder ob eine neue Datei erstellt werden soll.
, um deine Änderungen zu testen. Klicke auf „Zurücksetzen“, um wieder von vorne zu beginnen. Wenn du deine Änderungen sichern willst, klickst du auf „Fertig“ und gibst dann an, ob die Originaldatei ersetzt oder ob eine neue Datei erstellt werden soll.Objekte durchsuchen (falls mehrere Objekte ausgewählt sind): Klicke auf die Pfeile oben links im Fenster oder drücke die Rechts- bzw. Linkspfeiltaste. Klicke im Vollbildmodus auf
 , um die Objekte als Diashow anzuzeigen.
, um die Objekte als Diashow anzuzeigen.Objekte in einem Raster anzeigen (falls mehrere Objekte ausgewählt sind): Klicke auf
 oder drücke „Command-Zeilenschalter“.
oder drücke „Command-Zeilenschalter“.Objekt öffnen: Klicke auf „Mit [App] öffnen“.
Objekt teilen: Klicke auf
 und wähle dann aus, wie du das Objekt teilen möchtest.
und wähle dann aus, wie du das Objekt teilen möchtest.Den Inhalt eines Objekts kopieren: Wenn es sich bei dem Objekt um einen Screenshot oder ein Foto handelt, kannst du das Motiv des Bildes vom Hintergrund isolieren. Klicke bei gedrückter Control-Taste auf das Bild und wähle „Auswahl kopieren“. Du kannst die Auswahl jetzt in ein Dokument, eine E-Mail, eine Textnachricht oder eine Notiz einfügen.
Drücke abschließend die Leertaste oder klicke auf
 , um das Fenster „Übersicht“ zu schließen.
, um das Fenster „Übersicht“ zu schließen.
Wenn du ein Live Photo im Fenster „Übersicht“ öffnest, wird der Videoteil des Fotos automatisch wiedergegeben. Zur erneuten Wiedergabe klickst du unten links im Foto auf „Live Photo“.
