
Verwenden des iPad als zweiten Bildschirm für den Mac
Mit Sidecar kannst du den Arbeitsbereich deines Mac erweitern, indem du dein iPad als zweites Display verwendest. Mit dem erweiterten Arbeitsbereich kannst du verschiedene Apps auf verschiedenen Bildschirmen oder dieselbe App auf beiden Bildschirmen verwenden, aber verschiedene Aspekte davon steuern. Wenn beispielsweise auf beiden Bildschirmen dieselbe App geöffnet ist, kannst du dein Kunstwerk auf deinem Mac anschauen, während du einen Apple Pencil und die Werkzeuge und Paletten einer App auf einem iPad verwenden kannst.
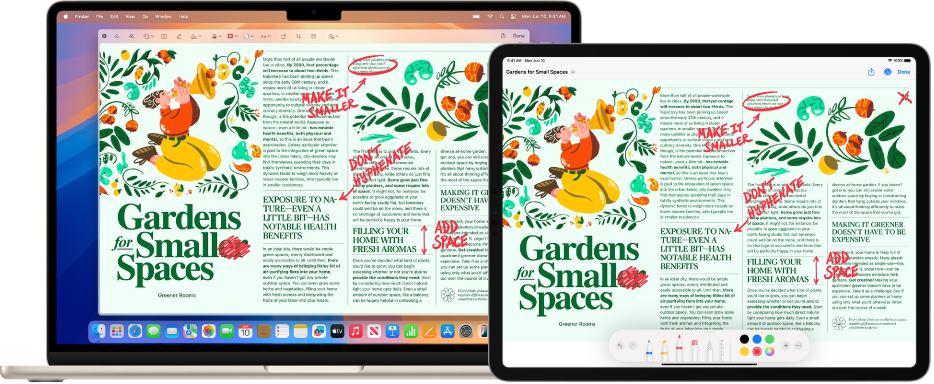
Vorbereitungen
Stelle sicher, dass die folgenden Voraussetzungen erfüllt sind:
Auf beiden Geräten sind WLAN, Bluetooth® und Handoff aktiviert.
Du bist auf beiden Geräten mit demselben Apple Account angemeldet.
Die Geräte dürfen nicht mehr als 10 Meter voneinander entfernt sein.
Beide Geräte erfüllen die Mindestsystemvoraussetzungen für Sidecar.
Sidecar konfigurieren
Wähle auf deinem Mac Menü „Apple“

Einstellungen „Displays“ öffnen
Du kannst auch deinen Mac und dein iPad mit einem USB-Kabel verbinden. Du kannst das mit deinem iPad gelieferte USB-Kabel oder ein anderes Kabel verwenden, das mit den Anschlüssen an deinem Mac und iPad übereinstimmt.
Klicke rechts auf
 und wähle dann dein iPad aus.
und wähle dann dein iPad aus.Um die Optionen für Sidecar zu ändern (beispielsweise eine Seitenleiste oder Touch Bar auf deinem iPad anzuzeigen oder dein Mac-Display zu erweitern oder zu spiegeln), wähle in „Displays“ dein iPad aus und wähle dann aus den verfügbaren Optionen.
Du kannst auch die Anordnung deines Mac- und iPad-Displays anpassen. Klicke auf „Anordnen“ und bewege dann deine Displays an eine neue Position.
Tipp: Du kannst das Kontrollzentrum verwenden, um Sidecar einzurichten. Klicke in der Menüleiste auf
 , klicke auf „Bildschirmsynchronisierung“ und wähle dann dein iPad aus. Du kannst einige Display-Einstellungen hier anpassen oder auf Einstellungen „Display“ für weitere Optionen klicken.
, klicke auf „Bildschirmsynchronisierung“ und wähle dann dein iPad aus. Du kannst einige Display-Einstellungen hier anpassen oder auf Einstellungen „Display“ für weitere Optionen klicken.
Sidecar mit deinem Mac oder iPad verwenden
Führe beliebige der folgenden Schritte aus:
Fenster zwischen dem Mac und iPad bewegen: Bewege ein Fenster an den Bildschirmrand, bis der Zeiger auf dem anderen Gerät erscheint. Oder wähle, während du eine App verwendest, „Fenster“ > „Bewegen in“.
Seitenleiste auf dem iPad verwenden: Tippe mit deinem Finger oder dem Apple Pencil auf die Symbole in der Seitenleiste, um die Menüleiste einzublenden
 oder auszublenden
oder auszublenden  , um das Dock einzublenden
, um das Dock einzublenden  oder auszublenden
oder auszublenden  oder um die Bildschirmtastatur einzublenden
oder um die Bildschirmtastatur einzublenden  . Tippe alternativ auf eine oder mehrere Sondertasten (z. B. die Control-Taste
. Tippe alternativ auf eine oder mehrere Sondertasten (z. B. die Control-Taste  ), wenn du Tastaturkurzbefehle verwenden möchtest.
), wenn du Tastaturkurzbefehle verwenden möchtest.Touch Bar auf dem iPad verwenden: Tippe mit dem Finger oder dem Apple Pencil auf eine beliebige Taste in der Touch Bar. Die verfügbaren Tasten hängen von der jeweiligen App oder Aufgabe ab.
Apple Pencil auf dem iPad verwenden: Tippe mit dem Apple Pencil, um Objekte wie Menübefehle, Markierungsfelder oder Dateien auszuwählen. In einigen Apps kannst du zwischen Zeichenwerkzeugen wechseln, indem du im unteren Bereich des Apple Pencil doppeltippst. Voraussetzung hierfür ist, dass dein Apple Pencil diese Funktion unterstützt (und du die entsprechende Option in den Display-Einstellungen ausgewählt hast). Weitere Informationen findest du im Apple Support-Artikel Apple Pencil mit dem iPad koppeln.
Gesten auf dem iPad verwenden: Du kannst grundlegende Gesten wie Tippen, Streichen, Scrollen und Zoomen sowie Gesten zum Eingeben und Bearbeiten von Text verwenden. Weitere Informationen findest du unter Grundlegende Gesten für die Interaktion mit dem iPad.
Auf dem iPad zwischen dem Mac-Schreibtisch und dem Home-Bildschirm des iPad wechseln: Um den Home-Bildschirm anzuzeigen, streiche vom unteren Rand deines iPad nach oben. Um zurück auf dem Mac-Schreibtisch zu kommen, streiche nach oben und tippe dann auf
 .
.
Sidecar deaktivieren
Wenn du dein iPad nicht mehr als zweiten Bildschirm für deinen Mac verwenden möchtest, führe einen der folgenden Schritte aus:
Auf dem Mac: Klicke in der Menüleiste auf
 , klicke auf „Display“ und hebe die Markierung für dein iPad aus der Liste „Spiegeln oder erweitern auf“ auf.
, klicke auf „Display“ und hebe die Markierung für dein iPad aus der Liste „Spiegeln oder erweitern auf“ auf.Auf einem iPad: Tippe unten in der Seitenleiste auf
 .
.
Wenn Sidecar nicht funktioniert
Stelle sicher, dass du auf beiden Geräten mit demselben Apple Account angemeldet bist.
Stelle sicher, dass auf beiden Geräten WLAN und Bluetooth aktiviert sind und beide mit demselben WLAN verbunden sind.
Stelle sicher, dass deine Geräte nicht mehr als 10 Meter voneinander entfernt sind.
Weitere Tipps zur Fehlerbehebung findest du im Bereich der Sidecar-Systemvoraussetzungen im Apple Support-Artikel Verwenden des iPad als zweiten Bildschirm für den Mac.
