
Synchronisieren von iTunes-Inhalten auf dem PC mit anderen Geräten
Um deinem iPhone, iPad oder iPod Objekte hinzuzufügen, die sich auf deinem Computer befinden, musst du dein Gerät mithilfe von iTunes synchronisieren. Du kannst die Synchronisierung durch iTunes automatisch vornehmen lassen (dies ist die schnellste Möglichkeit) oder alternativ Objekte manuell auf dein Gerät ziehen (dies gibt dir mehr Kontrolle über die Objekte). Du kannst aber auch die beiden Möglichkeiten kombinieren. Das Entfernen von Objekten von deinem Gerät kann ebenfalls automatisch oder manuell erfolgen.
Wenn du ein iPhone, ein iPad oder einen iPod touch mit iOS 5 (oder neuer) hast, kannst du dein Gerät drahtlos synchronisieren, wenn sich dein Computer und dein Gerät im gleichen WLAN-Netzwerk befinden. Ist keine WLAN-Verbindung verfügbar, musst du dein Gerät via USB synchronisieren.
Häufig gestellte Fragen zum Synchronisieren findest du unter Einführung zum Synchronisieren in iTunes auf dem PC.
Objekte für die automatische Synchronisierung auswählen
Schließe dein Gerät an deinen Computer an.
Klicke in der iTunes-App
 auf dem PC auf die Schaltfläche „Gerät“ oben links im iTunes-Fenster.
auf dem PC auf die Schaltfläche „Gerät“ oben links im iTunes-Fenster.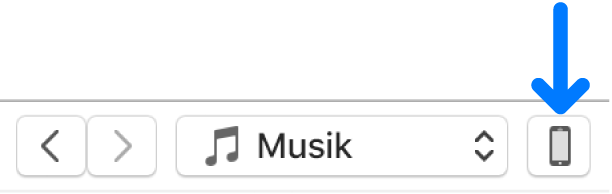
Wähle in der Seitenleiste links die Typen von Inhalten aus, die synchronisiert werden sollen (z. B. Musik oder Fernsehsendungen).
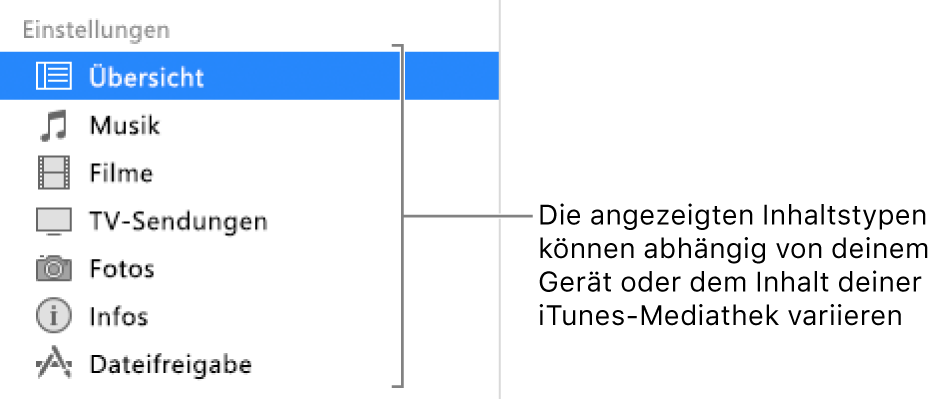
Wähle das Kontrollkästchen „Synchronisieren“ und anschließend die Objekte aus, die automatisch synchronisiert werden sollen, sobald du dein Gerät anschließt.
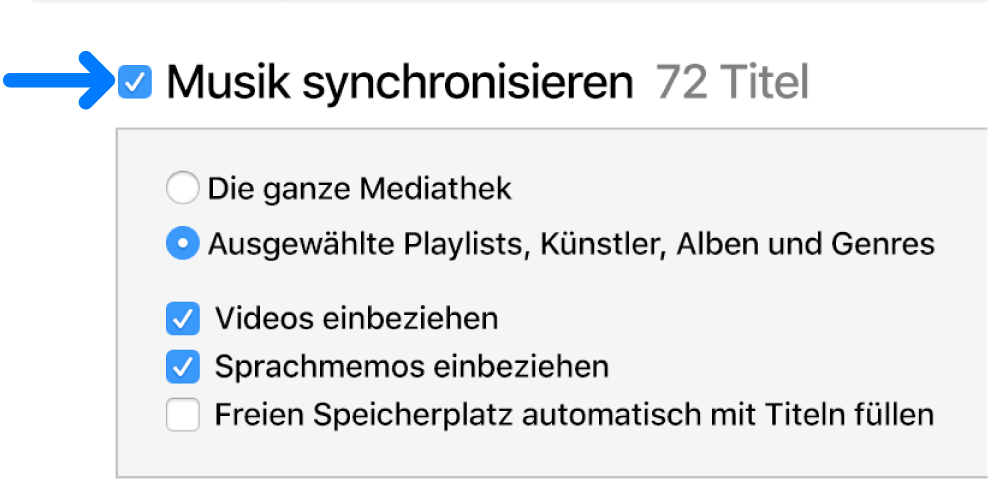
Wiederhole die Schritte 3 und 4 für jeden Typ von Inhalten, die auf dein Gerät übernommen werden sollen.
Die Leiste unten im Fenster zeigt, wie viel Speicherplatz nach der Synchronisierung auf deinem Gerät verbleibt.
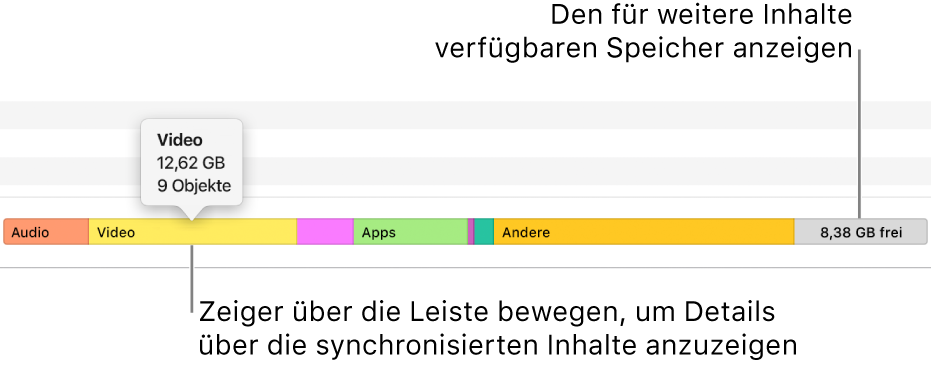
Standardmäßig nimmt iTunes die Synchronisierung vor, wann immer du dein Gerät an deinen Computer anschließt. Führe einen der folgenden Schritte aus, wenn iTunes dich immer erst fragen soll, ob die Synchronisierung erfolgen soll:
Bestätigungsrückfrage vor dem Synchronisieren dieses Geräts anzeigen: Klicke auf „Übersicht“ und deaktiviere die Option „Automatisch synchronisieren, wenn dieses [Gerät] verbunden ist“.
Bestätigungsrückfrage vor dem Synchronisieren jedes Geräts anzeigen: Wähle „Bearbeiten“ > „Einstellungen“, klicke auf „Geräte“ und markiere das Kontrollkästchen „Automatische Synchronisierung von iPods, iPhones und iPads verhindern“.
Klicke auf „Anwenden“, wenn die Synchronisierung erfolgen kann.
Tipp: Wähle „Datei“ > „Geräte“ > „[Gerätename] synchronisieren“, um das angeschlossene Gerät automatisch zu synchronisieren. Diese Option kannst du jederzeit auswählen.
ACHTUNG: Wenn du ein synchronisiertes Objekt aus deiner iTunes-Mediathek entfernst, wird das Objekt beim nächsten Synchronisierungsvorgang automatisch auch von deinem Gerät entfernt.
Objekte manuell auf dein Gerät bewegen
Du kannst deinem Gerät Musiktitel, Filme, TV-Sendungen und Podcasts manuell hinzufügen. Fotos, Kontakte und andere Informationen können dagegen nicht manuell hinzugefügt werden.
Vergewissere dich, dass die Verbindung zu deinem Gerät hergestellt ist.
Wähle in der iTunes-App
 auf dem PC eine Option (z. B. „Musik“ oder „Filme“) aus dem Popupmenü oben links und klicke auf „Mediathek“.
auf dem PC eine Option (z. B. „Musik“ oder „Filme“) aus dem Popupmenü oben links und klicke auf „Mediathek“.
Wähle in deiner iTunes-Mediathek „Geladen“ in der Seitenleiste links aus.
Hinweis: Du kannst nur Objekte hinzufügen, die du auf ein Gerät heruntergeladen hast.
Klicke bei gedrückter Taste „Strg“ auf das Objekt und wähle „Zu Gerät hinzufügen“. Wähle dann dein Gerät aus.
Automatisches Synchronisieren bestimmter Objekte verhindern
Wenn du Objekte hast, die nie synchronisiert werden sollen (z. B. weil sie zu groß für dein Gerät sind), kannst du sie von der Synchronisierung ausnehmen.
Du kannst außerdem auch die automatische Synchronisierung für Musik, Filme und TV-Sendungen generell deaktivieren. Von dieser Möglichkeit musst du Gebrauch machen, wenn du einen iPod classic, iPod nano oder iPod shuffle mit mehreren iTunes-Mediatheken synchronisieren willst oder deinem Gerät mithilfe der Funktion für das automatische Füllen automatisch eine Zufallsauswahl an Musiktiteln hinzufügen willst (siehe nachfolgende Anleitung).
Hinweis: iPod classic, iPod nano und iPod shuffle werden jetzt mit iTunes auf Windows 7, Windows 8 und Windows 10 unterstützt.
Schließe dein Gerät an deinen Computer an.
Klicke in der iTunes-App
 auf dem PC auf die Schaltfläche „Gerät“ oben links im iTunes-Fenster.
auf dem PC auf die Schaltfläche „Gerät“ oben links im iTunes-Fenster.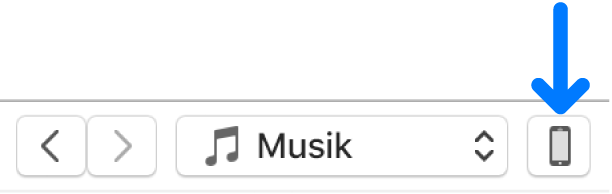
Klicke auf „Übersicht“.
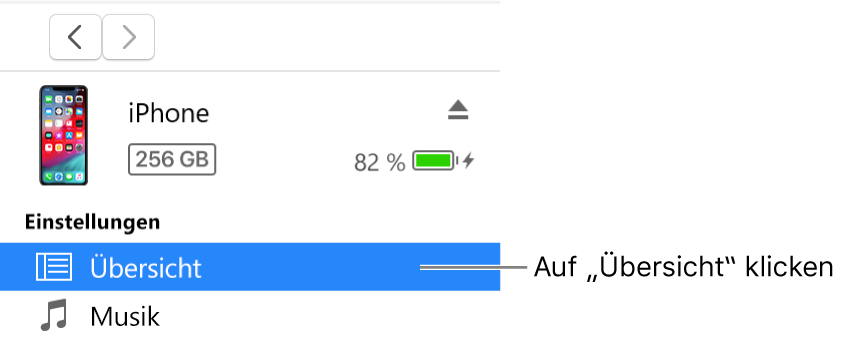
Führe beliebige der folgenden Schritte aus:
Synchronisieren bestimmter Objekte verhindern: Markiere das Kontrollkästchen „Nur markierte [Objekte] synchronisieren“. Entferne danach die Markierung aus den Kontrollkästchen der Objekte in deiner iTunes-Mediathek, die nicht synchronisiert werden sollen.
Hinweis: Wenn du Option nicht siehst, wähle „Bearbeiten“ > „Einstellungen“ > „Allgemein“ und stelle sicher, dass „Listenansicht Markierungsfelder“ markiert ist.
Automatische Synchronisierung für Musik, Filme und TV-Sendungen generell deaktivieren: Wähle „[Objekte] manuell verwalten“.
Klicke auf „Anwenden“.
Deinem Gerät durch automatisches Füllen eine Zufallsauswahl an Musiktiteln hinzufügen
Wenn du auf deinem Gerät nicht immer dieselben Musiktitel hören willst, kannst du die Funktion für das automatische Füllen verwenden, damit iTunes eine Zufallsauswahl an Musiktiteln auf dein Gerät überträgt.
Damit du die Funktion für das automatische Füllen nutzen kannst, musst du die automatische Synchronisierung von Musiktiteln und Videos deaktivieren (siehe Anleitung oben).
Schließe dein Gerät an deinen Computer an.
Klicke in der iTunes-App
 auf dem PC auf die Schaltfläche „Gerät“ oben links im iTunes-Fenster.
auf dem PC auf die Schaltfläche „Gerät“ oben links im iTunes-Fenster.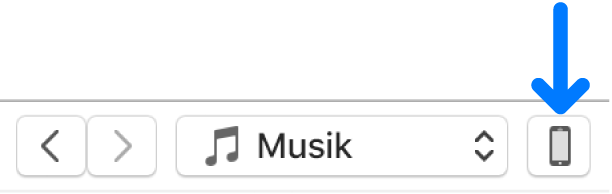
Klicke auf „Musik“ links in der Seitenleiste unter „Auf meinem Gerät“.
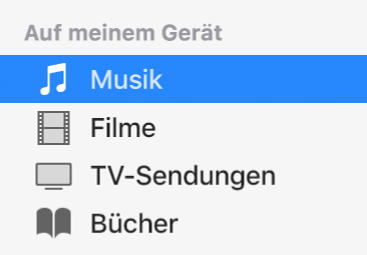
Klicke auf das Popupmenü „Quelle“ unten auf der Registerkarte „Musik“. Wähle dann die Titel für die Synchronisierung aus.
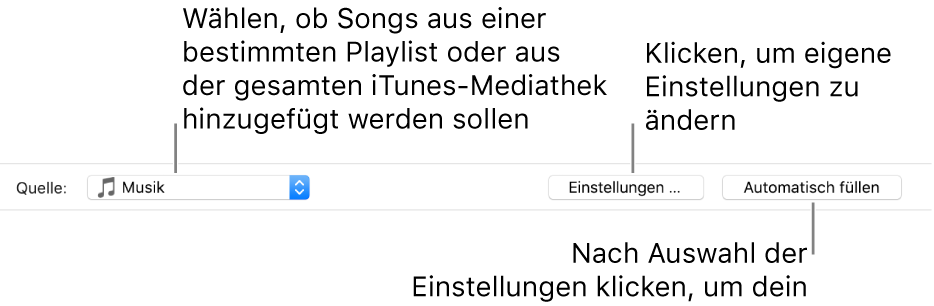
Klicke auf „Einstellungen“, um die Einstellungen für das automatische Füllen anzupassen.
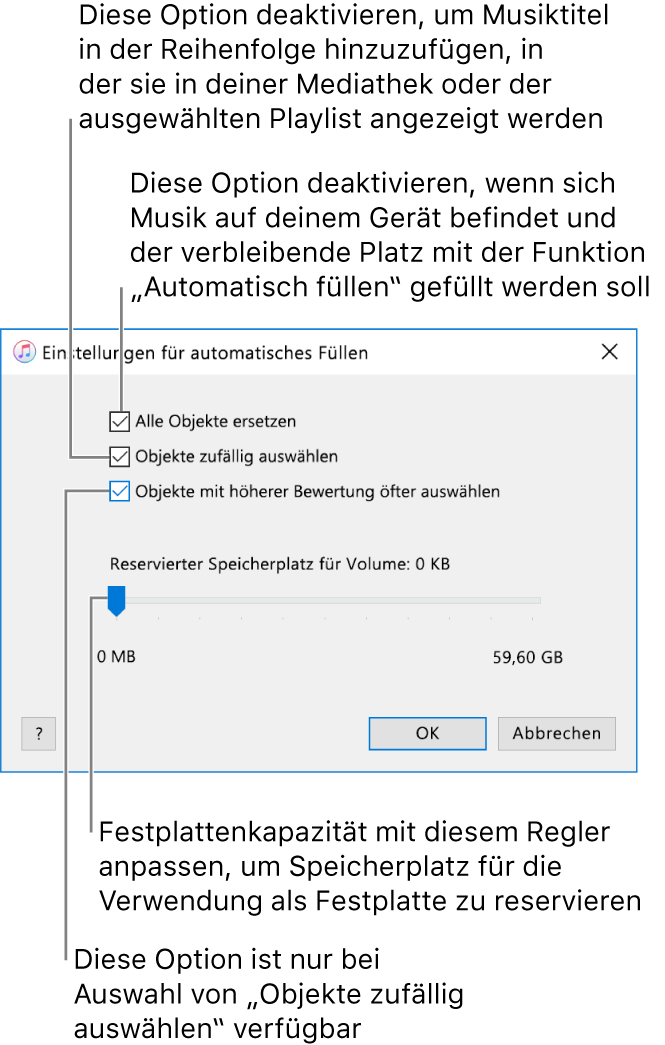
Weitere Informationen findest du unter Einstellungen für automatisches Füllen.
Klicke auf „OK“, wenn du fertig bist.
Klicke auf „Automatisch füllen“ und danach auf „Synchronisieren“.
Jedes Mal, wenn du die Funktion „Automatisch füllen“ nutzt, fügt iTunes andere Titel zu deinem Gerät hinzu.
Objekte automatisch von deinem Gerät entfernen
Schließe dein Gerät an deinen Computer an.
Führe in der iTunes-App
 auf dem PC einen der folgenden Schritte aus:
auf dem PC einen der folgenden Schritte aus:Entferne in deiner iTunes-Mediathek die Markierung aus dem Kontrollkästchen für das betreffende Objekt und wähle auf der Registerkarte „Übersicht“ die Option „Nur markierte [Objekte] synchronisieren“.
Entferne das Objekt aus der Playlist, wenn das Objekt deinem Gerät hinzugefügt wurde, da es Teil einer synchronisierten Playlist ist.
Ändere die Synchronisierungseinstellungen so, dass das Objekt nicht mehr synchronisiert wird.
Zum Entfernen eines Objekts, das manuell oder mit „Automatisch füllen“ hinzugefügt wurde, klicke auf „Auf meinem Gerät“ und wähle ein Objekt (oder mehrere Objekte) aus. Drücke dann die Rücktaste und klicke auf „Löschen“.
Welche Typen von Objekten synchronisiert werden können, hängt von dem Gerät ab, das du verwendest. Weitere Informationen findest du in der Begleitdokumentation zu deinem Gerät.
Du kannst mehrere Geräte mit deiner iTunes-Mediathek synchronisieren und für jedes dieser Geräte andere Einstellungen verwenden.
Wichtig: Klicke auf die Schaltfläche „Auswerfen“ ![]() , bevor du die Verbindung zwischen deinem iPod classic, iPod nano oder iPod shuffle und deinem Computer trennst.
, bevor du die Verbindung zwischen deinem iPod classic, iPod nano oder iPod shuffle und deinem Computer trennst.
